

How to Upload a PowerPoint to YouTube: Step-by-Step Guide
Have you ever wondered how to upload a PowerPoint to YouTube? That’s a fairly common question among many Microsoft PowerPoint users.
After creating a PowerPoint presentation, you may want to share it on YouTube to reach a greater audience.
Unfortunately, YouTube can only accept video files. A PowerPoint presentation may have video and audio elements embedded in it, but it is still not a video file.
You need to convert your presentation to a video file to upload it to YouTube. This tutorial will show you exactly how to do that.

Step 1: Create Your PowerPoint Presentation
Create your PowerPoint presentation as you normally would. However, keep in mind that you won’t be doing a live presentation, so try to include everything you need to make a great video, including audio clips.
Your audio could be music, sound bites, a narration (your voice recordings), or a combination of all these. Make sure to use them meaningfully.
Here is how to add audio to your presentation:
1. Click the Insert tab on the ribbon
2. Click Audio from my PC
Browse through the audio files on your computer and select the one you want to add to your presentation.
3. Click the Insert button to add the file
Step 2: Convert Your Presentation to a Video
This next step on how to upload a PowerPoint to YouTube is crucial because you can’t share your file on the widely accessible video platform without converting it to a video format.
Here’s how to convert your presentation to a video.
1. Click the File tab on the PowerPoint (2010 version or later)

2. Click the Export tab
3. Click Create a Video from the list of options

You can tweak some of the settings, including slide durations, video resolution, and narrations.
You can leave the resolution to full HD if you don’t know what to select. Simply let YouTube handle the file compression.
You can simply set how long you want each slide to display, especially if your presentation doesn’t have recorded narrations and timings. For example, you can set individual slides to show for 15 seconds.
4. Next, click the Create Video box below the settings
5. Click Save on the next dialog box to export your presentation in video format
Your PowerPoint presentation is now ready for YouTube.
Step 3: Upload to YouTube
Now that you’ve converted your presentation to a video, it’s time to upload it to YouTube. Here’s how to do that:
1. Sign in to your YouTube account or click the app on your mobile device
2. Click the Create icon on the top right corner of the window
3. Click Upload video

On a mobile device, tap the circled plus sign at the center bottom of the screen and tap Upload a video .
4. Locate the PowerPoint video file and click Open
You may be asked to create a YouTube channel if you don’t already have one. You can rename the file, write a description, set the privacy, and apply other settings when the upload is complete.
Tips to Make Your Video Better
Although your presentation will be viewed on YouTube, you still need to remember a few simple tips for a great video.
- Keep the visuals as simple as they can be; presentations generally work best that way. You don’t want to clutter the entire screen. Instead, allow a few empty spaces on each slide for improved readability
- Highlight only the most essential facts. Your audience should not have to endure a long list of bullet points. Remember that you are presenting, not writing a book
- Make use of themes or templates to give your presentation a uniform feel. You might mar an otherwise good presentation unless you are an expert with lots of experience creating eye-catching yet appealing presentations
- Use audios, effects, and transitions in meaningful ways. You want to engage your audience, but at the same time, you don’t want to appear cheesy
Why You Should Share Your PowerPoint Presentation on YouTube
Learning how to upload a PowerPoint to YouTube gives you the advantage of reaching a wider audience, whether or not they have a presentation program on their computers.
While Microsoft PowerPoint is a fairly popular presentation program, not everyone has ready access to it. Some of your clients, co-workers, students, or friends may not have the software on their computers. Others may have it (or some other similar application) but don’t know how to use it.
However, just about anyone can access YouTube from a computer, smartphone, or other mobile devices. It’s as simple as searching for your video on the platform and clicking play – no downloads or any other technical know-how required.
Closely related to this is that users don’t even need a computer to view your presentation. Not many mobile devices have a PowerPoint program, but they can all play videos, whether it’s an iPod, iPhone, or mobile phone.
Also, you don’t have to worry about specific PowerPoint versions. Usually, presentations in one version of PowerPoint might not work too well on another. A video eliminates all that worry. Users can even view the presentation on a DVD player by downloading it to disk.
You can easily embed the video in your blog or on any web page. Video files have better web support than presentation formats.
In a nutshell, more people can access your PowerPoint presentation if you share it on YouTube. You can copy and share the link to your video to make it easy for people to watch it.
Wrapping Up
Hopefully, you now know how to upload a PowerPoint to YouTube. Don’t worry if your video presentation doesn’t come out as you expected at first. You can also tweak things around until you get exactly what you want. The key is to experiment with the settings during the conversion process.
You can reach more people you can ever imagine with a YouTube presentation. Remember to set proper metadata (or description) so that people can easily find your video on YouTube.
Jamie Keet is a Technology Instructional Coach with a deep-rooted passion for educational technology. With a background that combines a marketing diploma, a degree in management, and a master's in educational technology, Jamie has spent the last 25 years in education, working across all grades and adult learning. His experience in the classroom has shaped his approach to tech education, focusing on making technology accessible and engaging for everyone.
Jamie's goal is simple: to help users feel confident and successful with technology, encouraging them to explore and learn on their own. He believes in breaking down the barriers that prevent people from getting started with technology, whether they're students in a classroom or individuals looking to improve their tech skills.
Outside of his professional work, Jamie enjoys keeping up with the latest tech trends and finding new ways to incorporate them into his teaching. His approach is all about simplicity, clarity, and making technology fun and accessible for all.
Further reading

Boosting Classroom Collaboration with Microsoft Teams

Streamlining Classroom Workflow with Microsoft To Do

Unlocking the Potential of My Day with the Outlook Calendar Update

New Microsoft Outlook Features: Revolutionizing Professional Communication

Discovering Bing Chat: The New Wave of Interactive Browsing

How to Insert Microsoft Excel Data into Microsoft Word and PowerPoint
- Latest Posts
- Microsoft Excel Tutorial
- Microsoft Word Tutorial
- Microsoft PowerPoint Tutorial
- Microsoft OneNote Tutorial
- Microsoft Outlook Tutorial
- Augmented Reality
- Education Technology
- General Tech
- Google Apps Tutorials
- Graphic Design
- Microsoft Apps
- Microsoft Edge Tools
- Microsoft Excel
- Microsoft Forms
- Microsoft Immersive Reader
- Microsoft OneNote
- Microsoft Power Apps
- Microsoft PowerPoint
- Microsoft Sway
- Microsoft Teams
- Microsoft Translator
- Microsoft Tutorials
- Microsoft Whiteboard
- Online Teaching
- Productivity Apps
- Reading Apps
- Remote Learning
- Teaching Apps
- Video Editing Help
- Virtual Reality
- YouTube Help

Before you leave
I thought you might be interested in reading this article
15 Ways to Develop Better YouTube Presentation Skills

DIY Video Studio is supported by its readers. Please assume links on this site are affiliate links or ads, and that I get commissions for purchases made through these links. As an Amazon Associate, I earn from qualifying purchases. Thank you if you use any of the links.
In this article I’ll show you how to can improve your YouTube presentation skills.
In fact, I’m sharing 15 tips that have helped over 580 of my real-world clients and thousands of my online students. Enabling them to speak with confidence and clarity when previously they thought, “ I can’t speak on camera “.
Almost all these tips will cost you nothing. But when you apply them, they will bring you actual results.
So, let’s get started.
The most common reason for people not making videos is that they are nervous about turning the camera on themselves. It’s a frequent problem. And it’s easy to convince yourself that you can’t speak on camera.
That’s why I have 15 strategies to calm your anxiety in front of the lens to improve your YouTube presentation skills. At the end of the article, I also have a video that features many of the video presentation tips I will be talking about.
In a Hurry? Click on any of the items in the following list to go directly to that tip.
- Be prepared and know your subject .
- Use a teleprompter .
- Keep things as normal and familiar as possible.
- Slow down. Don’t rush to try to get to the end quickly.
- Avoid strenuous exercise immediately before filming.
- Do one or two stretches and warm-up exercises to loosen up your shoulder and neck muscles.
- Don’t worry about being judged. Ignore haters and embrace your fans.
- Imagine that you are speaking to a friend who is behind the camera.
- Use the chocolate bar method of filming. Record one chunk at a time and you’ll soon finish it all .
- Practice and familiarize yourself with the script before recording.
- Don’t try to be a TV presenter, just be yourself.
- Make changes to the script to make it your own.
- Comfortable clothing will help make you feel less awkward.
- Get a friend to join you in front of the camera.
- Accept that you don’t need to be perfect.
Table of Contents
1. Be prepared and know your subject
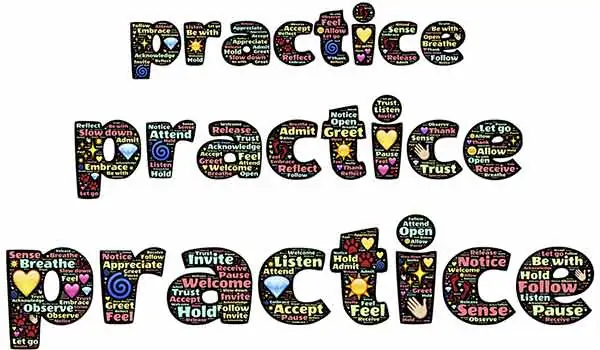
The first and the most important tip of all is to know your stuff.
If it is your area of expertise, you may not need to do as much preparation. But if the topic is less familiar to you, make sure you brush up on the subject so that you can speak confidently and not worry that you can’t speak on camera.
Whether you are an expert in the field or a relative novice, always prepare a bullet list of what you want to say.
It does not always have to be a written list; it could just be a mental note to yourself. But I prefer to work with a physical list placed close to the camera lens.
The bullet list is a kind of security blanket, allowing you to calm your presentation nerves. You will know that you will cover all the necessary points and in the correct order.
The list assures you that the structure of the video is as you intended rather than in the order you remembered the points.
Knowing that you are on top of your subject matter and properly prepared will give you confidence in front of the camera.
If instead, you are unprepared and you know you are going to have to fill your video with fluff and repetition, subconsciously that will make you feel uncomfortable and nervous.
So, prepare, know your stuff, and give your viewer value with the quality of your content. Adopting that approach will help calm your nerves in front of the camera. This really will help you with your YouTube presentation skills
2. Use a teleprompter
A written script is a step up from a bullet list. It is a huge help if you find it difficult to speak unprompted or if you need to use precise technical words or phrases.
It can be stressful trying to remember your lines, but a teleprompter makes the process a lot easier.
You could go down the route of getting a professional teleprompter with a beam splitter, but it really isn’t necessary.
Provided you have at least 6.5ft (2m) between you and the camera, you can use a teleprompter app on an iPad.
Place the iPad next to or above the camera lens and at 6ft or more. At that distance, no one will notice you’re not looking directly into the lens.
Download a teleprompter app that is either voice-activated or has a remote control. This will ensure you will be less stressed.
With this kind of teleprompter, you won’t have to worry about keeping up or running out of words.
If you feel you can’t speak on camera, getting a teleprompter will go a long way to change your mind.
3. Keep things as normal as possible
Making videos may be a whole new world to you. But if you can keep things as normal as possible, you’ll find it a whole lot less stressful.
In other words, rather than stepping into an alien world of video production, try and bring video into your world.
Shoot your video in your office or lounge.
If possible, avoid lots of fancy lights that can be distracting and off-putting.
Choose clothing and makeup that you would normally wear. It will help normalize the situation.
Little things can make you feel a lot more comfortable. So, take time to incorporate them into your preparation for the shoot if you want to up your YouTube presentation skills.
4. Slow down

One huge giveaway that you’re nervous is speaking quickly, or at least quicker than normal.
Behind the break-neck pace is the thought that the quicker you go, the sooner you’ll be finished.
The faster you got, the more likely you will stumble over your own words.
So don’t do it.
Keeping the pace relaxed will make it easier for you to get the script right. Plus, your audience will also find it easier to follow what you’re saying.
So, before you start, close your eyes, and take a couple of deep breaths. Now open your eyes and look up into the lens of the camera. You’ll be more relaxed and can start speaking calmly and at a measured pace.
5. Don’t overexert yourself before filming

If you’re still worried that you can’t speak on camera, my fourth tip is not to overexert yourself just before filming.
Your pulse rate, respiration, and perspiration will be elevated after strenuous exercise. None of which will help you relax.
You’ll be conscious of heavy breathing, being flushed and perspiring and you won’t be able to appear calm in front of the camera.
If you are in that state take a few minutes to relax, cool down, and get yourself looking good.
Only then should you roll the camera.
6. Do a few warm-up exercises
Strenuous exercise is out of the question, but you can do some light warm-up exercises.
A few stretches will help you relax.
Rotate your shoulders and neck to loosen up.
Then try some breathing exercises. Close your eyes and breathe in and out slowly, concentrating on the rise and fall. Don’t try rapid breathing, you’re not trying to hyperventilate.
7. Don’t worry about being judged
You may be getting anxious because you think your viewers will judge you. I would like to say that they won’t, but they will.
The way you look, sound and dress will be noticed. It’s going to happen whatever you do, and there’s nothing you can do about it. So, if you can’t do anything to prevent it, don’t even worry about it. Just try and get over it.
Most of your viewers are not going to be judgemental. They’re watching because they want to hear what you have to say, whether it’s to learn from you or be entertained by you.
So, if someone makes a negative comment, don’t get anxious.
You’re never going to please everyone.
Develop a thick skin and accept that some people will hate you. Then embrace the viewers who love you because they WILL want to hear from you.
You will never please everyone, so don’t try. If you do, try to please everyone you’ll become bland and boring. You’ll no longer be the remarkable voice that you are.
So, chill. Relax. Be yourself. Your fans will love you for it.
8. Imagine you’re speaking to a friend
I’ll admit it. When I first had to speak at a seminar it was a little bit daunting.
So, I can understand that the thought of speaking to a large video audience can be scary.
Instead of thinking that you’re talking to a huge video audience, imagine you’re speaking to an individual behind the camera.
Better still. Imagine the individual is a friend, and you’re explaining something.
That’s a much less stressful situation than imagining you are talking to a huge crowd. After all, you have conversations every day without getting stressed. So, you CAN do it in front of a camera.
The truth is that it’s easier than real-world conversations. If you make a mistake in front of the camera you can stop and start again.
9. Use the chocolate bar method of filming
The more complicated you make the video shoot the more worried you will become.
So keep it super simple.
For instance, don’t give yourself too much to remember, whether that be what you have to say or do.
This especially applies to your first few videos where you are just learning how to do the basics.
Your video is likely to be at least a minute or two long. That can seem like forever and intimidate you into not starting.
But what if your video was just 10sec long?
I bet you could manage to record something as short as 10sec.
Now, if you can do a 10sec video, you can do a minute, five-minute, or ten-minute video. Moreover, it wouldn’t be any more stressful than doing a short 10sec video.
I know. You’re thinking, how’s that possible ?
It’s quite simple and relies on the fact that viewers, unlike traditional video professionals, don’t care about jump cuts. That’s where you seem to shift position between lines.
So, break up your script into short 5 or 10sec sections, that’s about 12 – 25 words respectively. Then record your video one section at a time or one chunk at a time.
You’ll feel a lot less anxious knowing there are just one or two lines to record at a time. That removes the pressure of thinking you must get to the end of a long script and be word perfect.
Record your script as short paragraphs or even phrases.
I call it the Chocolate Bar method of filmmaking.
You bite off one chunk at a time and you’ll get it all finished in no time.
When you come to edit your footage just cut the sections together.
Sure, there will be small jumps in your position, but your audience won’t care. It’s your amazing content they want, not Hollywood production values.
Record in short chunks and relax. It’s just like eating chocolate.
10. Practice and familiarize yourself with the script
We worry if the future is uncertain but feel happy and relaxed if we know what’s coming next. It’s the same when you’re presenting your videos.
Because you’re unsure of what’s coming up that gets you anxious. The greater your anxiety the more likely you’ll make a mistake and convince yourself that you can’t present your YouTube video.
The obvious answer is to read your script in advance.
Don’t read it in your head, read it aloud. You’ll understand where you need to slow down, where to add emphasis and what you need to stress.
You’re not trying to learn your lines; you just need to know what to anticipate. Consequently, you will feel more relaxed and present the script, so it sounds more natural.
Having had a practice, you will feel much more confident when the camera starts to roll.
11. Just be yourself
You’re not a TV presenter, so don’t try and be a fake one.
Some of your audience may even know you and think it’s weird if you put on a completely different persona.
Pretending to be someone you are not takes acting skill. Unless you’re an actor make it as easy for yourself as possible.
Just be yourself.
You know how to do that, so you’ll find presenting is much easier and you’ll be less awkward in front of the camera.
12. Mark up the script and make it your own
Make the script your own, especially if someone else has written it for you.
This is a YouTube presentation skill that’s about reading someone else’s words making them your own.
Adjust the words and phrasing so it sounds natural to you.
Speaking in ‘your own voice’ will seem easier and be more comfortable while presenting to camera.
Don’t include words that you wouldn’t normally use. It won’t sound like you and you’ll feel awkward and uncomfortable speaking that way.
So, make slight changes to the script to keep your performance natural and real.
13. Comfortable clothing with make you feel less awkward
This is one of those YouTube presentation skills that’s about making sure you feel comfortable.
Choose clothing that you feel comfortable in. Clothing that makes you feel good and confident.
If you feel awkward wearing a jacket collar and tie, that will show through, and you’ll appear awkward on-screen.
So, wear what you feel comfortable in to help dispel your anxiety.
14. Get a friend to help boost your YouTube presentation skills
You’ve probably heard the saying, ‘there’s strength in numbers’. Well, it can apply to your performance in front of the camera.
If feeling nervous about filming is a problem, remember that a problem shared is a problem halved.
What’s that?
Invite a friend to join you in the video. Do the video with a co-presenter or even as an interview.
If you decide to work with a co-presenter, it’s easy to get out of situations when you feel yourself drying up. If you feel stuck for what to say next, hand over to your partner. Do it in a natural way rather than just stopping though .
You could ask them for their opinion about what you just said or ask them if they have anything to add. There are many ways of handing over to your co-presenter. You could even ask them what’s coming up next.
Just like a script or cue cards are a safety net for you, having a co-presenter can work in the same way. If necessary, they ca n pick up the narrative while you get a chance to consider what to say next.
With a co-presenter, you don’t have to work to a fixed script.
The video could be recorded as a kind of conversation between the two of you. Each of you contributing your opinions on the topic you’re covering.
Or you could get your friend to interview you. Whether it’s a conversation or interview it will be easy to talk or answer questions because you know your subject.
Another advantage of working with someone else is that if either of you starts to ramble, the other is there to bring the conversation back to the topic of the piece and drive the video forward.
You will also potentially come up with more ideas for videos and how to do them if you work with another presenter. You can bounce ideas off each other and constructively criticize each other. It’s a fast track to boosting those YouTube presentation skills.
15. Accept that you’re not perfect
Finally, my fifteenth tip to improve your YouTube presentations skills is to allow yourself to be imperfect. Allow yourself to make mistakes.
By accepting that you don’t have to be perfect, you will make fewer mistakes. It may sound strange, but the acceptance of imperfection lifts a huge burden from your shoulders. You can then get on with presenting the video without it turning into a terrifying experience.
If you insist on getting everything right, you will keep stopping and become frustrated by every tiny mistake. In the past I even found myself stopping mid-sentence because in my head I thought I was about to make a mistake.
Incidentally, what you think is a mistake will often go unnoticed by your audience. As creators, we care about every detail. But the audience is not as critical as us. Furthermore, they aren’t looking for your mistakes. What they really want is your content, that’s what matters to them.
So just do your best, ignore any stumbles, and keep going. Knowing you can carry on will keep you calm, relaxed, and more productive. Being natural and real will be easier for you and your viewers will appreciate it.
Watch my video to help with YouTube presentation skills
As I mentioned at the start of the article, I’ve also recorded a video about improving your YouTube presentation skills and calming your presentation nerves.
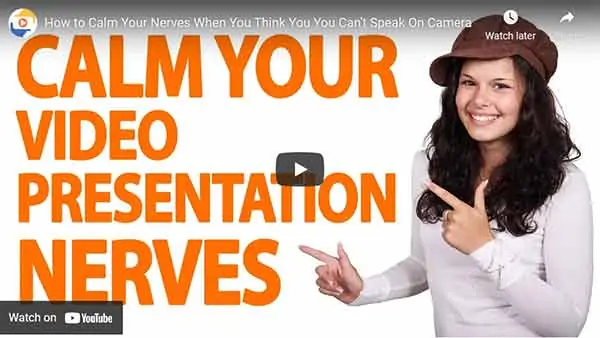
Tosh Lubek runs an audio and video production business in the UK and has been using the Canon EOS R since it was released in the Autumn of 2018 and the Canon EOS R6 in 2020. He has used both cameras to shoot TV commercials broadcast on Sky TV, promotional business videos, videos of events and functions, and YouTube creator content. He has also won several international awards for his advertising and promotional work. You can meet him by visiting his “video booth” at HashTag Business Events across the country.
Recent Posts
The Ultimate Mic Pop filter and isolation hack: It’s NOT what you think!
Are you looking for an affordable, easy-to-implement hack to improve your audio quality for YouTube videos, voice overs, or podcasts? Well, it might surprise you, but fish tank filter foam should be...
Fix Blue Yeti Corrupted Firmware or USB Advanced Audio Device Issue in Windows
Author: Tosh Lubek Published: 2nd October 2024 "Help! My Blue Yeti Isn't Working Right!" That was the urgent message I received from one of my readers who was facing a frustrating issue...
How to make a great presentation
Stressed about an upcoming presentation? These talks are full of helpful tips on how to get up in front of an audience and make a lasting impression.

Nancy Duarte
The secret structure of great talks

David McCandless
The beauty of data visualization

Chris Anderson
TED's secret to great public speaking

Julian Treasure
How to speak so that people want to listen

Simon Sinek
How great leaders inspire action
How to Put YouTube Videos in PowerPoint: A Step-by-Step Guide
Want to make your PowerPoint presentation a bit more engaging with a cool YouTube video? It’s actually pretty simple to do. By following a few easy steps, you can embed a YouTube video directly into your PowerPoint slide. This way, you won’t have to switch between applications during your presentation – it’ll all be right there in your slide show!
Step by Step Tutorial on How to Put YouTube Videos in PowerPoint
Before we dive into the steps, know that adding a YouTube video to your PowerPoint will enhance your presentation and keep your audience interested. No more boring bullet points, just a captivating video to emphasize your point!
Step 1: Find the YouTube video you want to embed
Locate the YouTube video that you want to add to your PowerPoint presentation.
Finding the right YouTube video is the first step. Make sure it’s relevant to your presentation’s content and will add value for your audience. Once you’ve found it, copy the URL from the address bar.
Step 2: Open your PowerPoint presentation
Open the PowerPoint presentation where you want to insert the YouTube video.
Make sure you’re on the slide where you want the video to appear before you move on to the next step. This will save you the hassle of moving it later on.
Step 3: Click on the ‘Insert’ tab
In PowerPoint, go to the ‘Insert’ tab on the menu bar.
The ‘Insert’ tab is where all the magic happens – from adding pictures and shapes to videos, it’s your go-to for jazzing up your slides.
Step 4: Select ‘Video’ and then ‘Online Video’
Within the ‘Insert’ tab, click on ‘Video’ and then select ‘Online Video’.
By selecting ‘Online Video’, you’re telling PowerPoint that you’re looking to add a video from the web, not one that’s saved on your computer.
Step 5: Paste the YouTube video URL
In the dialog box that appears, paste the YouTube video URL that you copied earlier.
After you paste the URL, PowerPoint will do a quick check to make sure it’s a valid link. If all is well, you’ll be able to move on to the next step.
Step 6: Resize and position the video on your slide
Once the video is embedded, you can resize and position it on your slide to fit your design.
Click and drag the corners of the video to resize it, and click and drag the video itself to move it around the slide. You can also use the format options to add effects like borders or shadows.
After you complete these steps, you’ll have a YouTube video embedded directly into your PowerPoint slide. No more awkward pauses while you exit the presentation to open up a browser. Your video will play seamlessly within your slide when you’re presenting, making for a smooth and professional presentation.
Tips for Putting YouTube Videos in PowerPoint
- Make sure you have a stable internet connection during your presentation, as the video will need to buffer.
- Test the video before your presentation to ensure it plays correctly.
- Keep the video short and to the point – you don’t want to lose your audience’s attention.
- Consider the volume of the video – ensure it’s audible for your audience but not overwhelming.
- If the video is long, use the ‘Trim Video’ feature in PowerPoint to show only the relevant part.

Frequently Asked Questions
Can i put a youtube video in powerpoint if i don’t have an internet connection.
No, you need an internet connection to play a YouTube video in PowerPoint as it streams directly from the website.
Will the video play automatically when I get to that slide?
You can set the video to play automatically or when clicked – it’s up to you. You’ll find these options in the ‘Playback’ tab once the video is inserted.
Can I put a YouTube video in any version of PowerPoint?
You can embed YouTube videos in PowerPoint 2010 and later versions. Earlier versions do not support this feature.
What if the YouTube video is removed or the link changes?
If the YouTube video is removed or the link changes after you have embedded it, the video will not play in your PowerPoint. Always check the video link before presenting.
Can I embed a video that is not from YouTube?
Yes, as long as it’s an online video, you can embed it by following the same steps and using the video’s direct link.
- Find the YouTube video you want to embed.
- Open your PowerPoint presentation.
- Click on the ‘Insert’ tab.
- Select ‘Video’ and then ‘Online Video’.
- Paste the YouTube video URL.
- Resize and position the video on your slide.
There you have it – putting YouTube videos in PowerPoint is a piece of cake! With this handy skill, you can now make your presentations more dynamic and engaging for your audience. Just remember to choose videos that complement your content and resonate with your listeners. And don’t forget to test everything beforehand to ensure a smooth-running presentation. Happy presenting, and may your slides be ever compelling!

Matthew Burleigh has been writing tech tutorials since 2008. His writing has appeared on dozens of different websites and been read over 50 million times.
After receiving his Bachelor’s and Master’s degrees in Computer Science he spent several years working in IT management for small businesses. However, he now works full time writing content online and creating websites.
His main writing topics include iPhones, Microsoft Office, Google Apps, Android, and Photoshop, but he has also written about many other tech topics as well.
Read his full bio here.
Share this:
Join our free newsletter.
Featured guides and deals
You may opt out at any time. Read our Privacy Policy
Related posts:
- How to Put Embedded Youtube Video in Powerpoint 2010
- How to Save Powerpoint as PDF with Notes
- How to Set Time for Slides in Powerpoint
- How to Add Page Numbers in Powerpoint 2010
- How to Loop a Slideshow on Powerpoint 2013
- How to Unhide a Slide in Powerpoint 2013
- How to Delete a Slide in Powerpoint 2010
- How to Make a Powerpoint Slide Vertical in Powerpoint 2013
- How to End Powerpoint on Last Slide in Powerpoint 2010
- Can You Save a Powerpoint as a Video in Powerpoint 2013?
- How to Embed a YouTube Video in Powerpoint 2013
- How to Hide a Slide in Powerpoint 2010
- How to Create a PowerPoint Presentation Step by Step: 2024 Guide
- How to Embed a Video in PowerPoint: The 2024 Guide
- How to Change Hyperlink Color in Powerpoint 2010 (An Easy 5 Step Guide)
- How to Copy a PDF File Into PowerPoint: A Step-by-Step Guide
- How to Insert Slide Number PowerPoint: The Ultimate 2024 Guide
- How to Rotate a Slide in PowerPoint: A Step-by-Step Guide
- How to Add a YouTube Video in Powerpoint Online
- How to Embed a Word Document Into PowerPoint 2000: A Step-by-Step Guide
Ready to get started?
- Inspiration
17 fun presentation ideas (with video!) to wow your audience

- 30 Mar 2023
So you want to be the next Steve Jobs. Or Martin Luther King. Or any other dazzling orator you look up to. But you need a little something to add to your presentation ideas – you don’t want to bore people to death with Powerpoint.
Whether you’re creating a sales presentation, an event presentation, or just showing your travel video to Uncle Ron, we’ve compiled some of the best ways to get your audience seriously hyped up about your message.
Biteable offers online video presentation software, so we know a thing or two about making engaging presentation videos. In this guide, we share some of our favorite video presentation inspiration and show you some of the different types of presentations you might consider.
When you’re ready to make your own video presentation, head over to Biteable for hundreds of brandable templates, video scenes, and workplace-ready animations. With Biteable, making a video presentation is as easy as making a PowerPoint – only a whole lot more fun.
Create videos that drive action
Activate your audience with impactful, on-brand videos. Create them simply and collaboratively with Biteable.
Types of video presentations
If you’re looking to win over your audience with a presentation, videos are the best way to do it. According to Insivia, viewers retain 95% of a message when they see it in a video, but only 10% if they have to read on-screen text.
When you’re making your presentation, you could either make your video the whole presentation, or just a part of the whole. Did you know, for example, that you can embed a video in a Powerpoint document? Either is possible with our video templates and it can be interesting to mix things up once in a while.
There are four main types of presentations:
- Informative
- Demonstrative
- Inspirational
Picking the right one will ensure you’re onto a winner with your video presentation. For example, if you’re onboarding some new employees, you might choose a video template that’s an informative presentation like this one:
Or, if you want to show off how something works, a demonstration presentation might be what you want to create:
A persuasive presentation would involve creating a video more like this charity infographic example:
And if you want something a little more inspirational, try something like this positive quote video template.
But that’s not all, folks! If you’d like to check out more awesome Biteable video templates, visit our templates page here .
Creative (and fun!) video presentation ideas
You’ve now picked the type of presentation you need. But how do you get creative with your video?
First of all, it’s important your video is top-notch. Without high-quality graphics and production value, your message may fall by the wayside. Choose online video presentation software that’s easy to use and makes great-looking videos. That’s where Biteable comes in.
Whatever the topic of your presentation, your video format and design need to match the overall tone and message.
Delivering a corporate presentation on climate change? A fast-paced, wildly colorful template with upbeat music is going to feel a little off-message.
To identify how to design your presentation, think about the feelings you want to evoke in your audience. Want them to be crying with laughter? Moved to tears? Motivated into taking action? Pinpointing the emotions behind your presentation will help you choose the right template and make the best video possible.
17 great video presentation ideas
Now you’ve nailed down the type of video presentation you want to make, it’s time to master the finer details. Here’s just some of the ways you can make your message sing.
1. Start with a bold statement
A bold statement can capture your audience’s attention right from the get-go. Your statement should offer something slightly unusual and maybe even a little controversial. Something to make people sit up and take notice.
2. Tell a story
One of the best ways to get your audience’s attention is to tell a story – it’ll hit them right in the feels.
A personal, human story works because it the audience can relate to it on a personal level. Think about some stand-out examples of human stories that relate to your business or idea, and tell that story so people will connect with the central character. The bigger the emotion the better: love, longing, overcoming obstacles, things we’ve all had to deal with at some point in our lives.
Think about the ‘story arc’ – how will you frame your message so the audience immediately empathizes?
If you’re selling trainers, perhaps you’ll talk about someone who’s training for a marathon. If you’re lobbying for women’s rights, perhaps you’ll tell a story of when a passing comment affected you deeply. Maybe you should think back to the decision that started your business, and start your presentation with that.
Here’s a great example of storytelling from one of the world’s top brands:
3. Use music
Music has great power to support and enhance the emotion in a video presentation, and has been proven to sustain an audience’s attention and aid in information retention. Music is used in movies to suggest an emotional state to the viewer, so why not in a video presentation?
Modern, up-tempo music will snap people to attention at the right moment, while slow, minor-key sounds relax the brain, which is useful for reviewing content so it can slip more easily into long-term memory.
It can be a struggle to find good quality royalty free music , but here at Biteable we have a selection of great royalty free tracks (or you can upload your own if you’re that way inclined).
Music is one of the most critical (and often overlooked) aspects of any presentation. Here’s a good example of a Biteable template where the music does a great job of supporting the message.
4. Visual metaphor
Research has shown that combining pictures and text is one of the best ways to help people engage with and retain information. There’s something about how our brain works that makes text by itself far less memorable, so if you can combine something visual with your message, you’ll keep people’s attention longer and they’ll remember more of your presentation.
Talking to a group of people about taking action on something that scares them? A picture of someone diving or bungee jumping could work. Telling your boss how important that company retreat is next year? Show them an image of happy, relaxed people with their toes in the sand.
It doesn’t have to be obvious and clichéd, either. Closed doors, wide open roads, and lighting a candle all have subconscious messages that you don’t really need to explain. (Whatever you do, just don’t use the ultimate cliche: the overused ‘water ripple’ .)
5. Use questions
Questions can be a great way to open a presentation, because they encourage the audience to think for themselves. It opens them up to a realm of critical thinking, which is perfect when you’re gonna sock it to them with your impactful message.
‘Did you know 15 billion trees are cut down each year?’
‘Have you ever considered what life would be like if you didn’t have to save money?’
The art of asking questions in a presentation means you can incorporate them into your video as a great lead-in. Combined with some appropriate music, it can really get your audience thinking about the issue, and then you’ll go on to explain exactly what your solution is.
Having a laugh can really do a lot to win over an audience. There’s no need to be too serious, and even if you’re dealing with a heavy topic, lightening the mood can work wonders.
Whether you’re looking to create a funny sales video, an event presentation, or a presentation for an interview — one thing’s for sure, you can’t go wrong by including humor.
7. Repetition
Simple. Effective. Powerful.
Repetition can be used in several ways: by offering several one-word sentences in a row (the repetition is in the rhythm), or by repeating a word or a key phrase several time throughout your presentation.
In his famous Stanford speech in 2005, for example, Steve Jobs concluded by saying “Stay hungry. Stay foolish.”
Repetition is powerful. It drives home your key message and strengthens your position.
8. Motion Graphics
Motion graphics are basically animation with text as a major component, and is a staple of what we do at Biteable.
When you use moving graphics in a presentation, it instantly captures attention. If your audience is just taking their seats, or are halfway through hearing your story, there’s no doubt they’ll sit up and take notice if you introduce some cool motion graphics, like this Meeting Tips example.
Although they can sometimes feel clichéd, quotes are a great way to impart a message in a presentation. Want your audience to understand something complex? A quote from Einstein should do it. Or would you like to say something meaningful and poetic? A couple of lines of Shakespeare should convey some wisdom.
10. Audio narration
Narration can give a different mood to your presentation, especially if the voice is powerful and the words are heartfelt. Use it to change the tone or pace of your presentation and it will certainly keep your audience hooked if there’s a danger of them losing interest.
11. Go bright with color
Color can have a huge effect on how your video comes across. Don’t be afraid to experiment. The contrasts of black and white can be extremely effective, but you can also grab people’s attention with some carefully-chosen primary and secondary colors, like in our Motion Graphics template.
12. Use illustrations
Illustrations are a great way to communicate information, especially if you’ve got lots to say. Whether you want to create a crowd of people or a cool depiction of some new fancy gadget, illustrations can draw the eye and make your presentation more interesting.
13. Infographics
When you utilize infographics, you can pack in a huge amount of data and information without confusing your audience. Think pie charts, digital numbers, and ascending animated graphs. These can show your audience boring data in an exciting way.
14. Create interesting transitions
The one advantage of video over a standard presentation is that you can do all types of funky things with transitions, like a whip pan transition, when the camera quickly pans between scenes. It’s a bit like a wipe, but much faster. Check out our full article on transitions here .
15. Make it look cinematic
Adding a cinematic touch can help your audience feel receptive to your message because subconsciously, they will associate these elements with being at the cinema, eating popcorn, and generally having a good time.
16. Go retro
A cool, retro look for your presentation will make it hard to ignore. By going retro, you add a little bit of cheeky style to your message. You don’t need to go quite as retro as the template below, but taking a step back in time is a sure way to add a little bit of zing to things.
17. End on a meaningful note
Your presentation will only give your audience a lasting impression if you end it right.
It’s important to let the audience know what you want them to do next: to visit a website for more information, to ponder an idea or new direction, or to take action toward a particular goal.
An attention-grabbing visual will work really well here, along with a meaningful end to the music – a change of pace, volume, or pitch.
What’s the takeaway message? A strong CTA (call to action) will ensure your presentation is memorable and much more likely to be talked about.
Video brings your presentation alive
Of course, we’re a little biased here at Biteable, but we’ve also sat through enough mind-numbingly dull presentations to know that video offers a delightful treat for your audience. It brings your message to life in a way no other medium can.
Ready to start crafting your presentation? Check out our range of templates here .
Make stunning videos with ease.
Take the struggle out of team communication.
Try Biteable now.
- No credit card required
- No complicated design decisions
- No experience necessary
- PRO Courses Guides New Tech Help Pro Expert Videos About wikiHow Pro Upgrade Sign In
- EDIT Edit this Article
- EXPLORE Tech Help Pro About Us Random Article Quizzes Request a New Article Community Dashboard This Or That Game Forums Popular Categories Arts and Entertainment Artwork Books Movies Computers and Electronics Computers Phone Skills Technology Hacks Health Men's Health Mental Health Women's Health Relationships Dating Love Relationship Issues Hobbies and Crafts Crafts Drawing Games Education & Communication Communication Skills Personal Development Studying Personal Care and Style Fashion Hair Care Personal Hygiene Youth Personal Care School Stuff Dating All Categories Arts and Entertainment Finance and Business Home and Garden Relationship Quizzes Cars & Other Vehicles Food and Entertaining Personal Care and Style Sports and Fitness Computers and Electronics Health Pets and Animals Travel Education & Communication Hobbies and Crafts Philosophy and Religion Work World Family Life Holidays and Traditions Relationships Youth
- Browse Articles
- Learn Something New
- Quizzes Hot
- Happiness Hub
- This Or That Game
- Train Your Brain
- Explore More
- Support wikiHow
- About wikiHow
- Log in / Sign up
- Education and Communications
- Presentations
How to Give a Presentation
Last Updated: May 19, 2024 Fact Checked
This article was co-authored by Patrick Muñoz . Patrick is an internationally recognized Voice & Speech Coach, focusing on public speaking, vocal power, accent and dialects, accent reduction, voiceover, acting and speech therapy. He has worked with clients such as Penelope Cruz, Eva Longoria, and Roselyn Sanchez. He was voted LA's Favorite Voice and Dialect Coach by BACKSTAGE, is the voice and speech coach for Disney and Turner Classic Movies, and is a member of Voice and Speech Trainers Association. There are 10 references cited in this article, which can be found at the bottom of the page. This article has been fact-checked, ensuring the accuracy of any cited facts and confirming the authority of its sources. This article has been viewed 532,565 times.
Giving a presentation terrifies most of us, especially when talking before a crowd of people about an unfamiliar topic. Never fear! There are ways to make a good presentation. The more presentations you do, the easier they will become!
Preparing For the Presentation

- It's best to have 1 main thesis statement or overarching theme and 3 main points that back-up or flesh-out your main theme. Any more than that and your audience is going to start losing interest. This means that any facts and information that are a part of your presentation should back up these 3 main points and overarching theme.
- For example: If you're giving a presentation about 17th century alchemy, bringing up the history of alchemy is fine (and probably necessary), but don't mire your audience in its history instead of focusing alchemy in the 17th century. Your 3 points could be something like "alchemy in public opinion," "famous 17th century alchemists," and "the legacy of 17th century alchemy."

- Pick your very best supporting facts, information, or quotes for your presentation. Don't bury your audience in information.

- Make sure you're using media to enhance your presentation and not to drown it out. The presentation is key. Anything else is just accessorizing.
- For example: to get back to 17th century alchemy, to back up your information about alchemy in the public opinion, you might want to show images from public pamphlets about the dangers of alchemy and see what people of the time period had to say about it and see what the more famous alchemists had to say about it.
- Also, you want to make sure that you pick a medium that you are comfortable in and thorough in knowledge. If you don't know a thing about PowerPoint, maybe consider writing your main points on a white board, or passing out handouts with your main points and evidence on them. [3] X Research source

- A good tip is to film yourself or audiotape of yourself giving your practice presentation so you can see what distracting verbal and physical tics you have, so that you can work on eliminating them before the presentation itself. (Verbs tics would be things like "um..." and "uh..." and using "like" inappropriately; physical tics are things like shifting your weight from foot to foot or messing with your hair.) To stop yourself from saying "um" or other unwanted tics, be aware you're doing it first, then speak more slowly and deliberately. Breathe deeply and feel free to pause and appreciate the silence. These will all help you to have mastery over your tics.
- Just remember that rehearsals usually run about 20% shorter than your actual presentation, so take that into account if you're running on a time limit.

- For example, if you aren't comfortable wearing heels, don't wear them just for the presentation. You'll be distracted by your discomfort and that will come across in the presentation. There are plenty of good shoe choices that have no or a low heel.
- Clean, nice slacks or a skirt and nice, button-down shirt in neutral colors are always good choices for presentation wear. You also don't particularly want your clothing choice to distract from the presentation, so perhaps avoid that brilliant hot pink shirt.
Giving the Presentation

- Before the presentation, clench and unclench your hands several times to deal with the adrenaline and then take 3 deep, slow breaths.
- Call up a smile, even if you feel like hurling. You can trick your brain into thinking that you're less anxious than you actually are and you'll also be able to hide your nervousness from your audience.

- Make eye contact with your audience. Don't stare at one particular person, but section up the room and make eye contact with someone in each section on a rotational basis.
- Have a big, welcoming smile on your face, with lots of energy, so you start out from a strong and engaging place.
- Ask questions of your audience and take questions during your presentation. This will make it more of a conversation and therefore more interesting.
- Tell an amusing anecdote to illustrate your point. From the above examples about 17th century alchemy, you could find an amusing alchemical anecdote from the time period, or you could talk about your own forays into alchemy.

- Move around, but make your movements deliberate. Don't nervously shift your feet (in fact, it's a good idea to imagine that your feet are nailed to the floor except for those times you deliberately choose to move).
- Use your vocal inflections to create a more dynamic presentation. Vary your voice as you're talking. Nobody ( ever ) wants to sit there and listen to someone drone on and on in dull monotone, no matter how interesting the material (think Professor Binns from Harry Potter; that's what you don't want).
- Try to create a balance between rehearsed and spontaneous. Spontaneous, on the spot, movement and asides can be great as long as you are really comfortable, otherwise they can sidetrack your presentation and make it rambling. Mess around with spontaneous and rehearsed when you're practicing and you'll get a feel for it.

- Quickly introduce your topic and don't assume that your audience is familiar with all the terms, especially if your topic is one that isn't widely known.
- Figuring out why you want (or have to) give this presentation will help you work with an overarching story/theme. Maybe you want to pass the class. Maybe you're convincing people to give you money or join you in a philanthropic endeavor or act for a social or political reason. Channel that desire into your presentation. You're answering the question of why they would want to pass you or why they would want to fund you. That's the story you're telling.

- Make use of pauses, and learn to be comfortable with silences. Silence can be a powerful presentation tool and gives you a chance to take a moment to recompose. By taking pauses, you can slow down your breathing and be more deliberate in your speech, avoiding speaking too quickly.
- Have water with you and take a sip when you feel you're going too fast.
- If you have a friend in the class or meeting, arrange with them beforehand that they will let you know with a signal whether you're talking too quickly. Look over their way occasionally and check your progress.
- If you find that you're running out of time and you haven't finished, simply drop or summarize your leftover material. Acknowledge the leftover material as something that can be discussed later or in the Q&A.

- Make it clear what the listeners now know and why it is important that they have this new information.
- Conclude with examples or stories about your main point and take home message. You might want a slide which summarizes your presentation. For example, you might conclude with a story about the nature of alchemy in the modern era (perhaps in a film) to show its malleable nature.
What Is The Best Way To Start a Presentation?
Community Q&A
- Have a short Q&A session at the end of each subtopic. Q&A sessions will improve audience engagement. It also acts as a welcome break for audience in case of long presentation. For this though, you will need to know the subject you choose well. Make sure you understand and have more than just the basic knowledge about the topic you choose. Thanks Helpful 1 Not Helpful 0
- Use pictures or visuals. Pictures and visuals show that you know what you're talking about, and it gives the audience a picture of what you're talking about. Thanks Helpful 0 Not Helpful 0
- Try to have a "leave behind" message, something that your audience can take away that reminds them about your presentation, like a flyer or a book, for example. Thanks Helpful 0 Not Helpful 0
Tips from our Readers
- Use pictures! A good way to use pictures is through PowerPoint. If you don't have PowerPoint, you can print the pictures onto a board (paper, card board, or larger paper).
- Don't be nervous. Practice and do just like you did in practice. If you are nervous, the audience will know.
- Try to do some hand jesters. Speak loud and clear. Make eye contact with them. Be confident.
- Let the audience have an opportunity to interact with you.

- Don't make your speech too long, unless it is really good, and you have to have done speeches for a long time to have them be that good and long. Stick to short and sweet. Thanks Helpful 50 Not Helpful 11
- Don't put off work to the last minute. Then your work will be most likely sloppy. If you do well under pressure, do your project a bit at a time and maybe it will get done. Or, try doing it all at the beginning, so then you have the whole rest of the time to play or check your assignment. Thanks Helpful 36 Not Helpful 16
- Jokes are usually not okay, especially in a professional setting. A light hearted comment is fine, but don't make it seem like a comedy show. Thanks Helpful 12 Not Helpful 3
- If you speak in a too fast/slow or monotone voice, people will not want to hear you! Aim for a conversation voice (but slightly louder) with natural pauses (commas and periods). Develop a tone depending on what you're talking about. It's more interesting and engaging to hear someone speak in a serious tone rather than a monotone when speaking about world hunger. Thanks Helpful 9 Not Helpful 2
- If you suffer from twitchy fingers, be mindful to move your hands during your presentation only when necessary, or the audience may notice and feel you are unprepared. Thanks Helpful 8 Not Helpful 3
You Might Also Like

- ↑ http://www.huffingtonpost.com/young-entrepreneur-council/13-tips-for-giving-a-kill_b_3728093.html
- ↑ https://www.niu.edu/presentations/prepare/index.shtml
- ↑ https://algonquincollege.libguides.com/studyskills/creating-presentations
- ↑ https://www.indeed.com/career-advice/career-development/how-to-prepare-the-presentation
- ↑ http://www.washington.edu/doit/TeamN/present_tips.html
- ↑ https://counseling.uiowa.edu/self-help/30-ways-to-manage-speaking-anxiety/
- ↑ https://www.hamilton.edu/academics/centers/oralcommunication/guides/how-to-engage-your-audience-and-keep-them-with-you
- ↑ http://hbr.org/2013/06/how-to-give-a-killer-presentation/ar/1
- ↑ https://www.linkedin.com/pulse/how-slow-down-your-speech-when-presenting-sharon-maree-jurd-cfe/
- ↑ https://www.indeed.com/career-advice/career-development/how-to-conclude-a-presentation
About This Article

Before you give a presentation, spend some time crafting what you will say. Most presentations should center on a thesis, or main idea, and contain about 3 supporting points. Cutting unnecessary content will ensure your presentation is impactful. Once your presentation is done, practice delivering it in front of a mirror or while recording yourself so you can identify and correct any issues. To calm your nerves before you present, try clenching your fists a few times and taking several deep breaths. For more advice about giving presentations, like whether to use visual aides, keep reading! Did this summary help you? Yes No
- Send fan mail to authors
Reader Success Stories
Nkosinathi Mathebula
Jun 14, 2017
Did this article help you?

Prashant Mahasagar Sangson
Aug 8, 2017
Dharmender Mangla
Apr 26, 2016
Hedika Amani
Jan 14, 2019
May 5, 2016

Featured Articles

Trending Articles

Watch Articles

- Terms of Use
- Privacy Policy
- Do Not Sell or Share My Info
- Not Selling Info
wikiHow Tech Help Pro:
Develop the tech skills you need for work and life

COMMENTS
Giving a good presentation takes practice—and a lot of great insight. In this video, we walk you through our top 11 tips on giving a great presentation. Know...
5 Steps to dazzle your audience. https://ruletheroompublicspeaking.com/public-speaking-video-library/Be better by tomorrow. Discover the secrets to giving a ...
Get started with PowerPoint for Beginners. Follow this 20-Minute step by step PowerPoint tutorial to start creating presentations smoothly.Contents of this v...
Sign in to your YouTube account or click the app on your mobile device. 2. Click the Create icon on the top right corner of the window. 3. Click Upload video. On a mobile device, tap the circled plus sign at the center bottom of the screen and tap Upload a video. 4.
Mark up the script and make it your own. 13. Comfortable clothing with make you feel less awkward. 14. Get a friend to help boost your YouTube presentation skills. 15. Accept that you’re not perfect. Watch my video to help with YouTube presentation skills. 1.
How to make a great presentation. Stressed about an upcoming presentation? These talks are full of helpful tips on how to get up in front of an audience and make a lasting impression. Watch now. Add to list. 18:00. Nancy Duarte.
Step 1: Find the YouTube video you want to embed. Locate the YouTube video that you want to add to your PowerPoint presentation. Finding the right YouTube video is the first step. Make sure it’s relevant to your presentation’s content and will add value for your audience. Once you’ve found it, copy the URL from the address bar.
In PowerPoint, you can create a presentation from scratch, or from a theme with built-in graphics, fonts, and placeholders for your text, images, and content...
Here’s just some of the ways you can make your message sing. 1. Start with a bold statement. A bold statement can capture your audience’s attention right from the get-go. Your statement should offer something slightly unusual and maybe even a little controversial. Something to make people sit up and take notice. 2.
Move around, but make your movements deliberate. Don't nervously shift your feet (in fact, it's a good idea to imagine that your feet are nailed to the floor except for those times you deliberately choose to move). Use your vocal inflections to create a more dynamic presentation. Vary your voice as you're talking.