How-To Geek
How to make a microsoft powerpoint presentation into a video.

Your changes have been saved
Email is sent
Email has already been sent
Please verify your email address.
You’ve reached your account maximum for followed topics.

Quick Links
Why convert a powerpoint to video, convert a powerpoint presentation to a video.
Microsoft PowerPoint presentations are great, but they are not as easily accessible as videos. Luckily, you can convert your presentations to videos with a built-in option. We'll show you how.
There are many reasons to turn a presentation into a video. Maybe you want to send someone a presentation but they don't have PowerPoint installed. Or, maybe you want to upload your presentation to a site that only accepts videos.
PowerPoint has a built-in option to convert presentations to videos. When you perform this conversion, all your original animations, transitions, and media items are preserved. Your resulting video also includes all recorded timings , narrations , ink strokes, and laser pointer gestures (though you can choose not to include these if you want).
Related: How to Burn Your PowerPoint to DVD
To turn a PowerPoint presentation into a video, first, open your presentation with the PowerPoint app on your Windows or Mac computer.
In the top-left corner of PowerPoint, click the "File" option.
From the sidebar that opens after clicking the "File" option, select "Export."
In the "Export" menu, click "Create a Video."
To the right of the "Export" menu, you will now see a "Create a Video" section. In this section, you will define the options for your video file.
First, choose the quality for your video by clicking the "Full HD" option.
You will see multiple video quality options. Select the one that you think works the best for you. Know that the higher the quality you select, the larger the file size of your video will be.
To include the recorded timings and narrations in your video, then beneath the video quality menu, click the "Don't Use Recorded Timings and Narrations" option.
Select the "Use Recorded Timings and Narrations" option. If this option is grayed out, that's because you don't have any recorded timings or narrations in your presentation.
You will now specify how long each slide appears in the video. Click the "Seconds Spent on Each Slide" box and enter the duration in seconds. By default, this duration is set to 5 seconds.
Finally, at the bottom of the "Create a Video" section, click "Create Video" to start making your video.
Your computer's standard "save" window will open. Here, select the folder to save your video in, type a name for your video, and click "Save."
PowerPoint will take you back to the main interface. At the bottom of this interface, you will see the progress of the conversion.
When your video is made, you will find it in the specified folder on your computer.
And that's how you make your presentations available to a wider audience by converting them to a video format!
Need your video in another format? Use VLC to convert your video to other formats.
Related: How to Convert a Video or Audio File Using VLC
- Microsoft Office
- Microsoft PowerPoint
Home Blog PowerPoint Tutorials How To Convert a PowerPoint Presentation to a HD Video in 3 Steps
How To Convert a PowerPoint Presentation to a HD Video in 3 Steps
There are many reasons why you may consider converting a PowerPoint presentation to a High-Definition video ; for example if you want to share a presentation online through YouTube or Vimeo, create a self-running presentation or save the slide show video to a DVD.
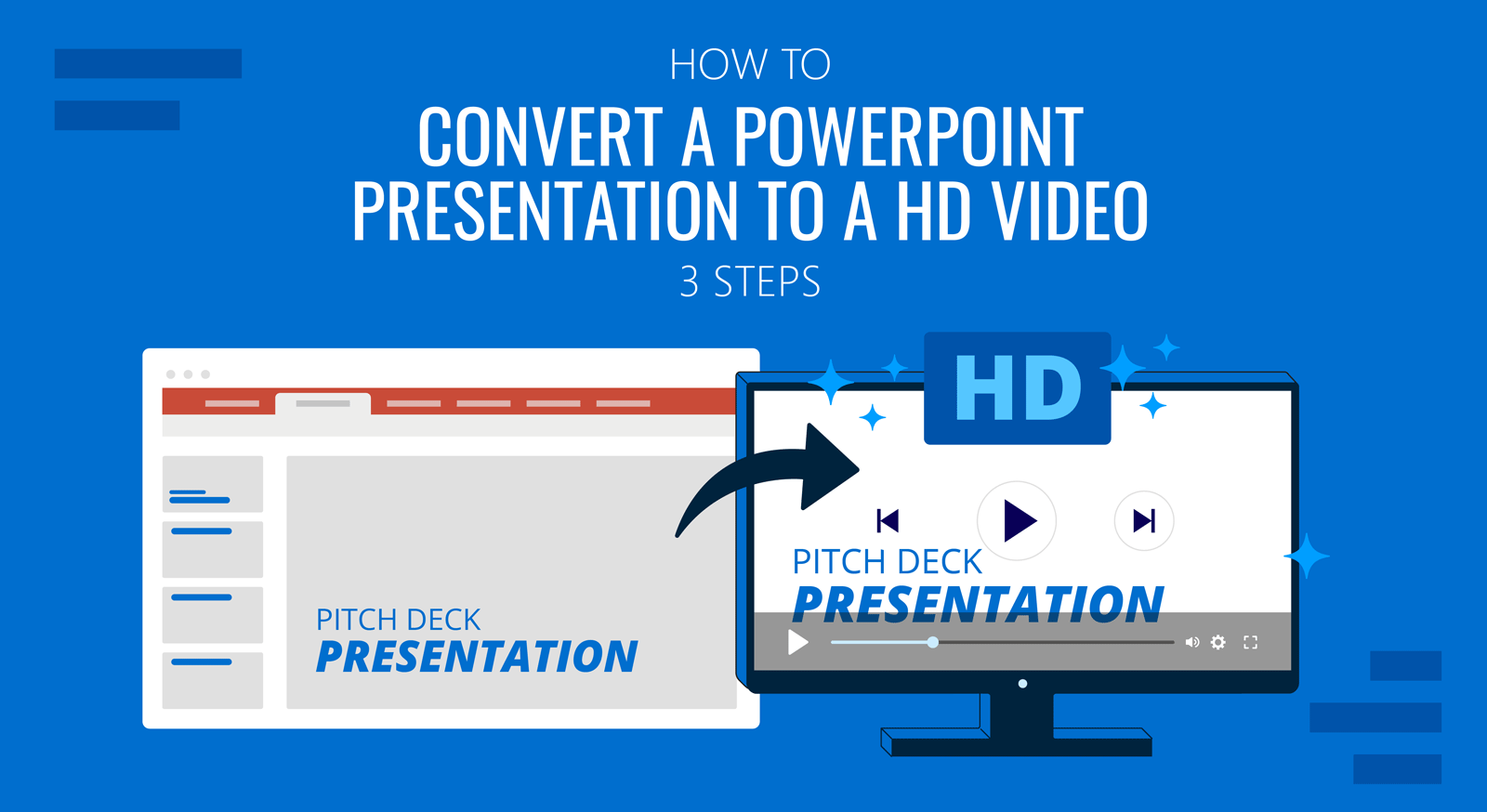
In this article we will guide you on how to convert a PowerPoint presentations to a High Definition video (as an MP4 video file,Windows Media Video .wmv file or QuickTime Video File .mov) using Microsoft PowerPoint.
PowerPoint lets you save presentations as videos directly from the File > Save As dialog box; however if you need to choose the output video quality while saving the presentation then it is recommended to use the File > Export > Create a Video option.
High Definition (HD) or high-quality presentation uses a higher resolution (1280×720 or 1920×1080) to save the video information. It can improve the overall experience while watching a presentation online or playing a PowerPoint slideshow in a kiosk. It would be the preferred format if you plan to upload your video presentation to YouTube or Vimeo, and have higher quality. The main drawback is that the presentation video file size will be bigger and more bandwidth may be required.
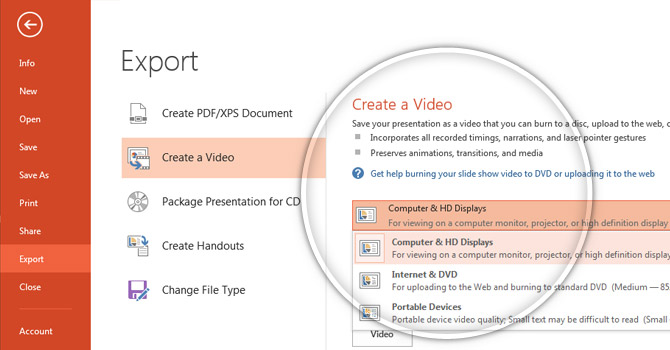
Why You Should Convert a PowerPoint to a Video Format?
Converting a PowerPoint to a video format can have several advantages. From making intuitive videos to engaging your audience to address complex topics in just a few minutes.
Create a Video Slideshow
You can use the converted video file to create a video slideshow for display at an event or edit the content of the video to generate a video presentation.
Create Presentations and Tutorials
PowerPoint enables users to export their videos with voice-over narration and animations. This can help create extensive presentations for an audience
Use Professional Editing Software to Create Engaging Videos
Adding a voice-over, additional graphics, and some footage can help create a professional-looking presentation by using a video editing application. Similar to how you use Instagram tools to convert images into a stunning video, some famous video editing apps that can help you make the most out of your converted PowerPoint file to a video format include Adobe Premiere Pro, Camtasia Studio, iMovie, Final Cut Pro, etc. If you are a Windows user, you can look into alternatives to Final Cut Pro like Lightworks, Movavi Video Editor, and Shotcut.
Create a Video Instead of Using PowerPoint
You can convert PowerPoint to video by simply letting your slides play out, making the presentation easy to play for end users without the need to have PowerPoint installed. This approach can also be helpful if you intend to present your slides using a video player instead of PowerPoint, as the latter might not be available everywhere, whereas video players often come with all types of desktop and mobile operating systems.
Upload a Video Online
Many presenters also like to upload their presentations online for an audience. A teacher might be interested in making his/her presentation available for students, or an industry expert might wish to share a concept with others in the industry by uploading a video to a YouTube channel. Either way, converting your PowerPoint to a video can help make the content easily shareable via video streaming platforms like YouTube and Vimeo. Such a video can also be shared privately via file-sharing apps like Box, Dropbox, OneDrive, Google Drive, etc.
How To Convert PowerPoint to Video (Windows)
Step 1 – go to file > export.
The first step to save a PowerPoint presentation as a HD video go to File -> Export and then click Create a Video button.
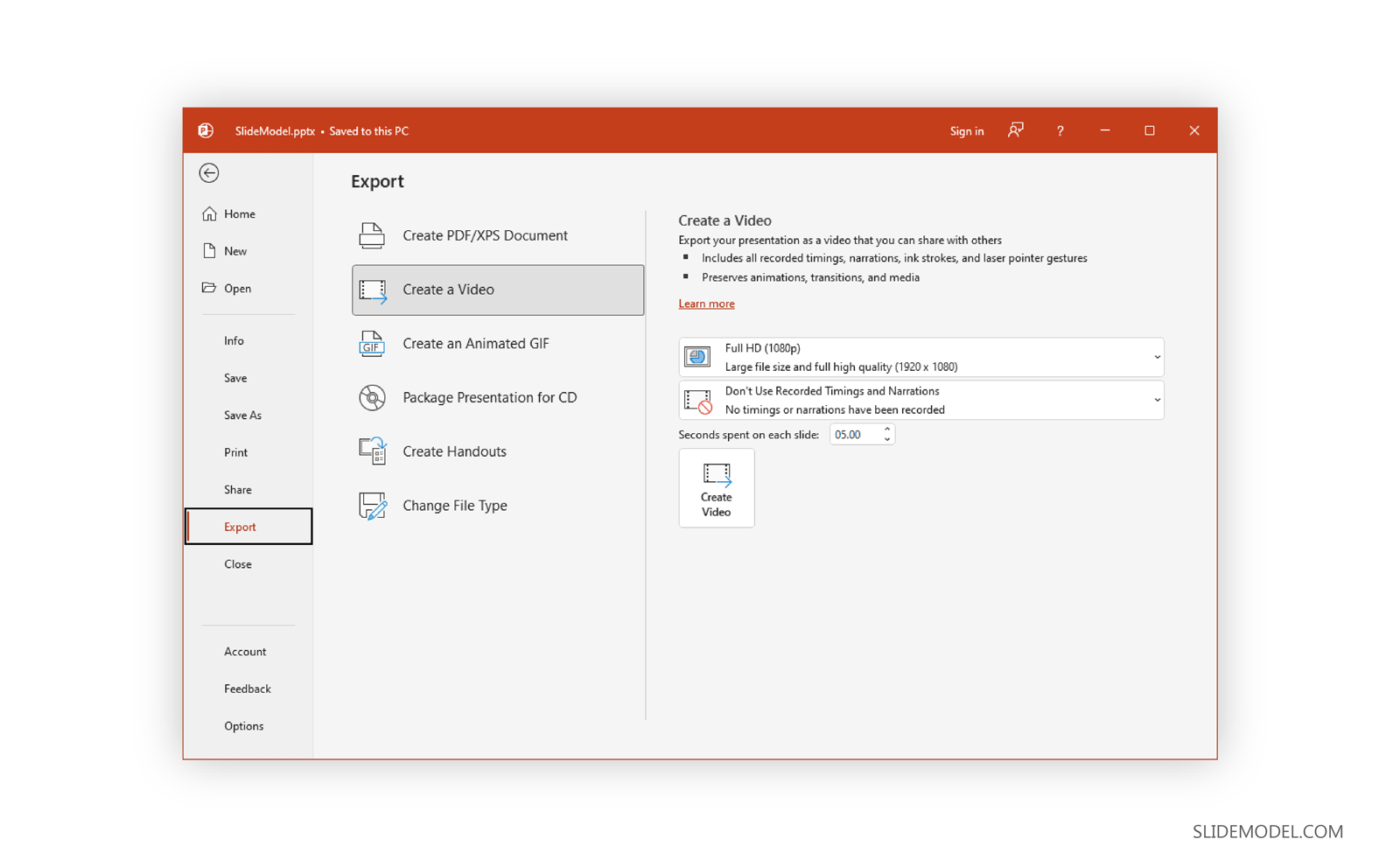
Step 2 – Choose Video Resolution
Now, select a resolution to export your video. Other than the Standard (825×480) resolution, the high-definition resolution options include HD (Medium 1280×720), Full HD (Large 1920×1080), or Ultra HD 4K (Largest file size 1920×1080). If you are using an older version of PowerPoint, you might have limited options to select between HD resolutions, since versions older than PowerPoint 2013 only supported HD videos (1280×720).
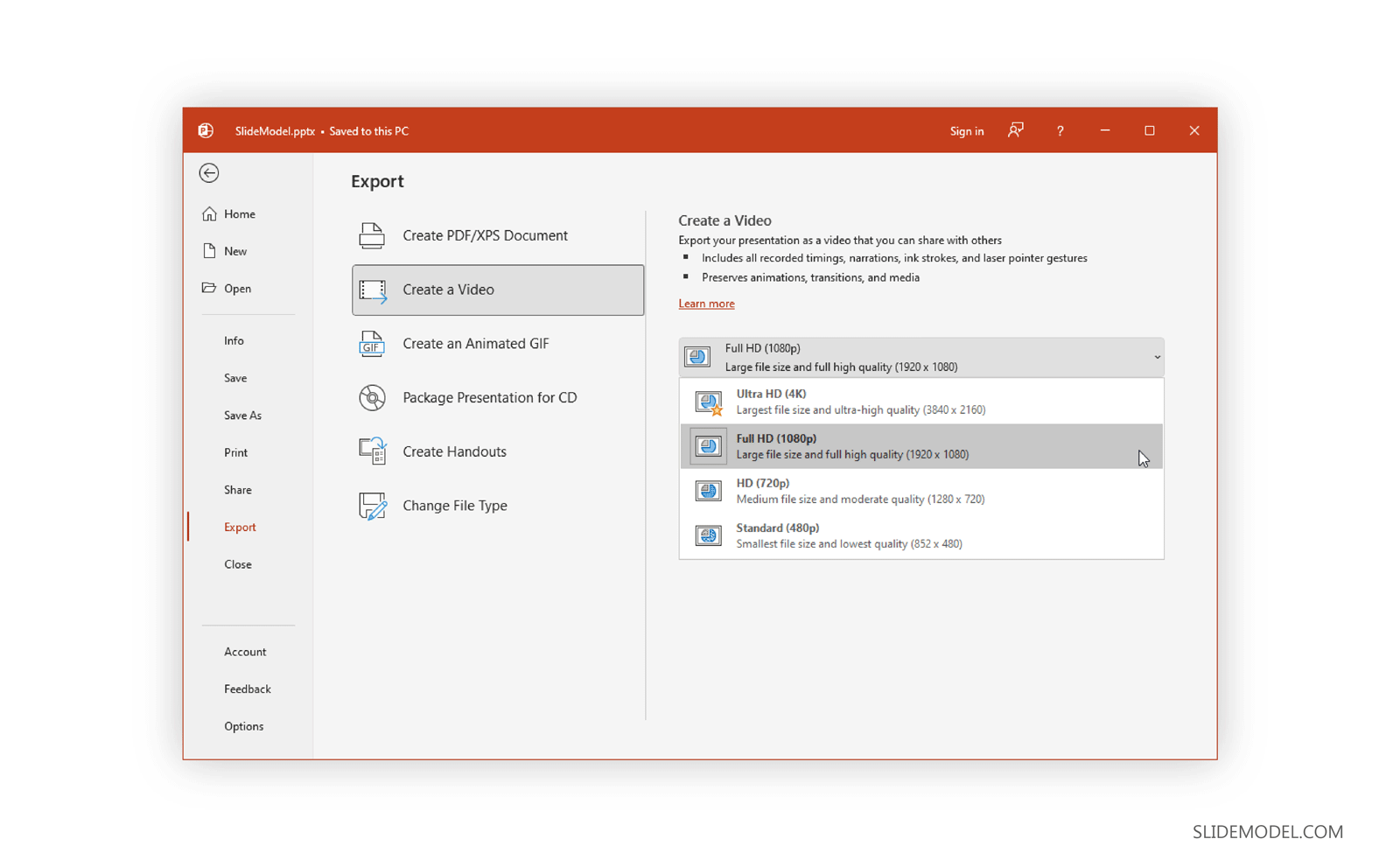
Optional Step: Save Narrations, Laser Pointer Gestures & Recorded Timings in the Video Exported from PowerPoint
Aside from saving the PowerPoint presentation as an HD video, you can also save a video file that incorporates all the recorded timings during a rehearsal, narrations, and even laser pointer gestures.
In case you have recorded narrations for your slides, you can use them or select Record a Video option to instantly start narrating your slides. The Preview Timings and Narrations option in the same drop-down menu does what it says, it enables you to check and ensure that your narrations are correctly timed with your slides, so you can make necessary edits before finalizing your video.
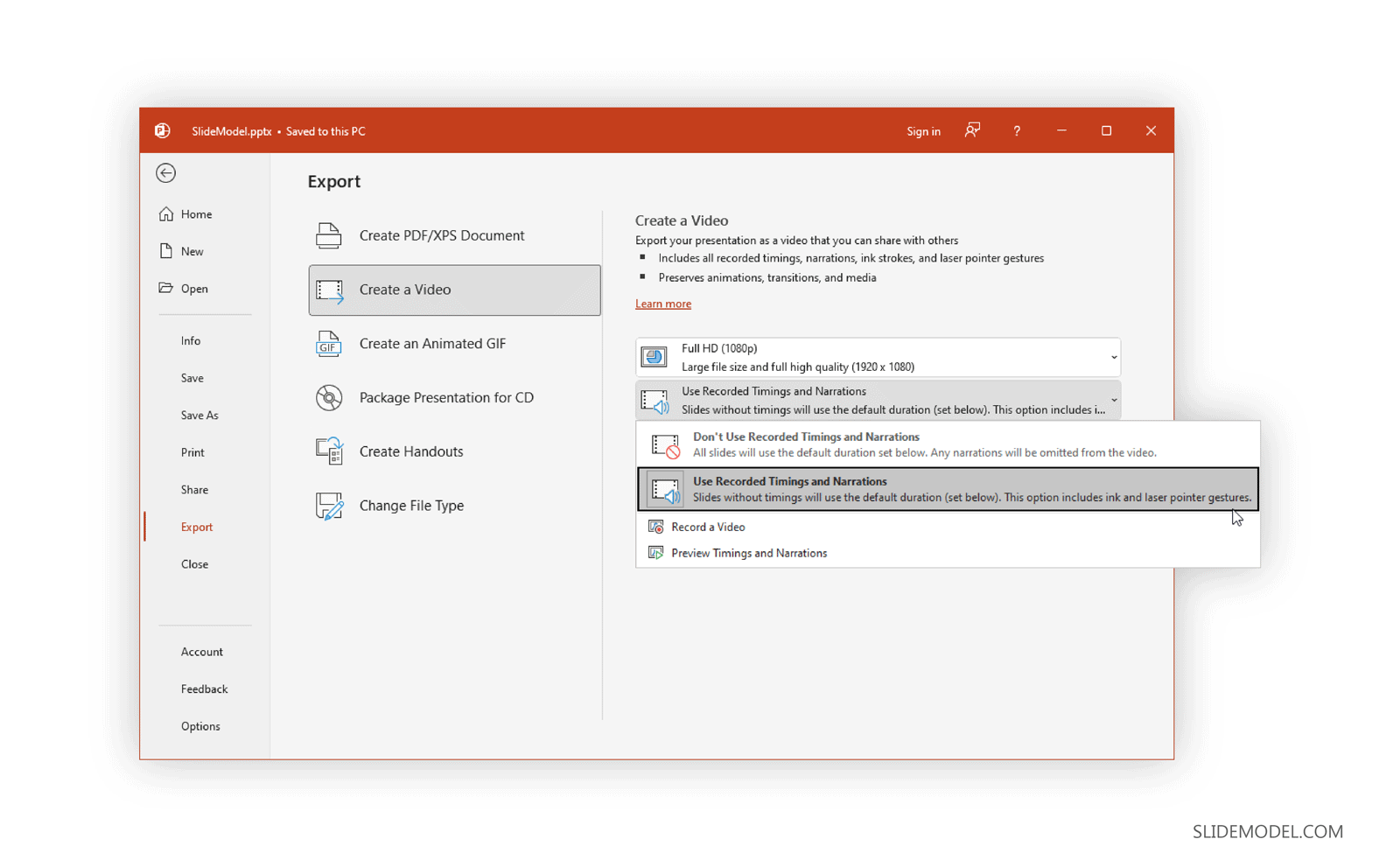
Optional Step: Select Slide Duration
Choose the default time spent on each slide (in seconds) and whether to save the narrations, timings, and gestures. By default, 5.00 seconds are spent on each slide unless you have a different timing recorded for the presentation slideshow.
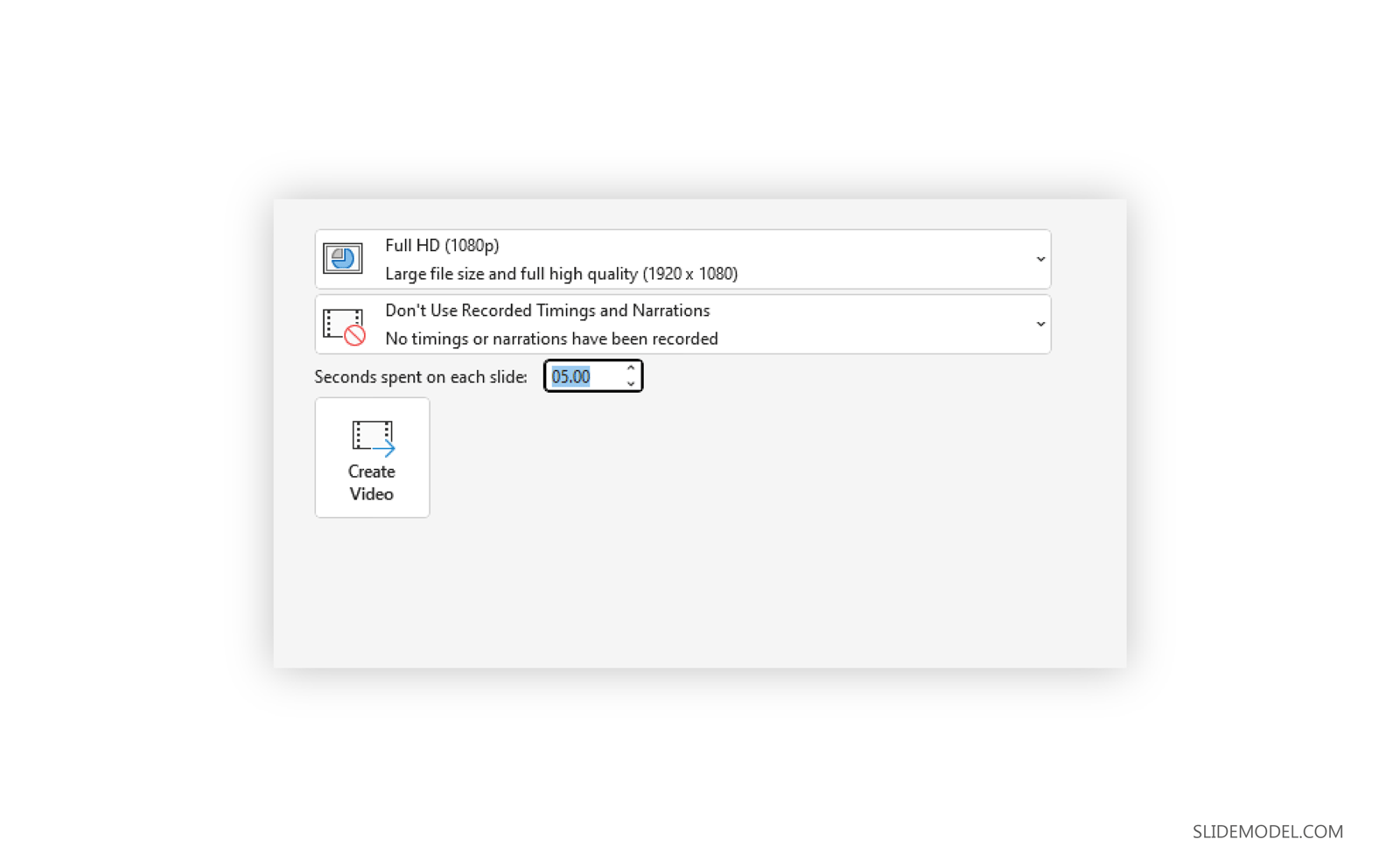
Step 3 – Select Video Format and Create a Video Presentation
Click Create Video button and choose the destination folder and output file name. For end users wondering how to convert ppt to MP4, this is the step where you can select MP4 as your output format. PowerPoint supports saving slide decks to MP4 or WMV video formats. Once you confirm, wait a few seconds in order for the file is being saved on your hard disk. Presentations with a lot of slides may require a longer wait time.
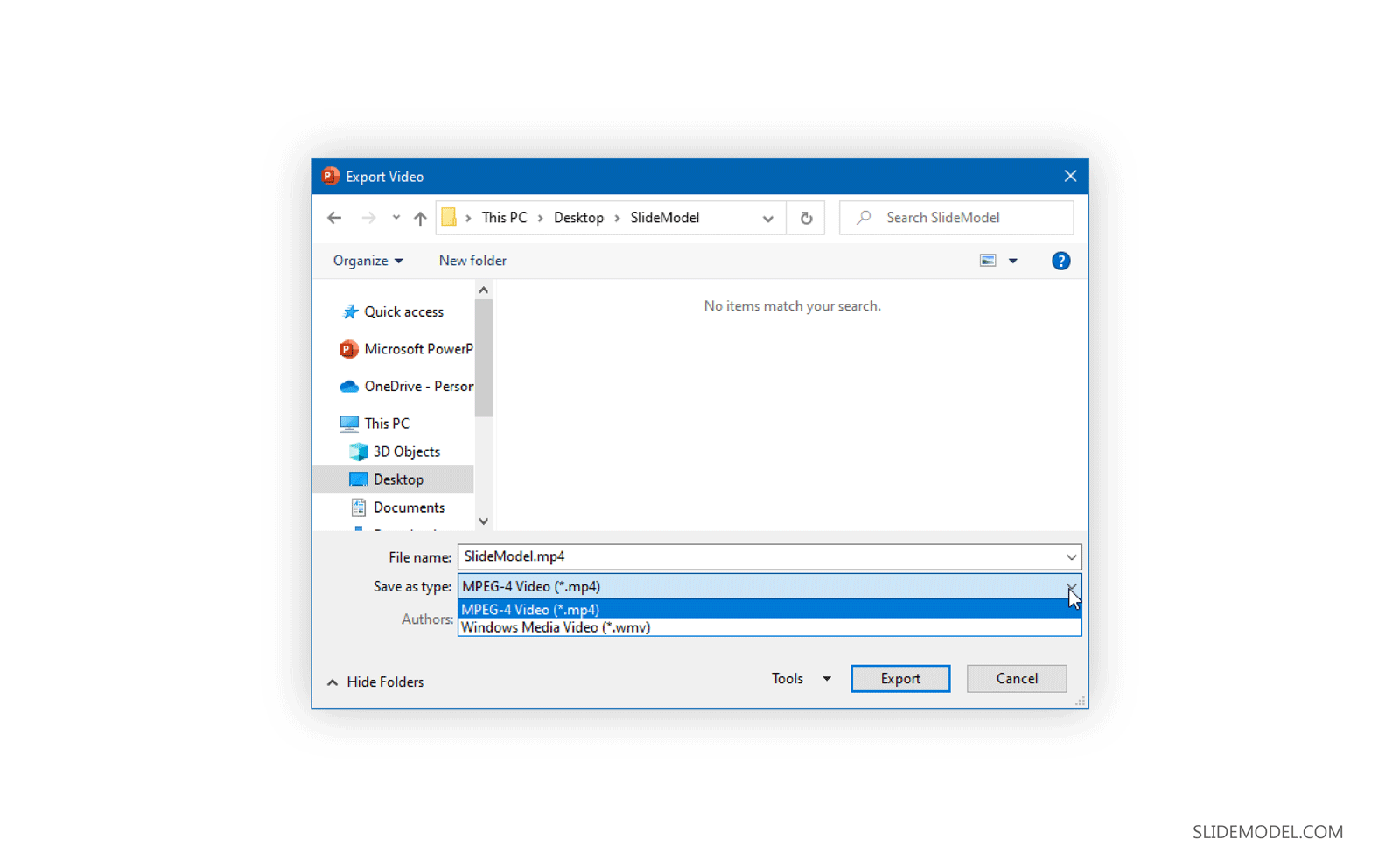
Something good about saving presentations as a video file is that all animations, transitions, and media are preserved.
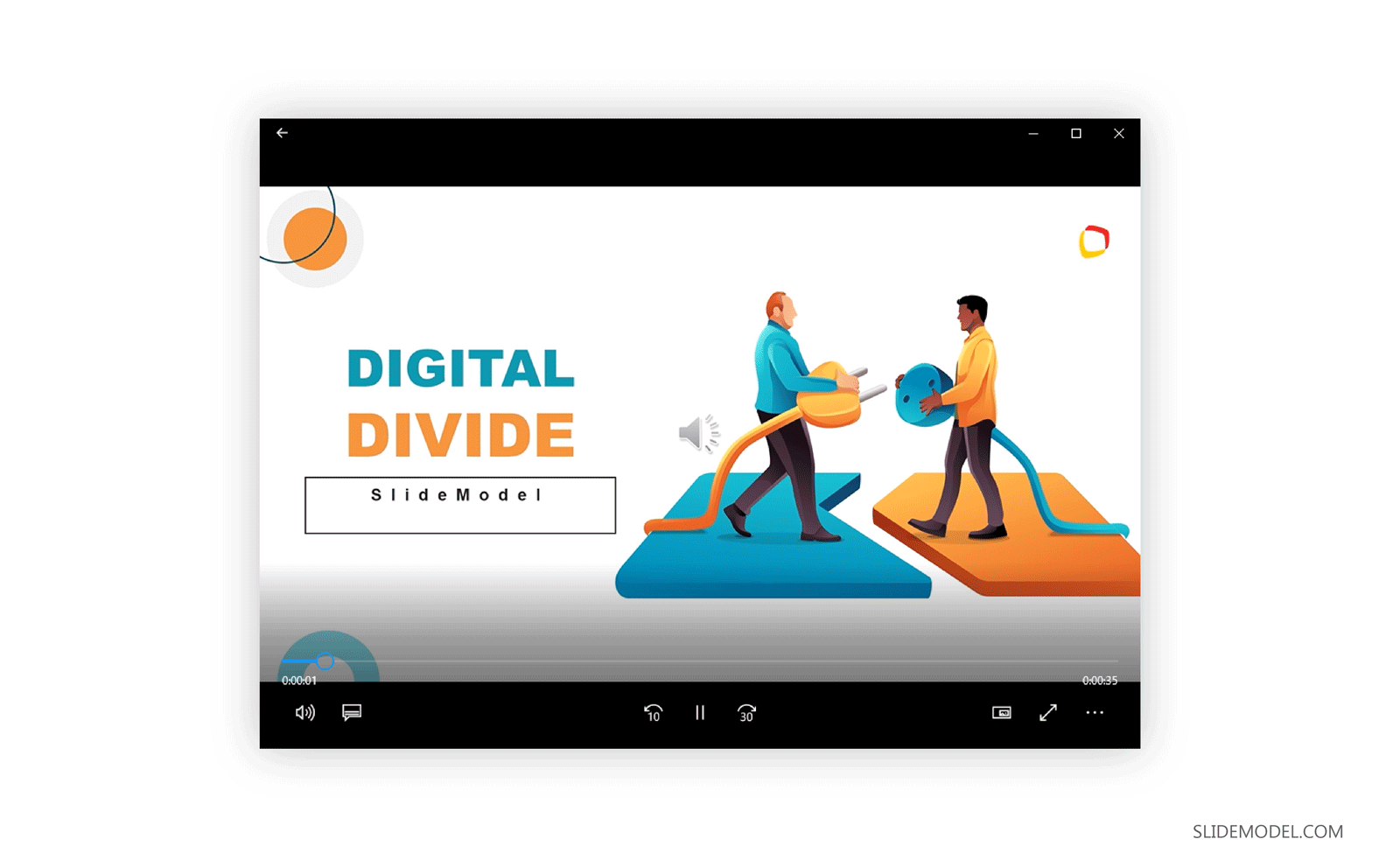
How to Convert PowerPoint to Video (Mac)
How to Convert PPT to Video in Mac? If you’re wondering how to make a PowerPoint into a video on Mac, the steps are quite similar to how you would export PowerPoint to video on a PC, with a few minor differences.
To convert PowerPoint to video on Mac, go to File -> Export.
Step 2 – Choose Video Format
If you have been wondering how to save PowerPoint as MP4 on Mac, this is the step where you can pick a video file format to save your presentation as a video, including MP4 and MOV.
The difference between the PC and Mac during this step is the difference in the availability of video conversion options. The PC version, along with MP4, allows saving a video in the Windows Media Video (WMV) format, unlike Mac, which offers QuickTime video format (MOV) instead.
Step 3 – Select Video Resolution and Create Video
The new version of PowerPoint for Mac allows saving a presentation in HD (Medium 1280×720), Full HD (1920×1080), or Ultra HD 4K (1920×1080) format. The higher the resolution, the higher the file format, so make sure you have enough disk space to save a very heavy file, especially if you opt for Ultra HD 4K resolution.
Save Narrations, Laser Pointer Gestures & Recorded Timings (Optional)
To save narrations, recorded timings, and laser point gestures, select the Use Recorded Timings and Narrations option.
Select Slide Duration (Optional)
To precisely time how long each slide is presented in the video, select the time duration. The default duration is 5.00 seconds, unless you have specified time for each slide separately in the presentation.
Select Export to create your video. Depending on the resolution you have selected, it might take several minutes before the video is converted. Higher resolutions take more time to conversion.
Saving videos from PowerPoint can help you at the time you need to share a presentation slideshow online (for example, uploading it via YouTube or Vimeo, or any other online video platform ), but you can also use this technique to prepare a PowerPoint presentation for a kiosk, make interactive PowerPoint presentations or create a self-running presentation. PowerPoint presentations saved as videos can also be easily run from mobile devices without the need for PowerPoint to be installed on the device. If you wish to save your PowerPoint to video in a format easily accessible, you can opt for PowerPoint save as MP4 instead of using WMV or MOV file formats that are not supported by all types of video players.
Alternatively, check our article about how to insert a video into PowerPoint .
Converting a PowerPoint presentation to a video format can be beneficial for several reasons. It allows for easy sharing on platforms like YouTube or Vimeo, creates self-running presentations, and is ideal for situations where PowerPoint may not be available. Additionally, videos can include voice-over narration, animations, and other enhancements that make them engaging and easy to distribute.
Saving a PowerPoint presentation as an HD video (1280×720, 1920×1080, or Ultra HD 4K) provides better quality, making it more visually appealing for online sharing or display at events. HD videos maintain the presentation’s clarity and impact, especially when viewed on large screens or digital platforms.
To convert a PowerPoint presentation to a video on Windows: – Go to File -> Export -> Create a Video. – Choose the desired video resolution (HD, Full HD, or Ultra HD). – Optionally, adjust slide timings and narration settings. – Click “Create Video,” select the video format (MP4 or WMV), and save the file.
Yes, you can include narrations, laser pointer gestures, and recorded timings in your video. When exporting your PowerPoint presentation to a video, select the “Use Recorded Timings and Narrations” option to include these elements. You can also record new narrations or use previously recorded ones.
You can adjust the duration of each slide in the video by setting the default time spent on each slide in the export settings. The default is usually 5 seconds per slide, but you can customize this duration according to your needs.
On Windows, you can save your PowerPoint presentation as either an MP4 or WMV file. MP4 is widely compatible across most devices and platforms, while WMV is a Windows-specific format.
To convert a PowerPoint presentation to a video on Mac: – Go to File -> Export. – Choose the desired video format (MP4 or MOV). – Select the video resolution and other settings. – Click “Export” to save your presentation as a video.
The primary difference is in the video formats supported. On Windows, PowerPoint can save videos in MP4 and WMV formats. On Mac, the available formats are MP4 and MOV. Additionally, the interface may differ slightly between operating systems.
Like this article? Please share
mp4, Presentation Ideas, Presentation Videos, Video, Windows Media Video, wmv Filed under PowerPoint Tutorials
Related Articles
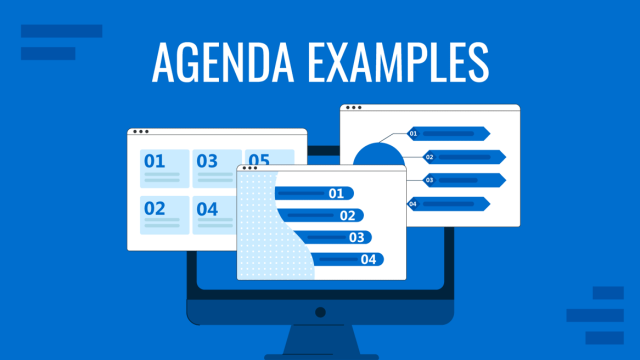
Filed under Business • November 6th, 2024
Meeting Agenda Examples: Guide + PPT Templates
Are you looking for creative agenda examples for your presentations? If so, we invite you to discover the secrets to creating a professional agenda slide.
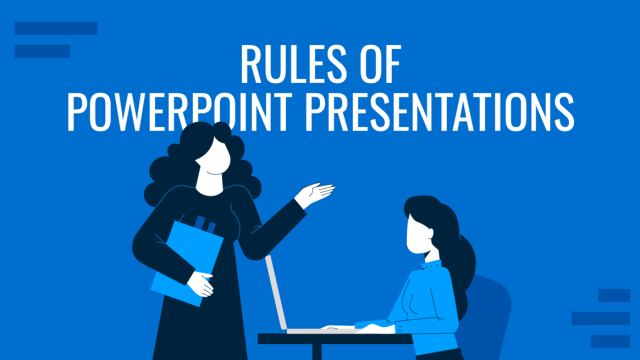
Filed under Design • October 22nd, 2024

The Rules of PowerPoint Presentations: Creating Effective Slides
Create powerful slide decks by mastering the rules of PowerPoint presentations. Must-known tips, guidance, and examples.

Filed under Design • October 17th, 2024
Architecture Project Presentation: Must-Know Secrets for Creative Slides
Impress your audience by mastering the art of architectural project presentations. This detailed guide will give you the insights for this craft.
6 Responses to “How To Convert a PowerPoint Presentation to a HD Video in 3 Steps”
Can’t believe no one has commended you for this helpful tutorial! We want to mount several TVs in the lobby and exam rooms of our veterinary hospital to run informational presentations for our clients about pet care, our services, and helpful products. Recording a PowerPoint as a video and then putting it on a USB thumb drive to connect to the TV seems like it will be an effective, inexpensive way to get that accomplished. Thank you so much!
I second the above comment. Thank You
how to present a power point presentation on a smart tv..and having it loop over to continuous display..keep running.
This was very helpful. I had no clue that this could be done. I dedicated a PC to running the Power Point presentation for our lobby. Having it run on the TV via USB will free up that resource for us.
I haven’t dug into it yet, but is there a way to make it loop?
I keep getting this audio data not supported. Is there anyway to remove this?
Send us your issue to [email protected] we might be able to help you.
Leave a Reply
How to Export PowerPoint to Video on Mac

Exporting a PowerPoint presentation as a video on Mac is a great way to share your slides with others who may not have PowerPoint, as well as create video content for online sharing or use in other projects.
Prerequisites
Before exporting your PowerPoint as a video, make sure:
- You have PowerPoint for Mac 2011 or later. Older versions do not support video export.
- Your presentation is complete, including any animations or slide transitions you want to include.
- Your Mac is running the latest version of macOS for compatibility.
- Your presentation file is saved in the .pptx format. Convert older .ppt files first.
Export PowerPoint File as Video
Follow these steps to export a PowerPoint presentation as a video file on Mac:
1. Open PowerPoint Presentation
Launch PowerPoint and open the presentation you want to export as a video.
2. Access Export Menu
Go to File > Export in the top menu bar.
3. Select Export as Video
In the export window, choose Create a Video under file format options.
4. Choose Video Settings
Adjust export video settings:
- File Format – Select MP4 or MOV
- Video Quality – Higher quality means larger files
- Playback – Include narrations, animations, etc.
5. Name and Save Video
Give the video file a name and pick a save location on your Mac.
6. Export Video
Click Save to export and create the video file.
Video Export Tips
Keep these tips in mind when exporting a PowerPoint presentation as a video on Mac:
- Simplify Complex Animations – Too many can cause export issues
- Check Audio Narrations – Ensure they export properly into video
- Reduce Video Size – Use lower quality export settings if needed
- Test Video Playback – Double-check animations, transitions, and timings
Alternative Video Export Options
If you have issues exporting PowerPoint directly to video, try these alternative options:
- Use QuickTime – Record screen and audio to create video
- Try iMovie – Import images and add titles/transitions
- Use Third-Party Apps – Wondershare Filmora, Movavi, or VideoProc
Share Your PowerPoint Videos
Once exported and saved as a video file, you can easily share your PowerPoint presentation by:
- Emailing the video file
- Uploading it to YouTube or Vimeo
- Embedding it into a website
- Adding it to social media platforms
- Playing it directly for an audience
Converting your slides into a video opens up many possibilities for sharing your hard work with others!
About The Author
Vegaslide staff, related posts.

Can I Convert My PowerPoint to Google Slides?

How to Change All Fonts in PowerPoint

How to Use Zoom PowerPoint Presenter View

Top 8 Ways to Fix Microsoft PowerPoint Not Saving on Mac

COMMENTS
If you want to send your presentation to someone but they don't have PowerPoint for macOS or PowerPoint for Windows, you can export your presentation in a different format, such as a picture format or a PDF file, so the recipient can view the slides. Export your presentation as a video.
Save in a video format. Select File > Export. (Don't use Save As, because it doesn't offer video options.) Open the File Format list and select the video format that you want (MP4 or MOV). If the MP4 and MOV options aren't in your version of PowerPoint, see Requirements below for more information.
When you want to give a high-fidelity version of your presentation to colleagues or customers (either as an e-mail attachment, published to the web, on a CD or DVD), save it and let it play as a video. You can save your presentation as either an MPEG-4 video file (.mp4) or a .wmv file.
This video shows how to record presentation and export it as a video file on PowerPoint for Mac version 16.37.
Looking to save your PowerPoint presentation as a video? This guide provides step-by-step instructions on how to convert your PowerPoint slides into a video ...
Convert a PowerPoint Presentation to a Video. To turn a PowerPoint presentation into a video, first, open your presentation with the PowerPoint app on your Windows or Mac computer. In the top-left corner of PowerPoint, click the "File" option.
Converting your PowerPoint presentations to video files on a Mac is easy and straightforward. Here is a step-by-step guide on how to export your PowerPoint slides as a video using the built-in export feature.
How do I convert a PowerPoint presentation to a video on Mac? To convert a PowerPoint presentation to a video on Mac: – Go to File -> Export. – Choose the desired video format (MP4 or MOV). – Select the video resolution and other settings. – Click “Export” to save your presentation as a video.
How to save a presentation as a movie file in PowerPoint For Mac. If you have an Apple computer running a Mac version of PowerPoint, you can convert your presentation into a movie for easier and wider distribution. The process is similar to Windows system with the inevitable differences between the operating systems.
Follow these steps to export a PowerPoint presentation as a video file on Mac: 1. Open PowerPoint Presentation. Launch PowerPoint and open the presentation you want to export as a video. 2. Access Export Menu. Go to File > Export in the top menu bar. 3. Select Export as Video. In the export window, choose Create a Video under file format options.