How-To Geek
How to make a powerpoint presentation from an outline.

Your changes have been saved
Email is sent
Email has already been sent
Please verify your email address.
You’ve reached your account maximum for followed topics.

Quick Links
Compose your outline, create the powerpoint presentation.
When you plan out your slideshow ahead of time, you might use an outline. This helps determine the content for each slide. In Microsoft PowerPoint, you can pull that outline right into the application and transform it into a presentation.
If you already have an outline, you're one step ahead. If not, you can use an application like Microsoft Word or Notepad for your outline.
Related: How to Create and Work with Multilevel Lists in Microsoft Word
Each line in the outline displays on a separate slide even if you have a multilevel outline .
If you use numbering or bullets in an application like Word , those normally won't carry over to the slides. But with software like Notepad, they may. So, depending on the application you use for the outline, this is something to keep in mind.
You can add the outline to an existing presentation, new blank slideshow, or one with a template . Open PowerPoint and choose the slideshow or make a new one.
Related: How to Create a Custom Template in PowerPoint
On either the Home or Insert tab, select the New Slide drop-down menu. Pick "Slides From Outline."
Browse for the outline file on your computer, select it, and click "Insert."
After a moment, you'll see your outline load into PowerPoint. As mentioned, each line of the outline is its own slide.
From there, you can add text, include images, insert animated charts , and use videos as you normally would.
Creating a PowerPoint slideshow from an outline gives you a good jump-start on your presentation.
- Microsoft Office
- Microsoft PowerPoint

How To Turn Powerpoint Into Outline

Do you want to turn your PowerPoint presentation into an outline? You can do it easily by utilizing a built-in feature in PowerPoint. Keep reading to find out the steps to creating an outline from your PowerPoint presentation.
Step 1: Click On The “File” Tab
First, you will need to open up the PowerPoint presentation from which you want to create an outline. Click on the “File” tab in the upper left-hand corner of the screen.

Step 2: Select “Export”
Upon clicking “File”, new options will appear. Click on “Export” from the options in the File tab.

Step 3: Create Handouts
Click “Create Handouts” under the Export tab then press the “Create Handouts” icon.

Step 4: Select “Outline Only”
A popup will appear after clicking on the “create handouts” button. Select the “Outline Only” option and press “Ok”.

That’s it! Once you do so, PowerPoint will generate an outline, and it will open in the MS Word program. If you want to make edits to the outline, simply make them in Word and then save the document. We hope you found this helpful. Thanks for reading!
As you see, it’s quite easy to turn your presentation into an outline using PowerPoint’s built-in feature. All you need to do is follow the steps that are outlined in this article. Thanks for reading!
Related Posts:


AI Presentation Generator
AI Presentation Maker
AI Image Generator
Word to PPT
Reports to PPT
Outline to PPT
Research Papers to PPT
YouTube Video to PPT
PPT to Word
PPT to Text
AI PDF Summarizer
AI Word Summarizer
AI File Summarizer
AI Document Summarizer
Convert to PPT
Convert from PPT
AI Summarizer
Convert Outline to PPT with AI
Elaborate on an Outline into a PowerPoint Presentation for easy visualization
Select and upload an Outline that needs to be summarized for a presentation.
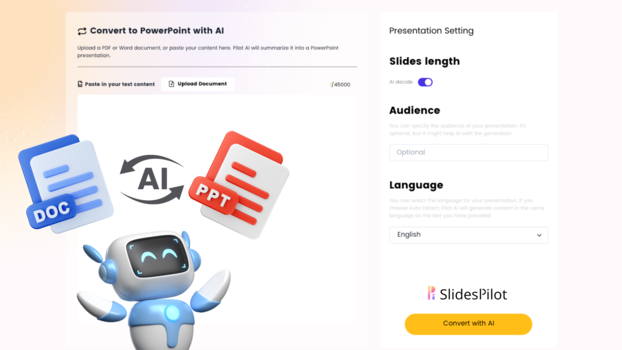
Choose from a variety of presentation template styles and select the one that best represents your content.
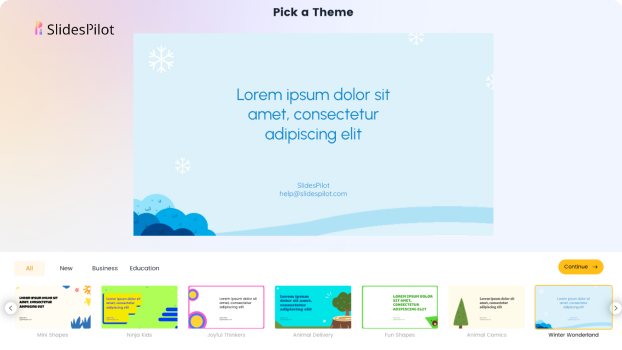
Relax and Watch the Magic Happen. Sit back and let AI do the heavy lifting for you! Get a customized design and stunning presentation filled with informative and professional content.
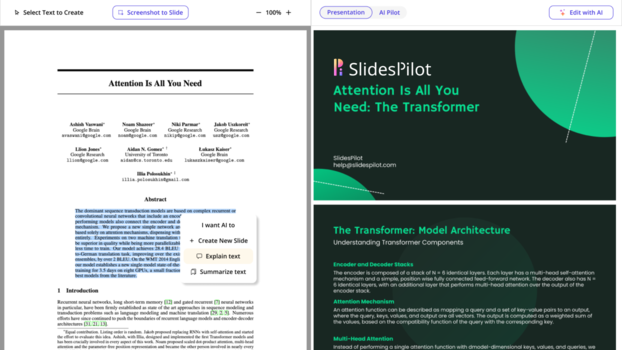
You can then edit the presentation using your preferred application, such as MS PowerPoint or Google Slides, or with our online AI Presentation Maker.
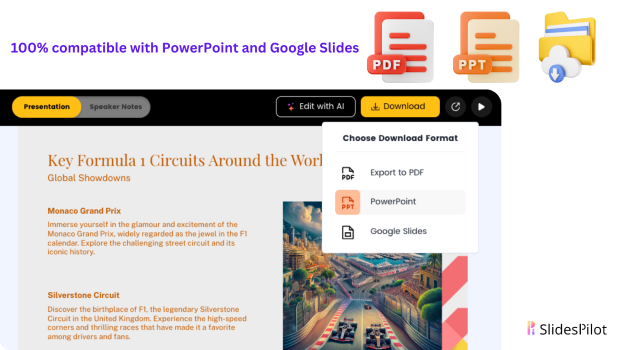
Superfast presentation creation
Join 1 million professionals, students, and educators
✓ Create with AI ✓ Convert to PPT with AI ✓ Compatible with PowerPoint ✓ Built in templates ✓ Auto Layout

How to Create a Presentation Outline: A Step-by-Step Guide with Examples
Author: Sanskar Tiwari
Founder at MagicSlides
Published 23 July 2024
Master presentation outlines with our easy, step-by-step guide, complete with practical examples.
Why Should You Write a Presentation Outline?
- Enhanced Focus: It helps keep you focused and prevents you from straying off topic.
- Time Efficiency: You save time when creating the actual presentation because you have a clear plan to follow.
- Audience Engagement: A well-organized flow helps maintain the audience's interest throughout the presentation.
- Stress Reduction: Having a structured plan in place can significantly lower anxiety by making you feel prepared.
Method 1: Create Your Outline from Scratch
- Identify Main Points: Begin by determining the three to five central messages you wish to convey. These should form the backbone of your presentation.
- Support with Details: For each main point, include supporting sub-points or data. This might consist of statistics, case studies, or other relevant information that reinforces your primary arguments.
- Introduction and Conclusion: Craft an engaging introduction that captures your audience's attention right from the start. You might use a striking statistic or a pertinent quote to do this. Conclude with a strong summary of the key takeaways and a compelling call to action.
- Introduction: Begin with a surprising statistic or a relevant quote to grab attention.
- Main Point 1: The importance of digital literacy.
- Sub-point: Provide current statistics on global digital literacy rates.
- Sub-point: Discuss a case study on successful digital education programs.
- Main Point 2: The benefits of improving digital literacy.
- Sub-point: Highlight economic benefits.
- Sub-point: Discuss social implications.
Method 2: Use an AI Presentation Maker
- Provide a Prompt: Enter a brief description of your presentation topic into the AI tool.
- Customize the Output: Examine the generated outline. You may need to modify the titles of the slides and their order to better suit your needs.
- Generate Presentation: Utilize the tool to transform the outline into a preliminary draft of your presentation.
- Introduction to Renewable Energy
- Benefits of Renewable Energy
- Challenges and Solutions
- Case Studies
- Conclusion and Future Outlook
Method 3: The Mind Mapping Technique
- Central Idea: Begin by placing the central topic of your discussion at the center of your map.
- Branch Out: Extend branches from the central idea to outline each primary point or theme.
- Sub-branches: Append sub-branches to these main branches to include supporting details, examples, and data.
- Visual Elements: Incorporate colors, symbols, and images to highlight and distinguish various ideas.
- Importance of Sustainability
- Strategies for Implementation
- Future Trends
- Green Energy
- Waste Management
- Sustainable Supply Chains
Method 4: The Storyboard Approach
- Sketch Scenes: Draw or describe each slide or section of your presentation as a panel in a storyboard.
- Narrative Flow: Arrange the panels to ensure a logical progression of ideas.
- Detailing: Add notes for key points, transitions, and how you plan to engage the audience.
- Feedback: Review and rearrange the panels as needed to improve storytelling and impact.
- Panels: Introduction, Definition of Key Terms, Benefits, Challenges, Solutions, Case Study, Conclusion
- Details for 'Benefits' Panel: List of major benefits, supporting statistics, visual graph
Method 5: The Reverse Engineering Method
- Define Objective: Clearly state what you want your audience to learn or do after your presentation.
- Outcome-based Sections: Create sections that directly contribute to achieving the objective.
- Supporting Information: Add information that reinforces each section.
- Logical Sequence: Arrange sections in a way that naturally leads to your conclusion.
- Objective: Convince stakeholders to invest in renewable energy.
- Sections: Introduction, Benefits of Renewable Energy, Investment Opportunities, Success Stories, Call to Action
Method 6: The Comparative Layout
- Identify Topics: List the topics or elements you will compare.
- Comparison Criteria: Define the criteria or parameters for comparison.
- Matrix Setup: Set up a matrix or table in your outline to systematically compare each element.
- Conclusions: Summarize insights or recommendations based on the comparison.
- Topics: Traditional Marketing vs. Digital Marketing
- Criteria: Cost, Reach, Engagement, ROI, Adaptability
- Matrix: Create a table with criteria as rows and marketing types as columns, filling in details for each.
How to create a Presentation from an Outline?
How to use ai to create presentations from outline.
- Install MagicSlides Extension: Start by installing the MagicSlides extension from the Google Workspace Marketplace.
- Open Google Slides: Launch Google Slides where you’ll create your presentation.
- Activate the Extension: Open the MagicSlides extension within Google Slides.
- Enter Presentation Details: Input the topic of your presentation and specify the number of slides you need. This helps MagicSlides understand the scope of your presentation.
- Customize Your Content: You can also input specific text you wish to include on your slides. This step is optional but helps in personalizing the slides to better fit your presentation's theme and content.
Tips for Great Presentations
- Visual Appeal: Use high-quality images and consistent fonts.
- Conciseness: Keep slides concise; aim for no more than six words per bullet point.
- Engagement: Incorporate stories or questions to engage the audience.
- Practice: Rehearse your presentation multiple times to ensure smooth delivery.
Share on socials
Create ppt using ai.
Just Enter Topic, Youtube URL, PDF, or Text to get a beautiful PPT in seconds. Use the bulb for AI suggestions.
character count: 0 / 6000 (we can fetch data from google)
upload pdf, docx, png, mp4, pptx, mp3
less than 2 min
How to change shape of picture in PowerPoint
How to update PowerPoint
How to group shapes in PowerPoint
30 April 2024
What do text boxes allow you to do in a PowerPoint Presentation?
How to use copilot in PowerPoint
29 April 2024
How to change master slide in PowerPoint
5 AI PowerPoint Generators Who Are Transforming Presentation Creation
How to flip a shape in PowerPoint?
26 April 2024
Stunning presentations in seconds with AI
Install MagicSlides app now and start creating beautiful presentations. It's free!

Free AI PPT Tools
1.858.217.5144
Start your project
How can I create PowerPoint slides from an outline?
Creating PowerPoint slides from an outline involves a simple process that can make your presentation creation more efficient. This process involves creating and formatting an outline in a text editor, importing the outline into PowerPoint, and adjusting the slides as necessary.
Step 1: Create and Format Your Outline
Begin by creating your outline in a text editor such as Microsoft Word or Notepad. The outline should be formatted with headings and subheadings to define the structure of your presentation. Each line of text will become a separate slide. Headings will become the title of the slide, while subheadings will become bullet points on the slide. Make sure you use indentation to denote different levels of content.
Step 2: Import the Outline into PowerPoint
Open PowerPoint and select the “Home” tab in the ribbon. Click on the “New Slide” drop-down button and select “Slides from Outline”. Navigate to the location of your saved outline file, select it, and click “Insert”. PowerPoint will then create a new slide for each line of text in your outline, using the formatting you defined.
Step 3: Adjust Your Slides
Once your outline has been imported into PowerPoint, you can adjust the slides as necessary. You can add images, adjust formatting, and make other changes to customize your presentation. Remember, the goal is not just to convey information, but to do so in a way that is visually engaging and easy to understand.
Creating PowerPoint slides from an outline can save you time and help you create a more organized presentation. By doing the heavy lifting in the outlining stage, you can focus more on the design and delivery of your presentation when it comes time to build your slides.
View Our Presentation Portfolio
- How can retail executives leverage video presentations to improve investor communication during earnings calls?
- Can I use AI technology to create slides in PowerPoint?
- How can I use ChatGPT to create PowerPoint slides?
- How can I use AI to create PowerPoint slides?
- How can I set up PowerPoint slides to advance automatically during a presentation?
View our presentation portfolio
Aflac insurance, adidas apparel manufacturing retail, deloitte finance & investments business solutions, american airlines aerospace, autodesk technology & software business software-b2b, conair household products & services, discovery film & television, dow chemical chemicals.
Ready to kick off your project?
Fill out the form below to speak with a SlideGenius representative.
Company size None 1 2-10 10-100 100-1000 1000+

Outline View in PowerPoint – Everything You Need to Know!
By: Author Shrot Katewa
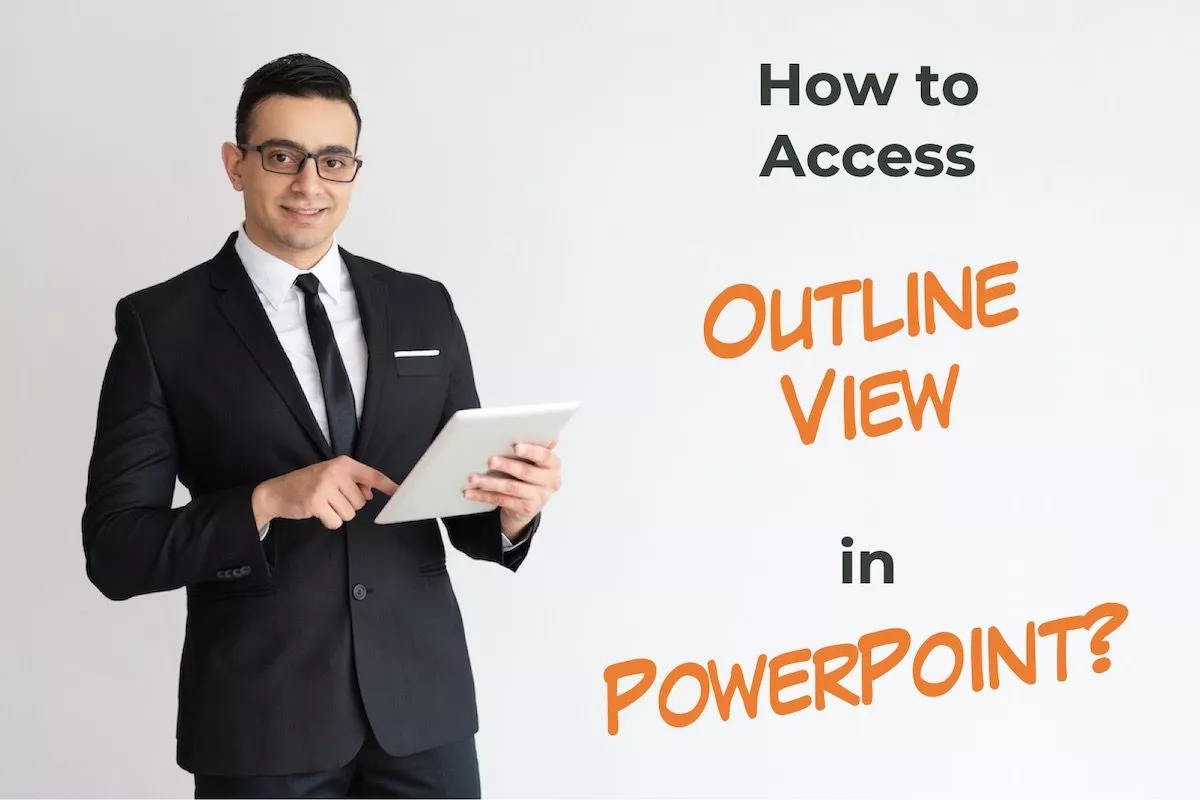
Not a lot of people are aware that you can actually make a presentation by outlining your key points in a simple bulleted list format! This is where the Outline View in PowerPoint comes in handy!
In today’s article, we will take a look at the “Outline View” in PowerPoint, how to access it, and how to work with your presentation in the outline view!
So, let’s get started!

1. What is Outline View and Why is it Used?
The “Outline View” in Microsoft PowerPoint is a way of accessing the slides in a more simplistic manner. It removes the clutter of images and other infographics from your slides and helps you focus specifically on the text present on the slides.
In the outline view, you can see a list of the titles, subtitles as well as text on each slide. Using the outline view you can easily organize key information on your slides. You can also export or import the outline to and from other documents.
Furthermore, the outline view is also editable, which makes it easier to add or remove any text from the PowerPoint presentation.
2. How to Access the Outline View in PowerPoint?
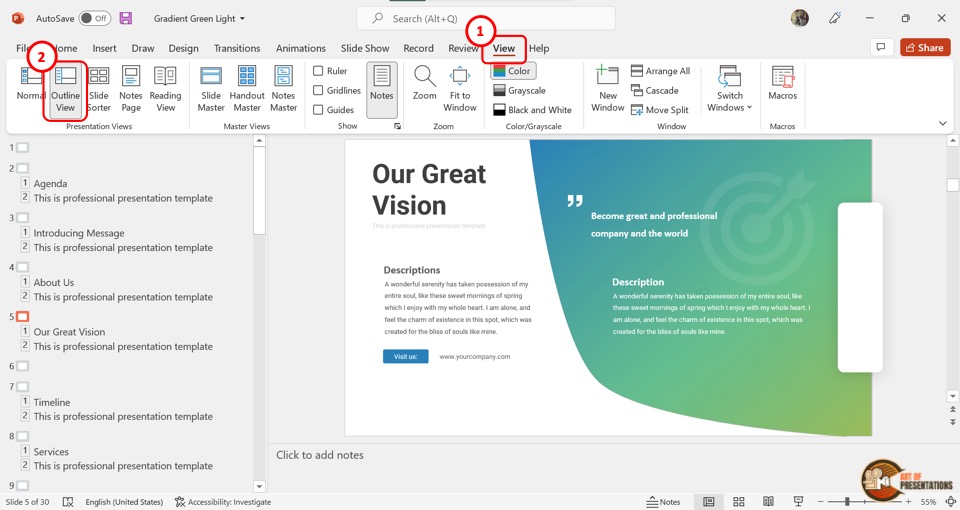
In Microsoft PowerPoint, you can very easily access the outline view and navigate it.
To access the outline view in PowerPoint, first, click on the “View” tab in the menu bar located at the top of the screen. In the “View” menu, click on “Outline View” which is the second option in the “Presentation Views” section.
This will show the presentation outline in a sidebar on the left side of the screen.
3. How to Expand Slides in Outline View?
In the “Outline View” , you can expand any or all slides to view all the content within the slide. There are 3 different methods you can use to expand the slides in the outline view.
3a. Method 1 – Using Right-Click
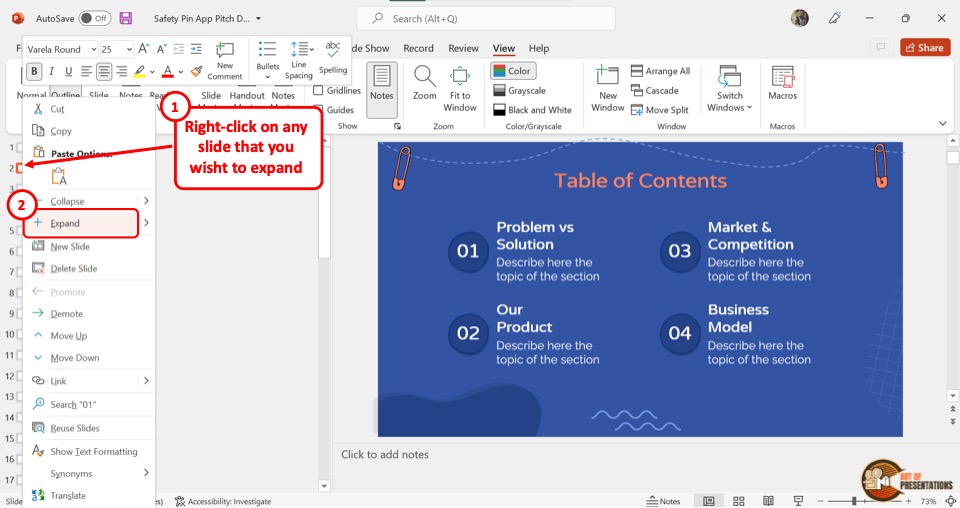
You have to first open the “Outline View” from the “View” menu. In the outline sidebar located at the left side of the screen, “Right Click” on the box beside the slide number which you want to expand.
Then click on the “Expand” option from the right-click menu.
3b. Method 2 – Using Double-Click
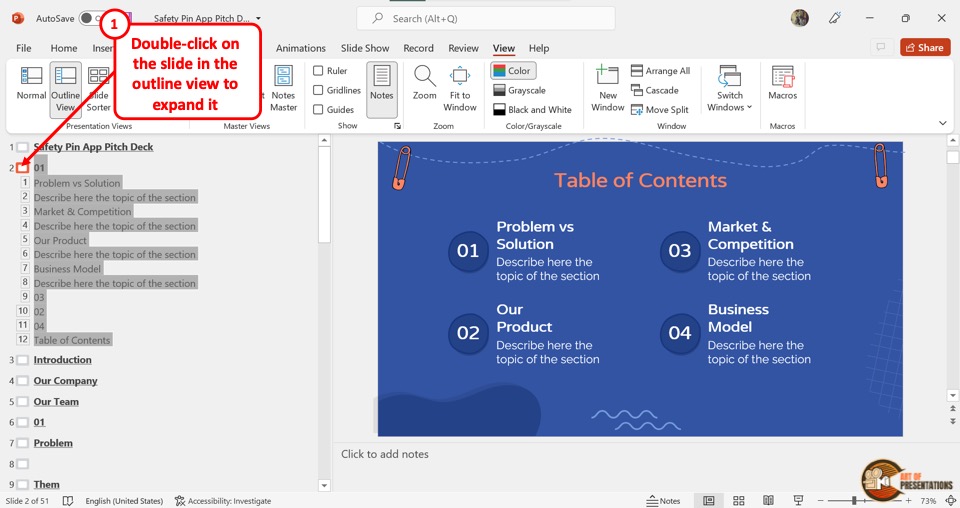
You can use the double-click method to quickly expand the slide outline. All you have to do is “Double Click” on the box located between the slide number and the slide title.
3c. Expand All Slides Using Expand All Feature
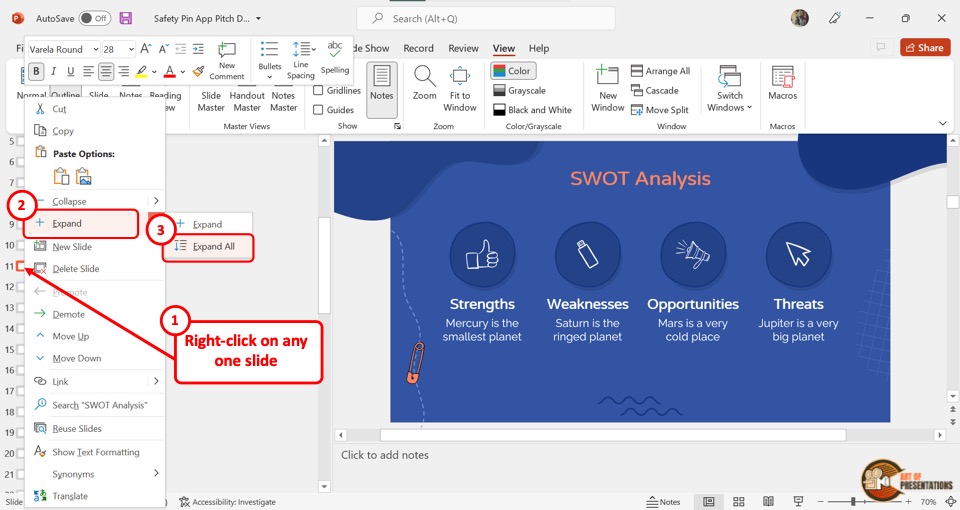
In the “Outline View” , you can also expand all the slides at once. To do so, “Right Click” on the box next to any slide. In the right-click menu, click on the arrow beside the “Expand” option to open another dropdown menu.
Then click on the “Expand All” option to expand all the slides.
4. How to Collapse Slides in Outline View?
Microsoft PowerPoint offers various methods to collapse slides in the “Outline View” . Collapsing the slides can help you see the list of the slides in a presentation easily.
4a. Using Right-Click
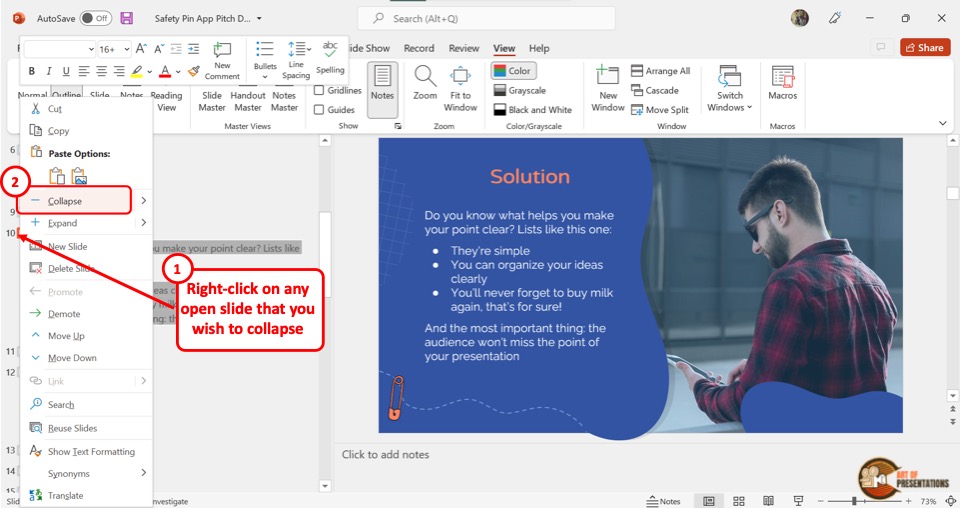
In the “Outline View” , locate the expanded slide from the sidebar on the left side of the screen. Then “Right Click” on the box next to the slide number and click on the “Collapse” option from the pop-up menu.
4b. Using Double-Click
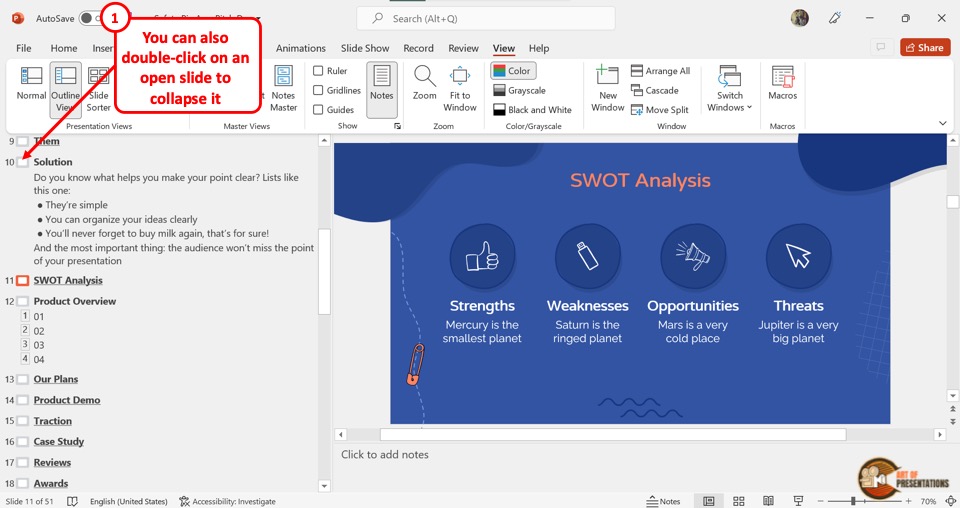
To collapse a slide using the double-click method, all you have to do is “Double Click” on the box at the left side of the expanded slide. The slide will immediately collapse hiding all the text except the heading.
4c. Collapse All Feature
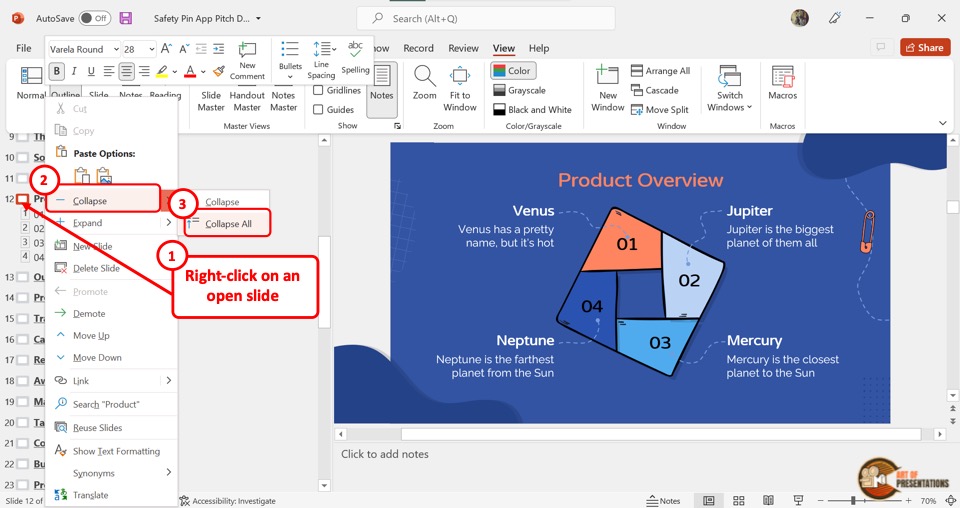
You can also collapse all the slides at once. To do so, “Right Click” on any slide in the outline. Then click on the arrow beside the “Collapse” option.
Finally, you have to click on the “Collapse All” option from the secondary pop-up menu.
5. How to Rearrange Slides in Outline View?
When reviewing the outline of a PowerPoint presentation, you may need to rearrange some slides based on their contents.
In the “Outline View” , you can move a slide in between the contents of another slide. You can also simply move a slide up or down.
5a. How to Move Up Slides in Outline View?
In the “Outline View” , you can move a slide up by one or even more slides. There are different methods to move up slides in PowerPoint. The first step is to click on the “Outline View” option from the “View” menu.
Method 1 – Using Right-Click
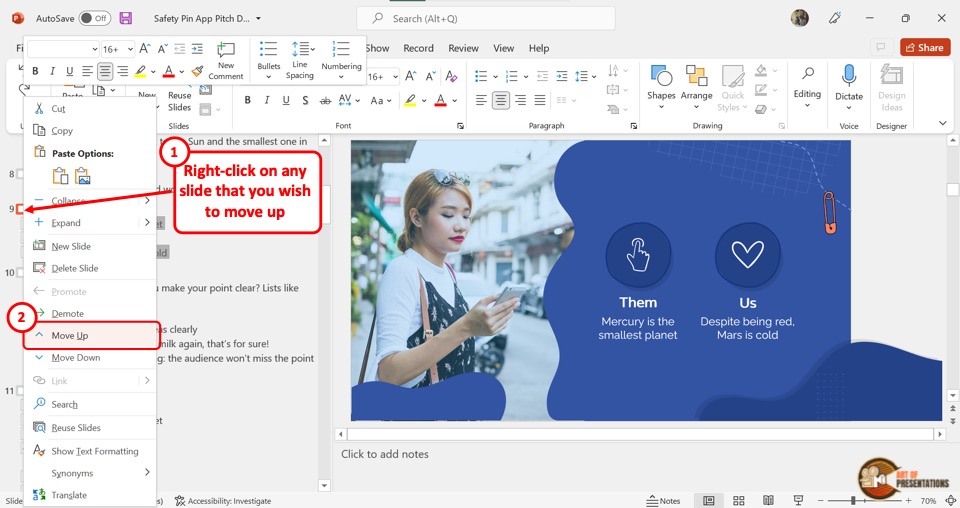
In the “Outline View” sidebar at the left side of the screen, “Right Click” on the slide you want to move up. Then click on the “Move Up” option from the right-click menu.
To move up the slide further, repeat the process until the slide reaches the preferred position in the outline.
Method 2 – Using Drag & Drop
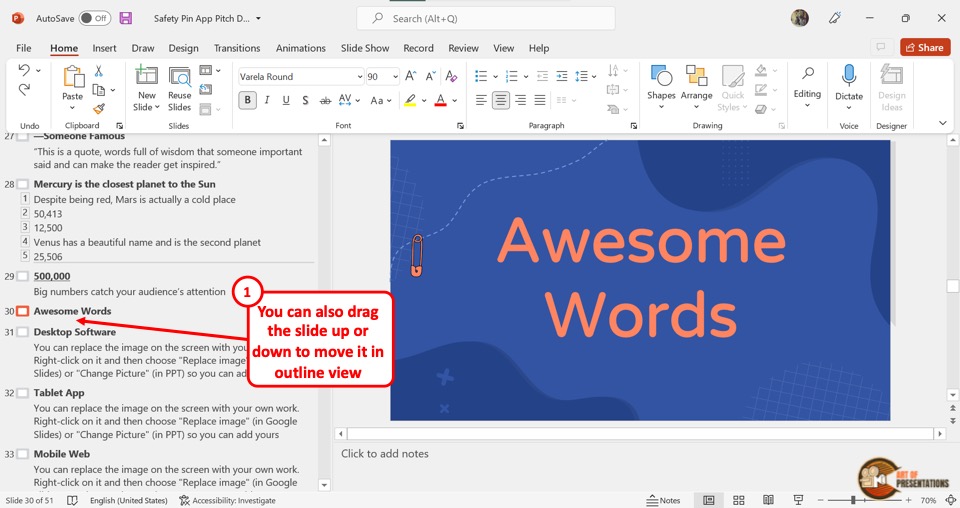
You can also move up a slide quickly by using the drag and drop method. All you have to do is click and hold on to the box next to the slide number and then drag the slide up as much as you need.
5b. How to Move Down Slides in Outline View in PowerPoint?
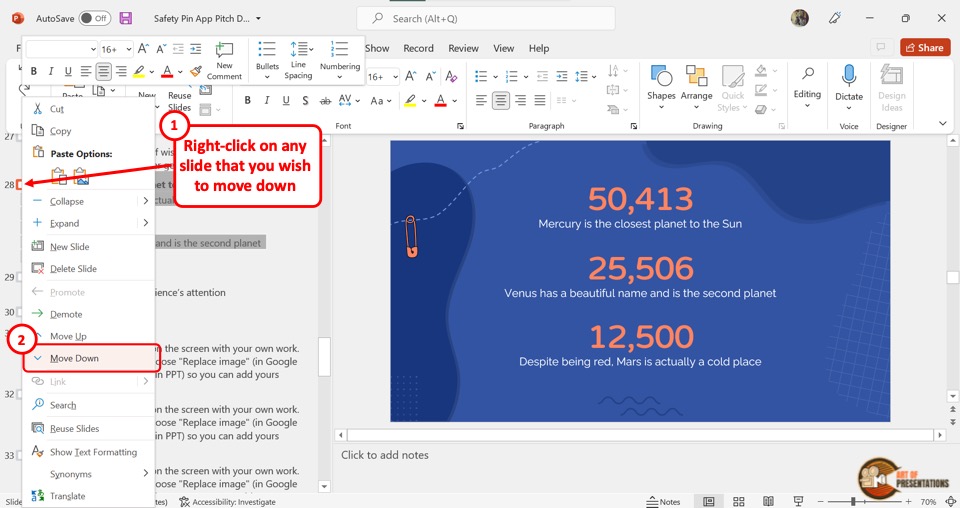
Similar to the process of moving up a slide, you can easily move down a slide. All you have to do is “Right Click” on the slide from the outlines on the left side of the screen.
Then click on the “Move Down” option from the pop-up menu. Alternatively, you can drag and drop the slide to the preferred position.
6. How to Add Content on Slides Using Outline View?
The presentation outline in the “Outline View” is editable. Thus, you can edit the content of a slide by editing the outline. To add content on slides using the “Outline View” , follow the 2 simple steps.
Step-1: Open the Outline View
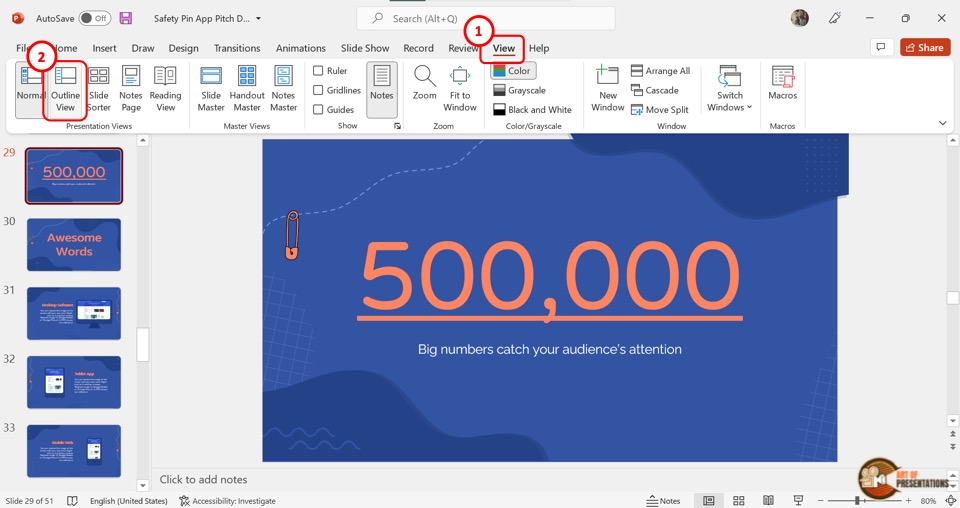
In the menu ribbon located at the top of the screen, click on the “View” tab. You have to then click on the “Outline View” option which is the second option in the “Presentation Views” section of the “View” menu.
Step-2: Click on the slide and add content to the outline
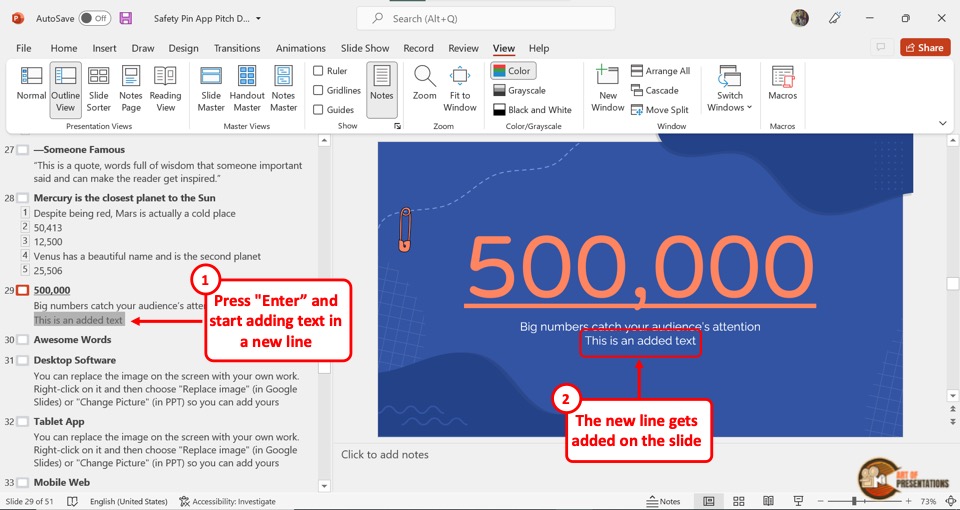
In the outline sidebar at the left side of the screen, click on the slide and heading level where you want to add content. Then type in the content. You will see the text being added to the presentation slide.
If you want to add text in a new line, simply press “Enter” and start adding the content. It will be visible separately on the slide.
6a. How to Increase or Decrease Indent of Content in Outline View?
To increase or decrease the indent of content in the “Outline View” , click on the “Home” tab in PowerPoint . Next, you have to click on the content in the outline sidebar for which you want to change the indentation.
Increase Indentation
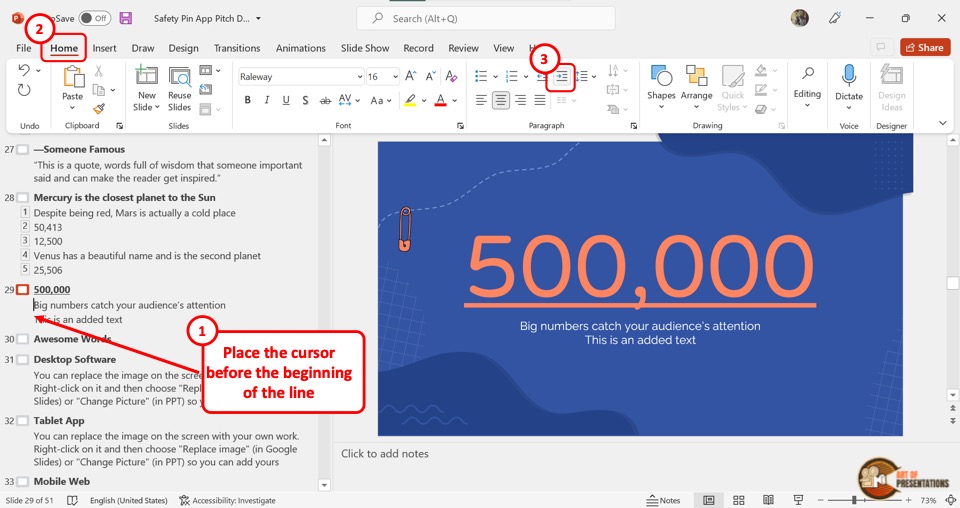
By increasing the indent level, you push the content to the right. The content is thus moved to a higher list level. To increase the indentation, click on the “Increase List Level” option in the “Paragraph” section of the “Home” tab in PowerPoint.
Decrease Indentation
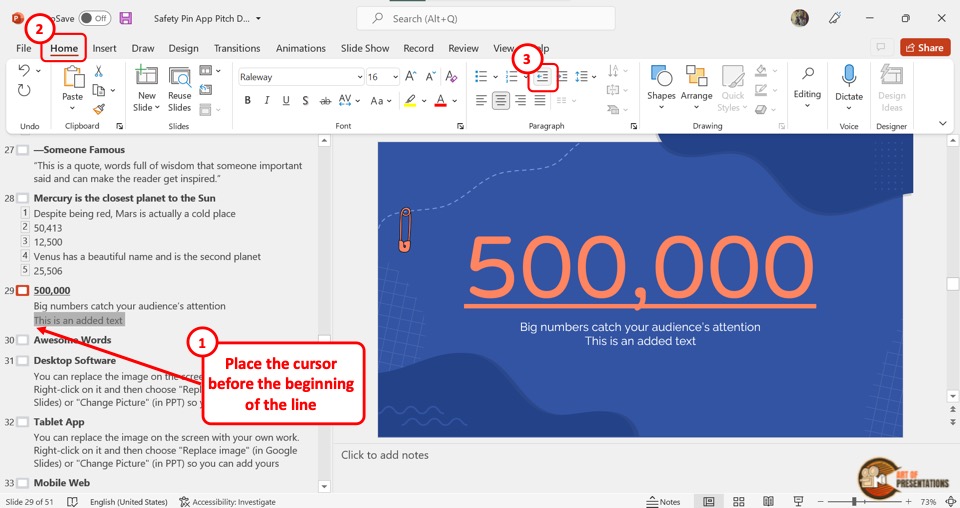
By decreasing the indent level, you can push the content to the left, and decrease the list level. To do so, click on the “Decrease List Level” option in the “Paragraph” section of the “Home” menu.
7. How to Change Content Hierarchy Using Outline View in PowerPoint?
In the “Outline View” , you can change the content hierarchy of the contents within a slide.
Content hierarchy is the order of the content in a slide. The top of the hierarchy is the heading and then the “List level 1” , “List level 2” and so on.
7a. Promote Content in Outline View in PowerPoint
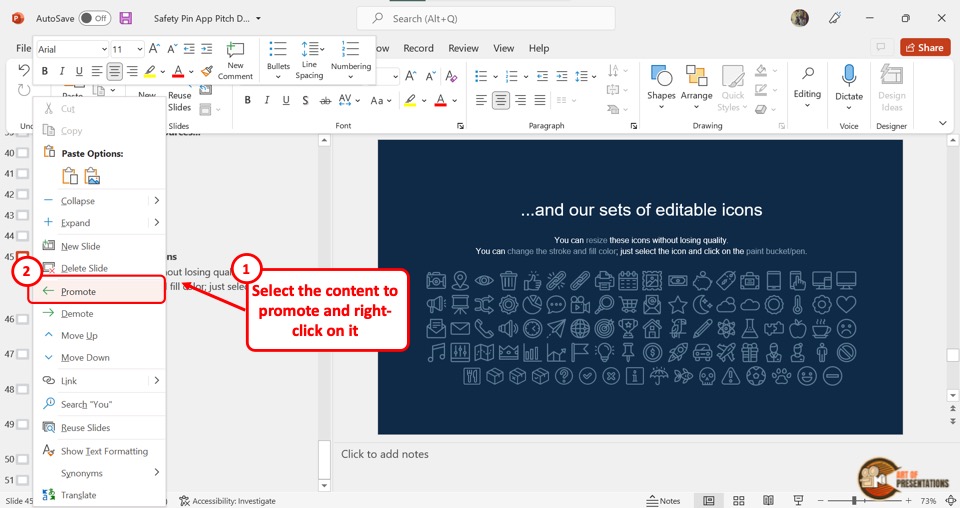
Promoting content pushes the content up the hierarchy.
To promote content in outline view in PowerPoint, you have to first “Right Click” on the content in the outline sidebar. Then click on the “Promote” option from the right-click menu.
You can repeat this process to promote the content up to a few hierarchy levels. However, you cannot promote a “Heading” since it is the highest level in the hierarchy.
7b. Demote Content in Outline View in PowerPoint
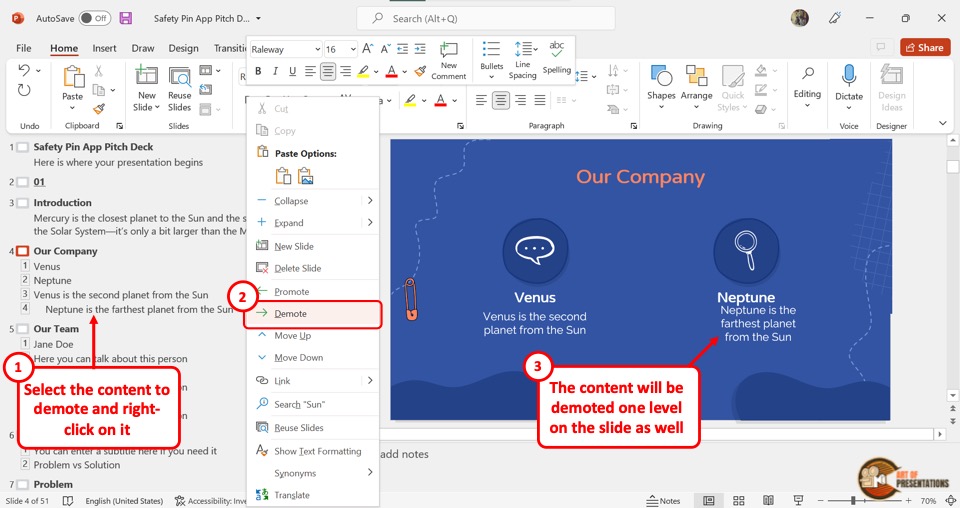
When you demote content, it is pushed down the hierarchy.
To demote content in outline view in PowerPoint, “Right Click” on the content in the outline that you want to demote. Then click on the “Demote” option.
You can repeat the process to move the content further down the hierarchy. For headings, you can only demote the heading of a text-only slide.
8. How to Go Back to Normal View from Outline View in PowerPoint?
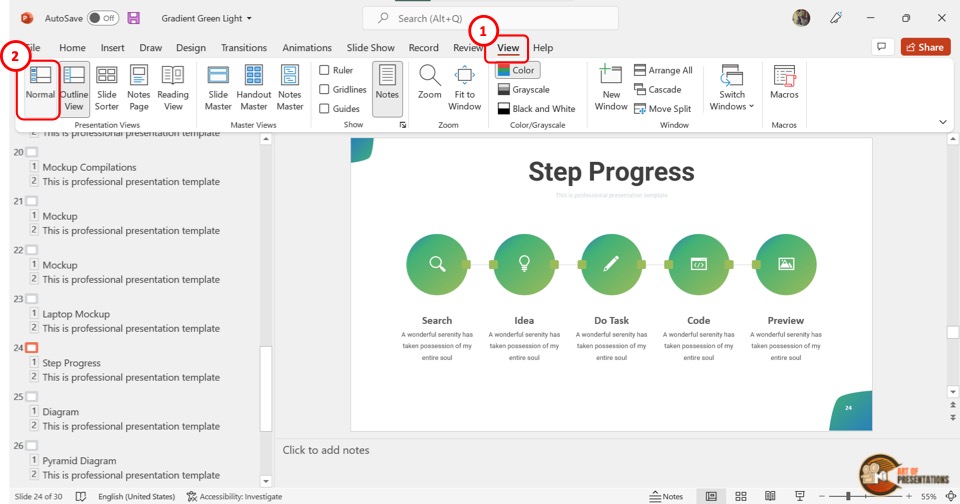
If you want to exit the “Outline View” , you can easily return to the “Normal View” in PowerPoint.
To go back to “Normal View” from “Outline View” , all you have to do is click on the “View” tab in the menu ribbon. Then click on the “Normal” option which is the first option in the “View” menu.
9. How to Save Your PowerPoint Presentation as an Outline?
Besides viewing the presentation outline, you can also save your PowerPoint Presentation as an outline. All you have to do is follow the 4 easy steps.
Step-1: Click on the “Save As” option
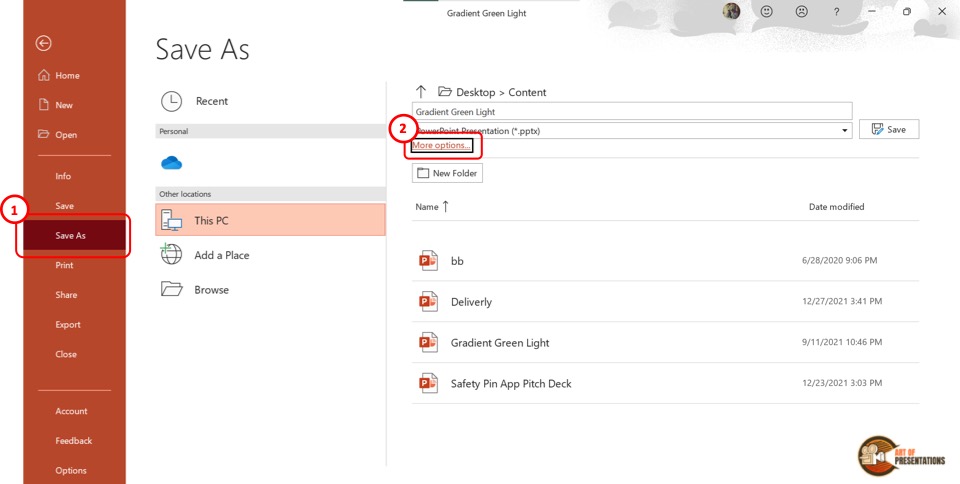
In the menu ribbon at the top of the screen, click on the “File” tab to open the “File” menu. Then click on the “Save As” option in the “File” menu.
Step-2: Click on “More options”
In the “Save As” screen, click on the “More options” option which is above the “New Folder” button (as shown in the image in step 1). This will open a dialog box.
Step-3: Click on “Outline/RTF”
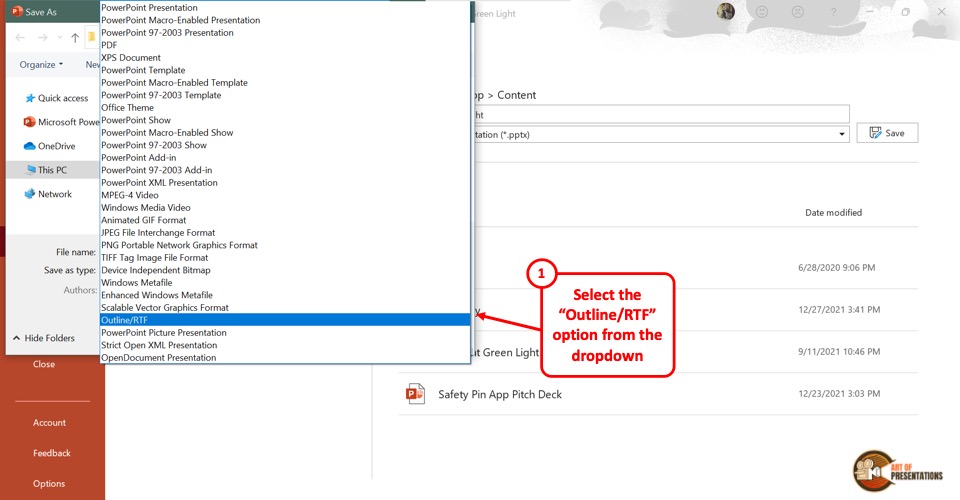
In the “Save As” dialog box, click on the “Save as type” box at the bottom. Then click on the “Outline/RTF” option from the pop-up menu.
Step-4: Click on the “Save” option
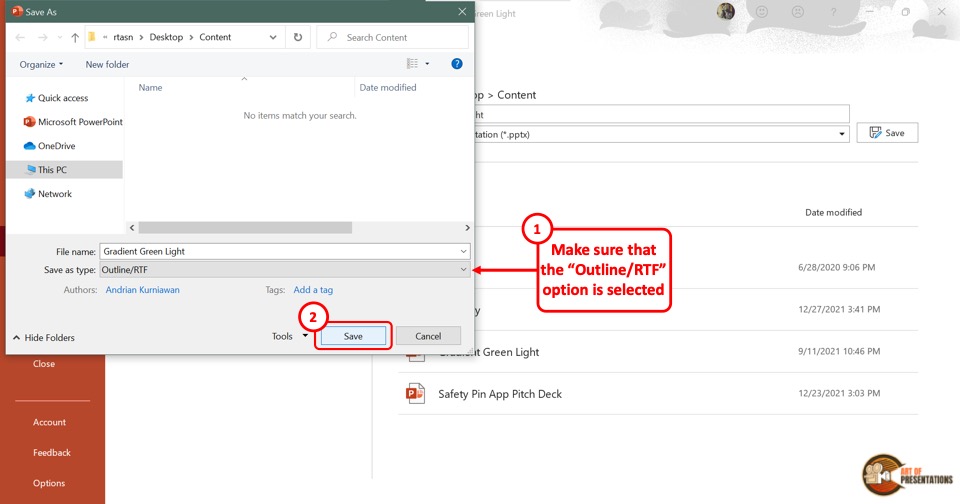
Now all you have to do is click on the “Save” button at the bottom of the “Save As” dialog box. This will save the PowerPoint presentation as an outline.
10. How to Print Outline View in PowerPoint?
Microsoft PowerPoint allows you to print the outline of the presentation only. All you have to do is follow the 3 simple steps.
Step-1: Click on the “File” tab
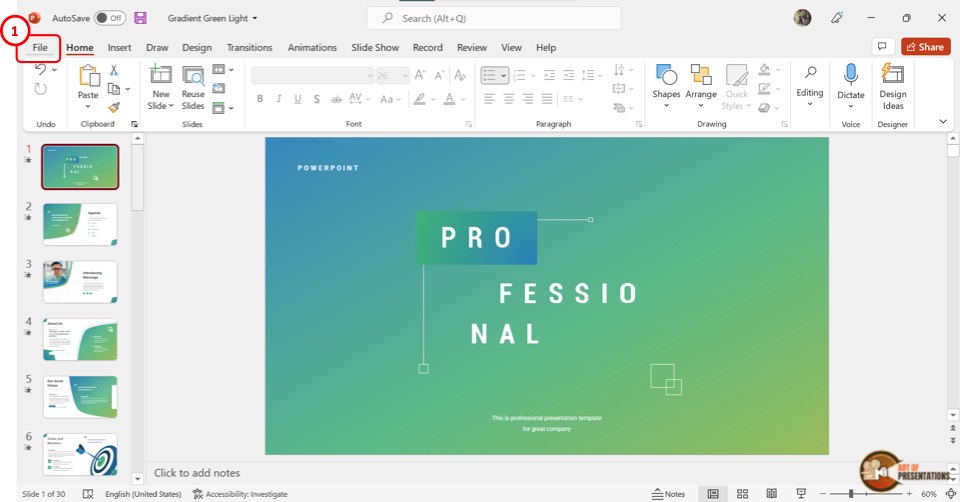
In the open PowerPoint presentation, click on the “File” tab from the menu ribbon located at the top of the screen. In the sidebar of the “File” menu, click on the “Print” option.
Step-2: Click on the “Print Layout” option

Under the “Settings” section, click on the box that says “Full Page Slides” . It will open a “Print Layout” pop-up menu. In the pop-up menu, click on the “Outline” option.
The presentation outline will appear on the preview screen.
Step-3: Click on the “Print” option
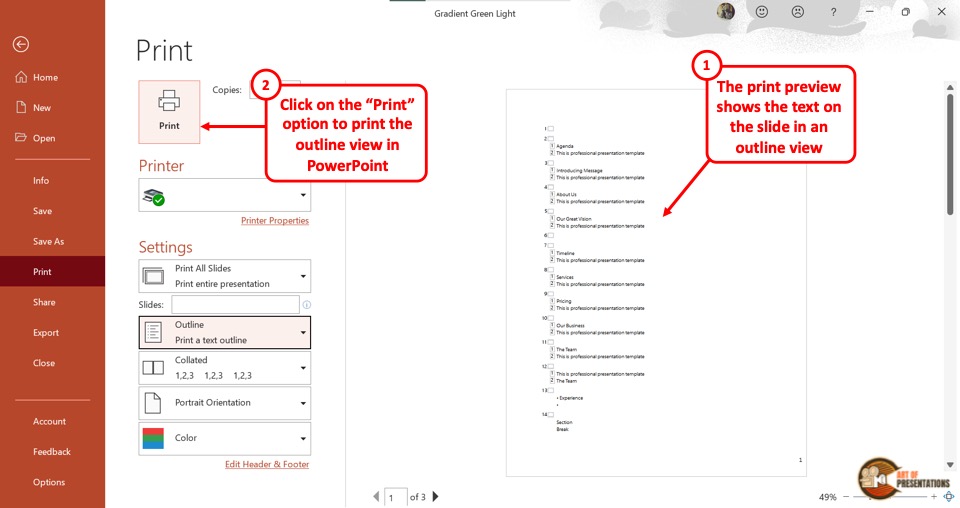
Finally, you have to make sure the device is connected to a printer. Then all you have to do is click on the “Print” button at the top of the screen.
11. How to Convert a Word Outline into a PowerPoint Presentation Using Outline View?
Microsoft PowerPoint allows you to import the outline from a Microsoft Word file. Importing an outline will automatically create slides for you. All you have to do is follow the 3 easy steps.
Step-1: Click on the “Slides from Outline” option
The first step is to click on the “Home” tab in the menu ribbon. In the “Slides” section of the “Home” menu, click on the “New Slide” option to open a dropdown menu.
Click on the “Slides from Outline” option from the bottom of the dropdown menu.
Step-2: Click on the “Insert” button
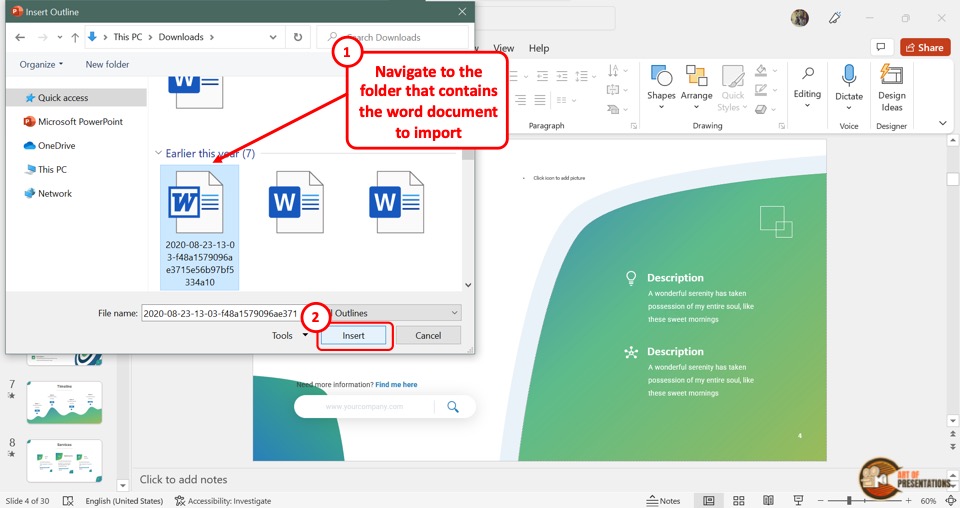
In the “Insert Outline” dialog box, click on the Microsoft Word document which you want to import. Then click on the “Insert” button at the bottom of the dialog box.
Step-3: Arrange the content
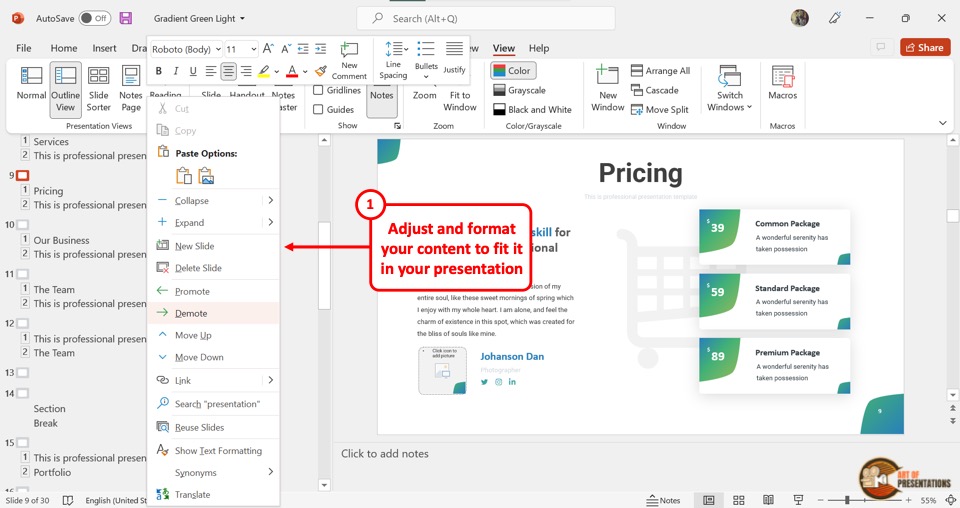
Since the process automatically transforms the Word outline into a PowerPoint outline, the content may need some adjustments. If the Word outline does not have any headings, each paragraph will be converted into a slide.
To arrange them, “Right Click” on the content, and then click on the preferred option from the “Move Up” , “Move Down” , “Promote” and “Demote” options in the right-click menu.
12. Outline View Not Showing Text? Here’s Why!
In Microsoft PowerPoint “Outline View” , the text in the content placeholder is automatically shown in the outline. So when a slide has no content placeholder, the outline will not show any text.
To solve the problem, you will first need to add a placeholder in PowerPoint . Follow the steps mentioned below –
Step-1: Click on the “Slide Master” option
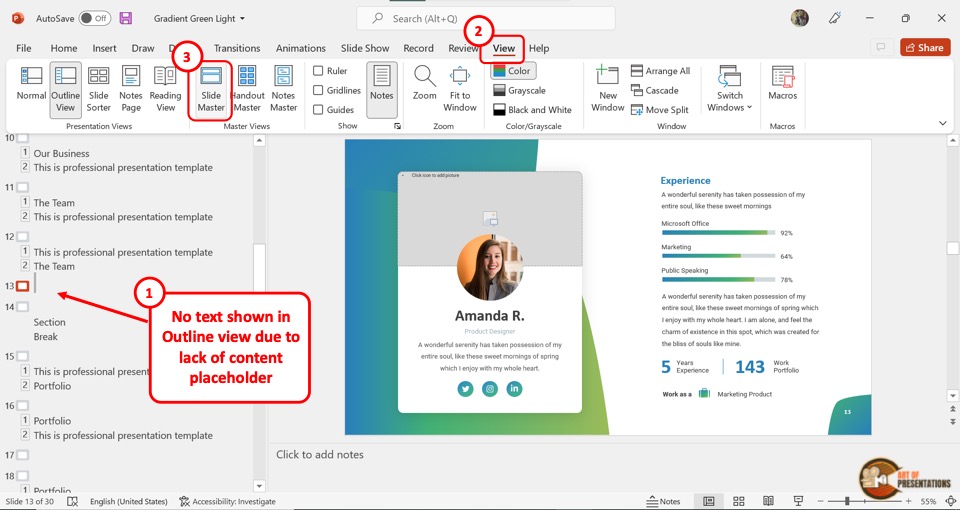
The first step is to open the slide where the “Outline View” is not showing any text. Then click on the “View” tab from the menu ribbon. In the “Master Views” section of the “View” menu, click on the “Slide Master” option.
Step-2: Click on the “Insert Placeholder” button
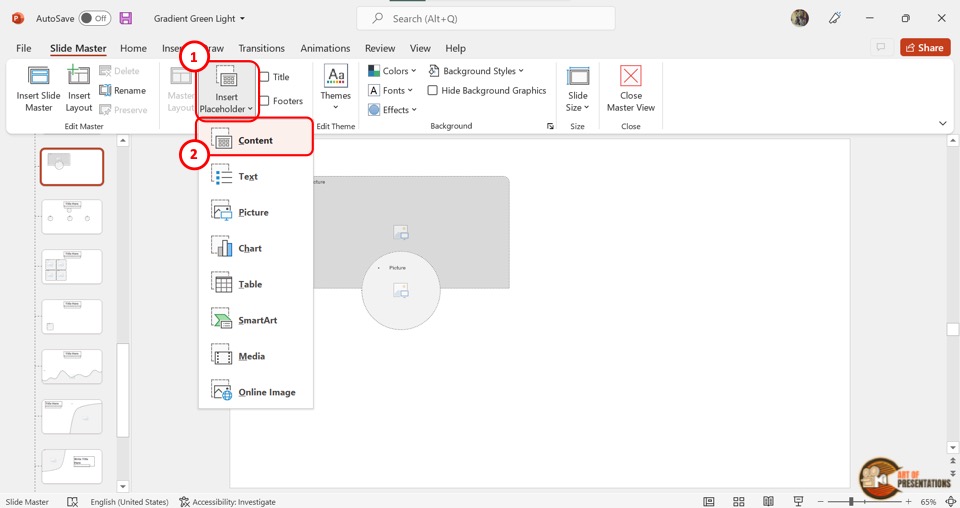
The next step is to click on the “Insert Placeholder” option in the “Master Layout” section of the “Slide Master” view. Then click on the “Content” option from the dropdown menu.
Step-3: Draw the “Content Placeholder”
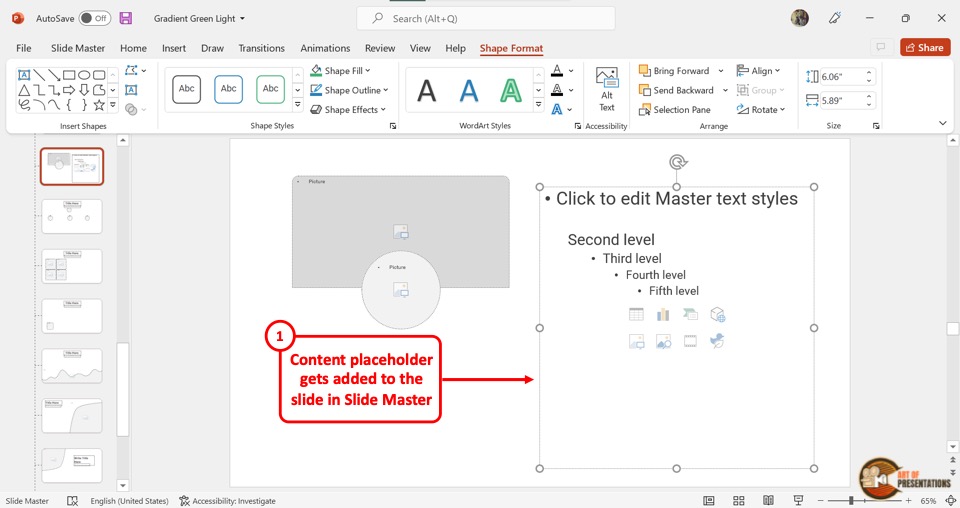
Now all you have to do is draw the “Content Placeholder” into the slide layout. You can also resize and reposition the placeholder.
Click on the “Shape Format” tab in the menu ribbon to access more options to edit the content placeholder.
Step-4: Click on the “Close Master View” option
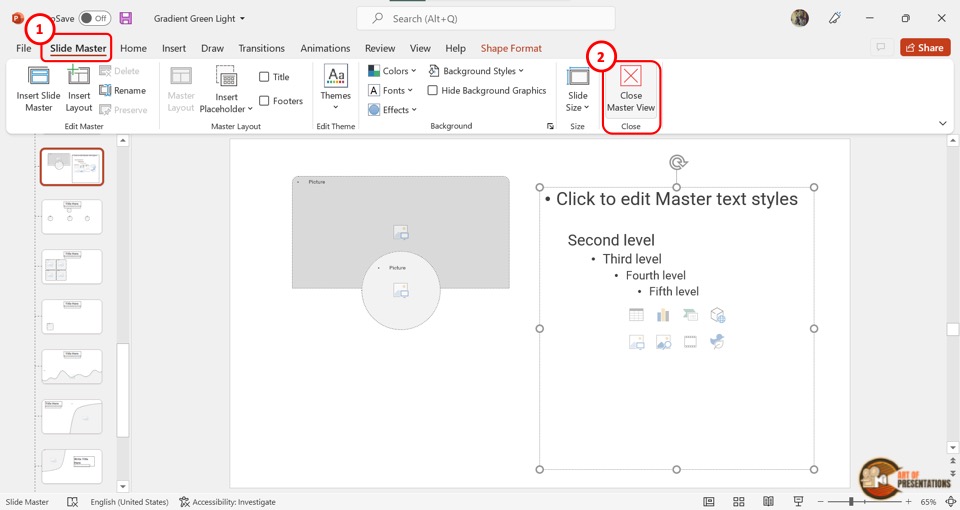
To save the content placeholder, click on the “Close Master View” option under the “Slide Master” tab. The screen will return to “Normal View” .
Step-5: Paste the text to the “Content Placeholder”
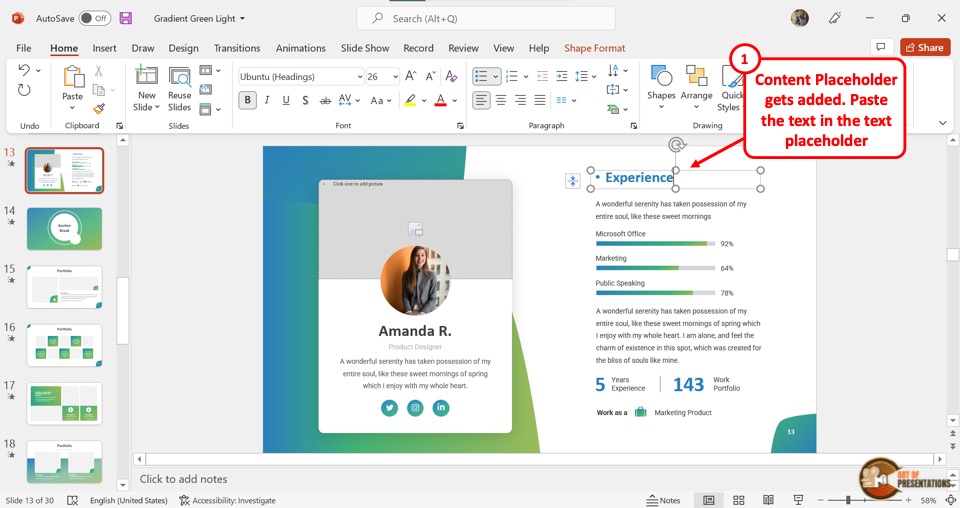
The final step is to cut the text in the slide and paste it into the “Content Placeholder” . To do so, select the text and press the “Ctrl+X” keys on your keyboard. Then click on the “Content Placeholder” and press the “Ctrl+V” keys.
Step-6: Click on the “Outline View” option
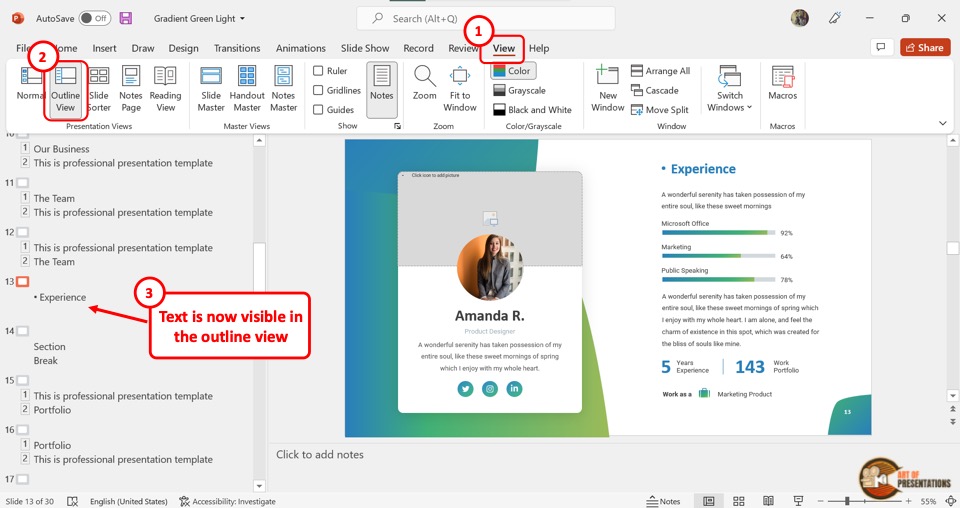
In the menu ribbon, click on the “View” tab and then click on the “Outline View” option. You will see that the text is now showing in the outline view.
Credit to Katemangostar (on Freepik) for the featured image of this article (further edited)

COMMENTS
Import a Word outline into PowerPoint. Open PowerPoint and select New Slide > Slides from Outline. In the Insert Outline dialog box, find and select your Word outline and select Insert. Note: If your Word document contains no Heading 1 or Heading 2 styles, PowerPoint will create a slide for each paragraph in your content.
On the View tab, in the Presentation Views group, click Outline. In the slide thumbnail pane, place the pointer, and then either paste your content or begin typing text. The first text you type will be a title, indicated by boldface type. Press ENTER when you've completed the title. PowerPoint uses the Enter key on the keyboard to start a new ...
Open PowerPoint and choose the slideshow or make a new one. How to Create a Custom Template in PowerPoint. On either the Home or Insert tab, select the New Slide drop-down menu. Pick "Slides From Outline." Browse for the outline file on your computer, select it, and click "Insert." After a moment, you'll see your outline load into PowerPoint.
Click on the "File" tab in the upper left-hand corner of the screen. Step 2: Select "Export". Upon clicking "File", new options will appear. Click on "Export" from the options in the File tab. Step 3: Create Handouts. Click "Create Handouts" under the Export tab then press the "Create Handouts" icon. Step 4: Select ...
Join 1 million professionals, students, and educators. Visualize your outlines by converting them into engaging PowerPoint presentations using our AI-powered tool. Convert outlines to PPT quickly and easily, allowing AI to summarize and adapt content for impactful slides. Ideal for students, educators, and professionals.
Here are the steps to follow: Provide a Prompt: Enter a brief description of your presentation topic into the AI tool. Customize the Output: Examine the generated outline. You may need to modify the titles of the slides and their order to better suit your needs.
Step 2: Import the Outline into PowerPoint. Open PowerPoint and select the "Home" tab in the ribbon. Click on the "New Slide" drop-down button and select "Slides from Outline". Navigate to the location of your saved outline file, select it, and click "Insert". PowerPoint will then create a new slide for each line of text in your ...
Open PowerPoint, and select Home > New Slide. Select Slides from Outline. In the Insert Outline dialog box, find and select your Word outline and select Insert. Note: If your Word document contains no Heading 1 or Heading 2 styles, PowerPoint will create a slide for each paragraph in your content.
The PowerPoint screenshots that you'll see in this section use a template called Brusher from Envato Elements. Brusher PowerPoint Template is an advanced design tool that makes it easy to create great presentations. Now let's look at how to create PowerPoint outlines: 1. Close PowerPoint (If It's Already Open)
Step-1: Open the Outline View. In the menu ribbon located at the top of the screen, click on the "View" tab. You have to then click on the "Outline View" option which is the second option in the "Presentation Views" section of the "View" menu. Step-2: Click on the slide and add content to the outline.