Unsupported browser
This site was designed for modern browsers and tested with Internet Explorer version 10 and later.
It may not look or work correctly on your browser.
- Infographic Templates

12 सबसे अच्छा PowerPoint Templates (पावर प्वाइंट टेम्पलेट्स) - महान इन्फोग्राफिक स्लाइड के साथ
- Bahasa Indonesia
- العربية/عربي
Hindi (हिंदी) translation by Shubham Sharma (you can also view the original English article )
क्या आपको एक महान PowerPoint प्रस्तुति बनाने की आवश्यकता है? और क्या आप एक टन की सूचनाओं का जादू कर रहे हैं, जो आपके श्रोताओं को आगे बढ़ने वाले धागे की तलाश में है?
यह जटिल डेटा (जैसे विक्रय संख्याएँ या व्यापार अनुमानों) ले लो और यह एक सार्थक प्रस्तुति बनाने के लिए नीचे सब को आसान बनाने के लिए चुनौतीपूर्ण है। यह कि अपने दर्शकों को समझने और सम्मोहक खोजने एक दृश्य कथा शिल्प के लिए आसान नहीं है।
आप सही दिशा में एक तुरत प्रारम्भ हालांकि प्राप्त कर सकते हैं। यह गुणवत्ता प्रस्तुति डिजाइन के साथ काम करने के लिए हो रही के साथ शुरू होता है। चिंता मत करो, हम आप को कवर किया है!
सुविधा-रिच, डेटा प्रस्तुति विकल्प
वहाँ truckload(ट्रक लोड) व्यावसायिक PowerPoint (पावर प्वाइंट) विषयों यहाँ GraphicRiver से विशेष रुप से प्रदर्शित कर रहे हैं। वे सब उद्देश्यपूर्ण असली दुनिया डेटा-रिच प्रस्तुतियों के लिए डिजाइन किए हैं। इन सबसे अच्छा पावर प्वाइंट टेम्पलेट्स उन्नत क विकल्पों के साथ पैक आया। वे तुम्हें सभी सुविधाओं को आप एक रचनात्मक और पेशेवर प्रस्तुति बनाने की जरूरत दे।

इन क पीपीटी (PPT) विषयों में से प्रत्येक डेटा प्रस्तुति विकल्प के सैकड़ों है। सुविधा संपन्न करते हुए, वे भी त्वरित और आसान के साथ काम करने के लिए कर रहे हैं। आप अपनी जानकारी को अनुकूलित कर सकते हैं, और स्पष्टता के साथ, प्रस्तुत ताकि प्रत्येक स्लाइड अपने डेटा की कहानी कहता है-एक नज़र में।
एक पीपीटी (PPT) स्लाइड अद्वितीय डिजाइन और महान दृश्यों से चुनने के लिए है। आप उन अवधारणाओं की तरह पूर्व निर्मित इन्फोग्राफिक(infographics) के साथ अपनी प्रस्तुति में प्रदर्शित करने के लिए उपयोग कर सकते हैं:
- समयरेखा (timelines)
- व्यापार मॉडल (business models)
- अनुकूलन मानचित्र (customizable maps)
- प्रवाह चार्ट (flow charts)
- तुलना तालिकाओं (comparison tables)
- डेटा आरेख (data diagrams)
सिर्फ अपने नंबर और जानकारी करने के लिए इन पहले से ही नेत्रहीन प्रभावपूर्ण (impactful) स्लाइड्स जोड़, आपकी स्लाइड डेक प्रस्तुत करने का , और आप अपने दर्शकों के रॉक करने के लिए तैयार कर रहे हैं!
पावर प्वाइंट (Powerpoint) क टेम्पलेट्स
एक प्रीमियम गुणवत्ता प्रस्तुति समाधान आज ले लो। यहां एक दर्जन से अधिक पेशेवर पीपीटी (PPT) विषयों से चुनने के लिए कर रहे हैं:
1. मार्केटफी (Marketofy)- परम पावरपॉइंट टेम्पलेट
इस PowerPoint टेम्पलेट के साथ दिमाग को बदल और व्यापार जीत। यह flexibly एकाधिक व्यापार और रचनात्मक प्रस्तुति जरूरतों के लिए डिज़ाइन किया गया है: चाहे आप उद्यम पूंजी के लिए पिचिंग कर रहे हैं या अपने पिछले क्वार्टर सामाजिक मीडिया विकास प्रदर्शन। प्रत्येक के अधिक इस विषय में 200 अद्वितीय स्लाइड है साबित वास्तविक दुनिया प्रस्तुतियों में उपयोगी। यह दस्तकारी इन्फोग्राफिक(infographics), कस्टम एनिमेशन, संपादन योग्य चार्ट, और अधिक शामिल हैं।

2. कभी (Ever) - बहुउद्देशीय प्रस्तुति टेम्पलेट
यह एक रचनात्मक पावरपॉइंट (PowerPoint) टेम्पलेट बहुउद्देशीय व्यापार प्रस्तुति या व्यक्तिगत उपयोग के लिए है। यह 200 बहुउद्देशीय स्लाइड स्लाइड और 300 से अधिक चिह्न शामिल हैं। से चुनने के लिए कई रंग विकल्पों के साथ 20 पूर्व-निर्मित रंग और 10 रंग विषयों। इस तरह के रूप में डेटा स्लाइड विकल्प, की एक संख्या हैं: प्रवाह चार्ट इन्फोग्राफिक (infographics), डेटा-चालित आरेख, प्रक्रिया आरेख, पेड़ आरेख, मानचित्र, मैट्रिक्स चार्ट, और अधिक। स्लाइड् स और ग्राफ़िक्स जानकारी सभी पूरी तरह से-पावरपॉइंट (PowerPoint) में संपादन योग्य हैं।

3. डेटा डेक (The Data Deck) - एक पावरपॉइंट इन्फोग्राफिक टेम्पलेट
इस स्विस सेना चाकू एक पीपीटी (PPT) विषय की जो आधुनिक, सरल इन्फोग्राफिक (infographics) की जरूरत के लिए किया जाता है, साथ ही चार्ट और उनकी प्रस्तुतियों में माउस। यह दस्तकारी और प्रवृत्ति पर होना करने के लिए बनाए गए फ्लैट डिजाइन सौंदर्यशास्त्र के साथ। यह 12 मौन रंग योजनाओं, बोल्ड टाइपोग्राफी (typography) और एक अनुकूल डिजाइन है।
चार्ट्स, तालिकाएँ, और डेटा विज़ुअलाइज़ेशन के माध्यम से स्क्रॉल के साथ का उपयोग करने के लिए डाल करने के लिए 40 से अधिक क डेटा स्लाइड्स नहीं हैं। यह अनुकूलित करें, बस एक समूहीकृत ऑब्जेक्ट का चयन करने के लिए आसान है प्रतिलिपि, फिर कदम वापस करने के लिए अपने काम स्लाइड राइट-क्लिक करें और का चयन करें चिपकाएँ। कि के रूप में सरल!

4. सोमालिया (Somalia) पावरपॉइंट टेम्पलेट
इस स्वच्छ, अंधेरे, स्केलेबल और रचनात्मक पावरपोइंट (PowerPoint) टेम्पलेट, संभावित ग्राहकों के कारोबार करने के लिए एक सुरुचिपूर्ण तरीके से प्रस्तुत करने के लिए किया जाता है। 28 PPT फ़ाइलें और 125 अद्वितीय स्लाइड रहे हैं। प्रत्येक महान क विकल्प, जैसे है: मानचित्र, तालिकाओं, समयसीमा (timelines) और डेटा चार्ट। यह भी सुविधाओं जैसे एनिमेशन और अनुकूलन योग्य वेक्टर प्रतीक के सैकड़ों के साथ पैक किया जाता है।

5. फ्लैट क प्रस्तुति (Flat Infographic Presentation)
यह फ्लैट क शैली पीपीटी(PPT) विषय बहु प्रयोजन व्यापार प्रस्तुतियों के लिए सेट किया गया है। यह के लिए उपयोग किया जा कर सकते हैं: वित्त या बिक्री प्रस्तुतियों, सामाजिक मीडिया चौकियों, डेटा अद्यतन, कंपनी प्रोफाइल, और अधिक। 75 अद्वितीय स्लाइड, नि: शुल्क प्रतीक, और रंग विकल्पों के एक वर्गीकरण सुविधाएँ। यह फ़ोटोशॉप, सही पावरपॉइंट (PowerPoint) में संपादन के लिए एक की जरूरत के बिना संपादित करने के लिए आसान है।
स्लाइड विषयों स्थापित कर रहे हैं क और प्रस्तुति विकल्पों के साथ, जैसे: चित्र, टीम प्रोफाइल, पोर्टफोलियो नमूने, व्यापार लक्ष्यों, ग्राहक मांग विश्लेषण, व्यापार अद्यतन चार्ट, विक्रय रिपोर्ट, वित्तीय अनुमानों, अनुपात विश्लेषण, पेड़ और फ्लो चार्ट, और अधिक।

6. शून्य व्यापार क प्रस्तुति (The Zero Business Infographic Presentation)
शून्य एक बहुउद्देशीय व्यापार पावरपॉइंट (PowerPoint) टेम्पलेट है। उच्च गुणवत्ता वाले दृश्य विकल्पों के माध्यम से अपने व्यापार विचार प्रस्तुत करते हैं। यह वास्तविक प्रस्तुति जीत दुनिया से, ले लिया अद्वितीय लेआउट के साथ पैक किया जाता है। वहाँ 200 से अधिक स्लाइड की सामग्री, विभागों, हस्तनिर्मित इन्फोग्राफिक (infographics), डेटा चार्ट, अनुभाग विराम, तुलना तालिकाएँ, और समयसीमा (timelines) के साथ कर रहे हैं।

7. मिनलो (Minalo) - व्यवसाय पावरपॉइंट टेम्पलेट
इस व्यापार PPT विषय स्वच्छ, रचनात्मक और बहुमुखी है। यह पैक 133 अद्वितीय स्लाइड और 3,000 से अधिक अनुकूलन योग्य वेक्टर प्रतीक। वहाँ विकल्पों में से अद्वितीय सचित्र संपत्ति और डेटा प्रस्तुति (बादल ग्राफिक्स, गियर आरेख, पिरामिड लेआउट, और अधिक) एक सम्मोहक मिश्रण है। सभी ग्राफिक्स resizable और संपादन योग्य हैं। वहाँ से चुनने के लिए 20 रंग योजनाओं और अंधेरे पृष्ठभूमि के साथ कर रहे हैं। के साथ आसानी से संपादित, एनिमेशन, और स्लाइड के लिए संक्रमण।

8. एक्सट्रिमब्रो(XtrimBro) - बहुउद्देशीय क पीपीटी टेम्पलेट
इस PPT थीम रिपोर्टिंग व्यवसाय, व्यापार योजना प्रस्तुतियों, विक्रय प्रस्ताव, और अधिक जैसे कई व्यावसायिक उद्देश्यों के लिए बनाया है। यह एक सम्मोहक मिश्रण फोटो और ग्राफिक परिसंपत्ति विकल्प के साथ एक रचनात्मक, साफ डिजाइन सुविधाएँ। 100 अद्वितीय स्लाइड् स शामिल हैं। परतों का आयोजन किया और अच्छी तरह से अनुकूलित करने के लिए आसान कर रहे हैं। सभी इन्फोग्राफिक (infographics) और तत्वों में सदिश प्रारूप शामिल हैं। समयरेखा (Timelines),इन्फोग्राफिक (infographics) और ग्राफिक चार्ट्स शामिल। रंग, पाठ, फ़ोटो, और ग्राफिक्स जल्दी से परिवर्तित करने के लिए आसान-सभी पूरी तरह से संपादन योग्य।

9. भगदड़ (Stampede) - बहुउद्देशीय पावरपॉइंट टेम्पलेट
अपनी बिक्री बढ़ाने के लिए और बंद की तरह कभी नहीं से पहले इस बड़े पैमाने पर पावरपॉइंट (Powerpoint) बंडल टेम्पलेट के साथ सौदों। इन स्लाइड्स, जो के लिए विपणन के लिए डिज़ाइन कर रहे हैं, के साथ गतिशील प्रस्तुतियों देने सामाजिक मीडिया, एसईओ, या अन्य व्यवसाय का उपयोग करें। 740 रचनात्मक के साथ काम करने के लिए स्लाइड के साथ, हस्तनिर्मित इन्फोग्राफिक (infographics) के सैकड़ों शामिल है-अंधेरे और प्रकाश दोनों संस्करणों।
डेटा चार्ट, आरेख,मन मानचित्र (mindmaps), वाणिज्य, टीम, व्यापार और विपणन स्लाइड् स से प्रस्तुति विकल्पों में से एक टन। इन आधुनिक लेआउट मास्टर पीपीटी (PPT) स्लाइड पर आधारित होते हैं और साथ काम करने के लिए आसान कर रहे हैं।

10. अवधारणा रचनात्मक पावरपॉइंट टेम्पलेट
इस रंगीन, रचनात्मक प्रस्तुति थीम आपके जानकारी के प्रदर्शन और कस्टम क्राफ्टिंग-एक दृश्य कहानी के लिए किया जाता है। यह आपकी कंपनी, वर्कफ़्लोज़, प्रक्रियाओं, और डेटा प्रस्तुत करने के लिए एक शानदार उपकरण है। यह अद्वितीय स्लाइड की एक टन और एक से अधिक रंग थीम विकल्प, प्रकाश अंधेरे से के साथ पैक किया जाता है।
आप इस टेम्पलेट के लिए उपयोग कर सकते हैं: क्रिएटिव, संगठन, कंपनी, बिक्री, और प्रस्तुतियों के अधिक प्रकार। यह क स्लाइड विकल्पों की एक विस्तृत विविधता शामिल हैं। कोई फ़ोटोशॉप या अतिरिक्त अनुप्रयोग संपादन, केवल पावरपॉइंट (PowerPoint) के लिए की जरूरत है। बस डाल अपनी छवि में, अपने पाठ में टाइप करें, और आप कर रहे हैं स्लाइड तैयार है।

11. मर्क्यूरो पावरपॉइंट (Mercurio PowerPoint) प्रस्तुति टेम्पलेट
यह जानकारी प्रस्तुति विषय सामग्री और कस्टम रंग थीम विकल्प के 90 से अधिक स्लाइड है। स्पष्टता के साथ प्रस्तुत, अपनी टीम, अपने पोर्टफोलियो के प्रदर्शन, टाइमलाइन, और मूल्य निर्धारण तालिका, डेटा चार्ट, इन्फोग्राफिक (infographics), नक्शे और अधिक अनुकूलित। लेआउट विकल्प, एनिमेशन, और संपादन योग्य पावरपॉइंट (PowerPoint) सदिश आकार अनुकूलित करने के लिए आसान के एक नंबर रहे हैं। सुविधाएँ मुफ्त फ़ॉन्ट और माउस को आइकनों।

12. व्यावसायिक पावरपॉइंट प्रस्तुति टेम्पलेट
इस रचनात्मक पावरपॉइंट (PowerPoint) थीम एक उपकरण बॉक्स में पैक किए हुए प्रस्तुति है। 300 से अधिक अद्वितीय प्रस्तुति स्लाइड, 50 रंग भिन्नरूपों, महान पेशेवर डिजाइन और रचनात्मक विचारों के साथ। यह इस सूची में सबसे बहुमुखी, सुविधा-रिच प्रस्तुति टेम्पलेट में से एक है। अपने व्यापार के विचारों, लेखांकन डेटा, ऑनलाइन विपणन योजना या किसी भी रचनात्मक व्यापार कहानी दृश्यता (visualizing) के लिए अनुकूल थी।
यह एक आधुनिक और न्यूनतम डिजाइन सुविधाएँ। एकीकृत पावरपॉइंट (powerpoint) आरेख, मानचित्र, चार्ट, और के लिए अनुकूलन योग्य स्लाइड की एक विशाल वर्गीकरण (assortment) है टेक्स्ट और छवि डेटा। यदि आप एक प्रभावी प्रस्तुति टेम्पलेट की आवश्यकता है, यह एक आवश्यकताओं की एक विस्तृत विविधता को कवर किया जाएगा। एक गुणवत्ता टेम्पलेट आपकी प्रस्तुति के उद्देश्यों को पूरा करने के लिए एक लंबा रास्ता जा सकते हैं।

5 पावरपॉइंट (PowerPoint) डेटा प्रस्तुति युक्तियाँ
यहाँ पाँच त्वरित-आग डेटा प्रस्तुति युक्तियाँ हैं, तो आप सबसे अपने इन्फोग्राफिक पीपीटी विषय से बाहर कर सकते हैं, और अपनी प्रस्तुति कील:
1. अपने स्लाइड डिजाइन सरल
डेटा पेश करने के रूप में संभव के रूप में प्रभावी ढंग से अपनी विश्वसनीयता का निर्माण होगा। यह क्या आपके दर्शकों के मन को बदलने, प्रभावी ढंग से अपने ब्रांड को बढ़ावा देने, और बंद सौदा करने के लिए होता है।
अपने डेटा के साथ देखभाल और मैला नहीं मिलता। आप सफाई से पेश करने के लिए आपकी जानकारी चाहते हैं।
तत्वों को एकजुट करने के लिए डिजाइन का उपयोग करें। कि एक ही रंग के समान जानकारी समेकित करता है और अलग अलग रंग के डेटा फ़ील्ड विभाजित करेगा ध्यान में रखें। एक आधुनिक का उपयोग, बिना सेरिफ़ फ़ॉन्ट अपने डेटा प्रस्तुति रखने के अनुरूप होगा। अंतरिक्ष के बहुत सारे उपयोग और आपकी स्लाइड् स पर नहीं पैक करने के लिए सुनिश्चित करें।
2. ध्यान और स्पष्टता लाने
आप शायद के माध्यम से जाने के लिए डेटा के reams है। यह नीचे अपनी जानकारी समेकित करने के लिए चुनौतीपूर्ण है, लेकिन यह एक प्रभाव बनाने के लिए महत्वपूर्ण है। प्रत्येक स्लाइड के साथ एक प्राथमिक बात है पर ध्यान केंद्रित करने के लिए चुनें। यदि आप कर सकते हैं, प्रत्येक तत्व के लिए एक विलक्षण मीट्रिक पर ध्यान केंद्रित।
कि आप प्रत्येक स्लाइड से निर्माण कर सकते हैं केंद्रीय बिंदु है। मन में, आप जितना अधिक डेटा बिंदु तुलना आप करने के लिए एक क जोड़ रखने के लिए, और अधिक आप अपने दर्शकों को भ्रमित की संभावना में वृद्धि हो। संदेह में जब, अपनी प्रस्तुति में अन्य स्लाइड जोड़ें, और यह करने के लिए कि अतिरिक्त जानकारी ले। अपनी स्लाइड् स में से हर एक के लिए पागल स्पष्टता लाने।
3. नायक अपने डेटा बनाएँ
आपका लक्ष्य व्यावहारिक डेटा प्रस्तुत करने के लिए है। आप बाहर खड़ा करने के लिए आपकी जानकारी और अपने दर्शकों के लिए स्पष्ट होना करने के लिए आपकी जानकारी का अर्थ चाहते हैं।
यह सब बहुत अनावश्यक अव्यवस्था यह भ्रमित करता है अपने डेटा को जोड़ने के लिए आसान है। आप वास्तव में उस पैरा विवरण की आवश्यकता है? उस स्टॉक फोटो सूट की मदद करने में पुरुषों की है-सच में? क्या आप चाहते हैं उन सभी हर तरह जो ओर इंगित करते तीर? सवाल हर तत्व आप जोड़ना चाहते हैं। प्रत्येक घटक आप उपयोग अपने डेटा को बधाई देता हूं और अपने दर्शकों अपने अंक से विचलित नहीं होना चाहिए।
4. चुनें सबसे अच्छा स्लाइड क
वहाँ अनगिनत तरीकों आप अपने डेटा मौजूद कर सकते हैं कर रहे हैं: फ्लो चार्ट, पेड़ आरेख, timelines, तुलना तालिका, लाइन ग्राफ़, पट्टी चार्ट-विज्ञापन अनन्त।
आपकी जानकारी के लिए सबसे उपयुक्त है क विकल्प का चयन करें। आप अपना डेटा विज़ुअलाइज़ करने के लिए उपयोग स्वरूप अपनी बात को स्पष्ट और यह समझने के लिए आसान बनाने चाहिए।
5. एक दृश्य कहानी बताओ
यह सब आपके शोध डेटा दिखाने के लिए चाहते हैं के लिए आकर्षक है, लेकिन जो सिर्फ अपने ऑडियंस डूब जाएगा। और सब से ऊपर आप अपनी कहानी बताने के लिए डेटा चाहते हैं। एक दृश्य कथा के माध्यम से अपने दर्शकों का नेतृत्व।
यदि आप एक बिक्री प्रस्तुति बना रहे हैं, तब दर्शकों की खरीद करने के लिए चाहते हैं के लिए चलता है कि डेटा प्रस्तुत करते हैं। यदि आप एक स्टार्टअप विचार पिचिंग कर रहे हैं, उसके बाद इन पूंजी निवेश करने के लिए धक्का होगा डेटा प्रस्तुत करते हैं। यदि आप अपने व्यापार टीम इस तिमाही के आंकड़े पर अपडेट कर रहे हों, तब मौजूद जानकारी मील के पत्थर स्पष्ट किया कि आप तक पहुँच गए।
एक स्पष्ट लक्ष्य है और मौजूद डेटा है कि आप में मदद करता है यह तक पहुँचने है।
इस आलेख में संदर्भित पावर प्वाइंट(PowerPoint) टेम्पलेट्स में से किसी एक तुम महान डेटा प्रस्तुति विकल्प दे देंगे। आप अपनी जानकारी के लिए श्रेष्ठ स्वरूप का चयन कर सकते हैं, और एक साथ डाल सिर्फ सही क स्लाइड कि आपके सम्मोहक कहानी बताओ।

Learn Free MS PowerPoint Tutorials Online in Hindi
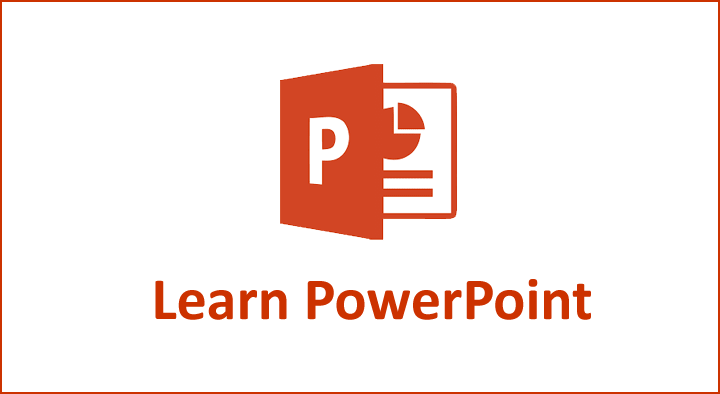
अपना PowerPoint Lesson चुने
- MS PowerPoint क्या है? – What is MS PowerPoint?
- MS PowerPoint के क्या उपयोग है? – Use of MS PowerPoint.
- MS PowerPoint के कितने संस्करण है? – How Many Versions of PowerPoint?
- कम्प्युटर में MS PowerPoint कैसे स्थापित (install) करें? – How to Install MS PowerPoint?
- कम्प्युटर में MS PowerPoint को कैसे खोले? – How to Open MS PowerPoint?
- MS PowerPoint में एक Slide को खोलना – Opening a Slide in MS PowerPoint?
- MS PowerPoint में एक Slide को बंद करना – Closing a Slide in MS PowerPoint?
- MS PowerPoint में एक Slide को रक्षित करना – Saving a Slide in MS PowerPoint?
- किसी शब्द/शब्द समूह आदि को Cut करना – Cut in MS PowerPoint?
- किसी शब्द/शब्द समूह आदि को Copy करना – Copy in MS PowerPoint?
- किसी शब्द/शब्द समूह आदि को Paste करना – Paste in MS PowerPoint?
- किसी शब्द/शब्द समूह को Select करना – Selecting Words and Lines in MS PowerPoint?
- एक MS PowerPoint Slide को कैसे प्रिंट करें – How to Print a MS PowerPoint Slide?
- MS PowerPoint Presentation को प्रिंट करने से पहले Print Preview कैसे देखे – How to Print Preview a MS PowerPoint Slide?
- MS PowerPoint में एक नये Slide को खोलना – Opening a New Slide in MS PowerPoint?
- MS PowerPoint में New Presentation Template को खोलना – Opening a New Presentation Template in MS PowerPoint?
- MS PowerPoint में ‘Office Button’ का उपयोग करना – Using Office Button in MS PowerPoint?
- MS PowerPoint में ‘Quick Access Toolbar’ का उपयोग करना – Using Quick Access Toolbar in MS PowerPoint?
- MS PowerPoint की ‘Home Tab’ का उपयोग – Using ‘Home Tab’ of MS PowerPoint?
- MS PowerPoint की ‘Insert Tab’ का उपयोग – Using ‘Insert Tab’ of MS PowerPoint?
- MS PowerPoint की ‘Design Tab’ का उपयोग – Using ‘Design Tab’ of MS PowerPoint?
- MS PowerPoint की ‘Animations Tab’ का उपयोग – Using ‘Animations Tab’ of MS PowerPoint?
- MS PowerPoint की ‘Slide Show Tab’ का उपयोग – Using ‘Slide Show Tab’ of MS PowerPoint?
- MS PowerPoint की ‘Review Tab’ का उपयोग – Using ‘Review Tab’ of MS PowerPoint?
- MS PowerPoint की ‘View Tab’ का उपयोग – Using ‘View Tab’ of MS PowerPoint?
TutorialPandit.com
TutorialPandit एक Online Tutorial Portal (OTP) है, यहाँ पर आप कहीं भी, कैसे भी और कभी भी अपनी भाषा में सीख एवं सिखा सकतें है. अभी TutorialPandit पर हम Computer fundamentals, Windows, MS Office, MS Word, Excel, PowerPoint, Notepad, WordPad, Paint, Android, WordPress, Blogger आदि के Tutorials आपकी भाषा (हिंदी) में मुफ्त ऑनलाईन उपलब्ध करवाते है. आप, कुछ वेब संबंधित तकनीक जैसे HTML तथा CSS भी अपनी भाषा में सीख सकते है
Top Tutorials
- Privacy Policy
- Advertising and Sponsorship
Website Designed by BirmInfotech.com WordPress Hosting by Appuhost.com
© tutorialpandit.com | all rights reserved.
Join WhatsApp Channel
MS PowerPoint in Hindi – सम्पूर्ण जानकारी हिंदी में
दोस्तों आज के इस आर्टिकल में हम आपको MS PowerPoint in Hindi में सिखाने जा रहे हैं | दोस्तों MS PowerPoint in Hindi में सिखने के लिए आपको इस आर्टिकल को पूरा पढ़ना पड़ेगा |दोस्तों हम आपको ये भी बताने वाले हैं, इसका इस्तेमाल करके आप क्या – क्या काम कर सकते हैं, इसके बारे में बताने वाले हैं | दोस्तों इस आर्टिकल में आपको MS PowerPoint की पूरी जानकारी हिंदी में मिल जाएगी, जिसे पढकर आप आसानी से MS PowerPoint को सीख सकते हो | तो आइये जानते हैं MS PowerPoint in Hindi में |
Table of Contents
MS PowerPoint in Hindi
Ms powerpoint का परिचय -: .
MS PowerPoint एक Presentation Programing Software हैं | यह भी MS Office का ही भाग हैं | MS PowerPoint का पूरा नाम Microsoft PowerPoint हैं यह एक Presentation Program हैं | इसका उपयोग Personal और Professional रूप से प्रेजेंटेशन बनाने के लिए किया जाता है | जिसमे आप Slide Show, Animation आदि को बना सकते हो |
MS PowerPoint में आप MS Word की तरह Word, Editing, Graph, Chart, Smart Art, और Table आदि Tool का उपयोग कर सकते हैं | इसके अलावा PPT Presentation तैयार करने एक लिए Slid, Transition, Effect, Outline, Narration, Animation, Video और Sound आदि प्रयोग कर सकते हैं | MS PowerPoint का Extension नाम .pptx होता है |
MS PowerPoint को ओपन कैसे करें
दोस्तों MS PowerPoint को ओपन करने के कही सारे तरीके होते है आइये जानते हैं |
आपको अपने कंप्यूटर या लैपटॉप में सबसे नीचे टास्कबार पर search box दिखाई देगा उसमे आपको टाइप करना होगा powerpnt.exe उसके बाद आपको अपने कीबोर्ड से इंटर बटन को प्रेस करना होगा तो आपके सामने MS PowerPoint ओपन हो जायेगा |
दूसरा तरीका
आपको अपने कीबोर्ड से window + R बटन को प्रेस करना होगा तो Run Command ओपन हो जाएगा उसमे आपको टाइप करना होगा powerpnt.exe फिर इंटर बटन को प्रेस करना होगा उसके बाद आपके सामने MS PowerPoint ओपन हो जाएगा |
तीसरा तरीका
आपक कंप्यूटर के स्टार्ट बटन पर जाना होगा उसके बाद MS Office के ऊपर क्लिक करके आपको उसमे से MS PowerPoint को ढूँढना होगा ऐसे भी आप MS PowerPoint को ओपन कर सकते हैं |
MS PowerPoint की विंडो ( इंटरफ़ेस )
दोस्तों जब आप MS PowerPoint को ओपन कर लेते हो तो आपके सामने कुछ इस तरीके से MS PowerPoint की विंडो खुलती हैं आप नीचे चित्र में देख सकते हैं | जिसमे आपको पूरी जानकरी मिल जाएगी किस भाग को क्या बोलते है |
1. टाइटल बार ( Title Bar )
2. मेनू बार ( Menu Bar )
यह भाग टाइटल बार के ठीक नीचे होता हैं इसमें अलग – अलग प्रकार के बटन दिए जाते हैं जिसका आप इस्तेमाल करके उनके नाम के अनुसार काम कर सकते हो
3. Office Button
यह बटन MS PowerPoint का मुख्य भाग होता हैं | इस बटन में आपको बहुत सरे आप्शन मिल जाते हैं जिनकी मदत से आप बहुत काम कर सकते हो यह बटन MS PowerPoint के मेनू के लेफ्ट साइड में होता हैं |
4. Quick Access Toolbar
Quick Access Toolbar MS PowerPoint के टाइटल बार में होता हैं इस बटन को हम MS PowerPoint में कोई भी फाइल बनाते समय शॉर्टकट की तरह उपयोग में ले सकते हैं | इस बटन में आप अपने कार्य के अनुसार कुछ बटन को ऐड भी कर सकते हो |
यह भाग मेनू बार के नीचे होता हैं इस भाग में आपको बहुत सारे ऑप्शन मिल जाते हैं आपको जो MS PowerPoint में लाल रंग का भाग दखाई दे रहा हैं उसे रिबन कहते हैं |
Office Button
- File ( Ctrl + N )
MS PowerPoint में नया पेज लेने के लिए इस ऑप्शन का इस्तेमाल करते हैं |
- Open ( Ctrl + O )
इस ऑप्शन की मदत से आप MS PowerPoint में पहले से बनाई गई फाइल को खोल सकते हैं |
- Save ( Ctrl + S )
इस ऑप्शन की हेल्प से आप MS PowerPoint में बनाई गई फाइल को सेव करके रख सकते हैं बाद में खोलने के लिए |
- Save As ( F12 )
इस ऑप्शन की मदत से आप MS PowerPoint में पहले से सेव की गई फाइल को दुसरे नाम से सेव कर सकते हैं |
- Print ( Ctrl + P )
इस ऑप्शन की मदत से आप MS PowerPoint में बनायीं गई फाइल की प्रिंट निकाल सकते हो |
इस ऑप्शन में आपको बहुत सारेऑप्शन मिल जाते हैं जिनकी मदत से आप MS PowerPoint में अलग अलग काम कर सकते हैं |
इस ऑप्शन की हेल्प से आप जो भी आपने MS PowerPoint में फाइल या डॉक्यूमेंट बनाया हैं उसे आप ईमेल पर भेज सकते हैं |
इस ऑप्शन की मदत से आप MS PowerPoint में बनाई गई फाइल को ब्लॉग Management Server आदि पर भेज सकाते हैं |
- MS Word Kya Hai – सम्पूर्ण जानकारी हिंदी में
- MS Excel Kya Hai -सम्पूर्ण जानकारी हिंदी में
- MS Paint Kya Hai – सम्पूर्ण जानकारी हिंदी में
- Notepad Kya Hai – पूरी जानकारी हिंदी में
MS PowerPoint के सभी Tab ( Menu )
- Paste ( Ctrl + V )
MS PowerPoint में कॉपी किये गए डॉक्यूमेंट को पेस्ट करने के लिए |
- Cut ( Ctrl + X )
MS PowerPoint में बनायीं गई फाइल को एक स्थान से हटाने के लिए |
- Copy ( Ctrl + C )
MS PowerPoint में बनाये गए डॉक्यूमेंट की कॉपी करने के लिए |
- Format Printer
MS PowerPoint में आप इस ऑप्शन की मदत से लिखे हुए टेक्स्ट में जो भी आपने फोर्माटिंग कर रखी हैं सेम बही फोर्माटिंग आप दुसरे टेक्स्ट में भी कर सकते हैं |
- Font ( Ctrl + Shift + F )
इस ऑप्शन की मदत से आप लिखे हुए टेक्स्ट की फॉण्ट स्टाइल को बदल सकते है |
- Font Size ( Ctrl + Shift + P )
इस ऑप्शन की मदत से आप लिखे हुए टेक्स्ट का साइज़ कम या ज्यादा कर सकते हैं |
- Increase Font Size ( Ctrl + > )
इस ऑप्शन की मदत से आप लिखे हुए टेक्स्ट का साइज़ बड़ा सकते हैं |
- Decrease Font Size ( Ctrl + < )
इस ऑप्शन की मदत से आप लिखे हुए टेक्स्ट का साइज़ कम कर सकाते हैं |
- Clear All Formatting
इस ऑप्शन की मदत से आपने जो भी लिखे हुए टेक्स्ट में परिवर्तन किया हैं उस परिवर्तन को बदलने के लिए |
- Bold ( Ctrl + B )
इस ऑप्शन की मदत से आप लिखे हुए टेक्स्ट को गहरा ( बोल्ड ) कर सकते हैं |
- Italic ( Ctrl + I )
इस ऑप्शन की मदत से आप लिखे हुए टेक्स्ट को तिरछा कर सकते हो |
- Underline ( Ctrl + U )
इस ऑप्शन की मदत से आप लिखे हुए टेक्स्ट के नीचे लाइन लगा सकते हो |
- Strikethrough
इस ऑप्शन की मदत से आप लिखे हुए टेक्स्ट के बीच में लाइन खीच सकते हो |
- Text Shadow
इस ऑप्शन की मदत से आप लिखे हुए टेक्स्ट में शैडो लगा सकते हैं |
- Character Spacing
इस ऑप्शन की मदत से लिखे हुए टेक्स्ट में स्पेस कम या ज्यादा दे सकते हो |
- Change Case
इस ऑप्शन में आपको Sentence case , lowercase, UPPERCASE , Capitalize Each Word , tOGGLE cASE आदि ऑप्शन मिल जाते हैं जिनके नाम के अनुसार लिखे हुए टेक्स्ट को बदल सकते हो |
- Text Highlight Color
इस ऑप्शन की मदत से आप लिखे हुए टेक्स्ट के Backgroung में कलर दे सकते हैं |
इस ऑप्शन की मदत से आप लिखे हुए टेक्स्ट में कलर दे सकते हैं |
इस ऑप्शन की मदत से आप लिखे हुए टेक्स्ट के आगे अलग अलग डिजाईन के बुलेट्स को लगा सकते हो |
इस ऑप्शन की मदत से आप लिखे हुए टेक्स्ट के आगे अलग अलग नंबर, अंक , रोमन अंक , ABC आदि को लगा सकते हैं |
- Decrease List Level
इस ऑप्शन की मदत से लिखे हुए टेक्स्ट को धीरे धीरे करके लेफ्ट में ले जा सकते हैं |
- Increase List Level
इस ऑप्शन की मदत से लिखे हुए टेक्स्ट को धीरे धीरे करके राईट में ले जा सकते हो |
- Line Spacing
इस ऑप्शन की मदत से MS PowerPoint में लिखे हुए टेक्स्ट की लाइन में जगह देने के लिए
- Align Text Left ( Ctrl + L )
MS Word में इस ऑप्शन की मदत से लिखे हुए टेक्स्ट या पिक्चर को लेफ्ट में ले जाने के लिए |
- Center ( Ctrl + E )
इस ऑप्शन के मदत से MS Word में लिखे हुए टेक्स्ट को बीच में लाने के लिए |
- Align Text Right ( Ctrl + R )
इस ऑप्शन के मदत से MS PowerPoint में लिखे हुए टेक्स्ट को राईट में ले जाने के लिए |
- Justify ( Ctrl + J )
इस ऑप्शन के मदत से MS PowerPoint में लिखे हुए टेक्स्ट में जो बदलाव किया गया हैं उसे वपिस सही करने के लिए |
इसकी मदत से एक से ज्यादा कॉलम ले सकते हो |
- Text Direction
इस ऑप्शन के मदत से लिखे हुए टेक्स्ट को अलग – अगल डायरेक्शन में घुमा सकते हो |
इस ऑप्शन के मदत से लिखे हुए टेक्स्ट को टॉप , बॉटम , मिडिल आदि में सेट कर सकते हैं |
14.Convert To Smart Art
इस ऑप्शन की मदत से आप किसी भी टेक्स्ट या इमेज को स्मार्ट आर्ट से कन्वर्ट कर सकते हो |
इस ऑप्शन की मदत से आप अलग – अलग प्रकार के शेप्स बना सकते हो |
इस ऑप्शन की मदत से आप दो ऑब्जेक्ट में से किसी भी ऑब्जेक्ट को छुपा व दिखा सकते हो |
- Quick Style
इस ऑप्शन की मदत से आप शेप्स की स्टाइल बदल सकते हैं |
- Shapes Fill
इसकी मदत से आप शेप्स में कोई भी कलर डाल सकते हो |
- Shapes Outline
इस ऑप्शन की मदत से आप शेप्स की आउटलाइन में कलर डाल सकते हो |
- Shapes Effect
इस ऑप्शन की मदत से आप शेप्स में अलग – अलग इफ़ेक्ट दे सकते हो |
- Find ( Ctrl + F )
इस ऑप्शन की मदत से लिखे हुए टेक्स्ट मे से किसी भी टेक्स्ट को ढूड सकते हैं |
- Replace ( Ctrl + H )
इस ऑप्शन की मदत से लिखे हुए टेक्स्ट में किसी भी टेक्स्ट को ढूड कर उसके स्थान पर दूसरा टेक्स्ट लिख सकते हैं |
- Select All ( Ctrl + A )
इस ऑप्शन की मदत से MS Word में लिखे हुए टेक्स्ट को एक साथ सेक्लेक्ट कर सकते हैं |
इस ऑप्शन की मदत से आप एम एस पॉवरपॉइंट में नई टेबल बना सकते हो |
Insert Table
इस ऑप्शन की मदत से आप एम एस पॉवरपॉइंट में अपने हिसाब से रो और कोलोमं डाल कर बना सकते हैं |
इस ऑप्शन से आप अपने हिसाब से मंचाई टेबल बना सकते हो |
Excel Spreadsheet
इस ऑप्शन की मदत से आप एक्सेल में डायरेक्ट जाके टेबल बना सकते हो |
Quick Table
इस ऑप्शन की मदत से आप एम एस पॉवरपॉइंट में कुछ पहले से बनी हुई टेबल को ले सकते हो |
Table बनाते समय आपके सामने कुछ ये ऑप्शन आयेगे
- Table Style
इस ऑप्शन की मदत से आप टेबल को अलग – अगल स्टाइल में बदल सकते हो |
इस ऑप्शन की मदत से आप एम एस पॉवरपॉइंट की टेबल में बॉर्डर लगा सकते हो |
टेबल में कलर देने के लिए इस ऑप्शन का इस्तेमाल किया जाता हैं |
इस ऑप्शन की मदत से टेबल बनाते समय उसकी लाइन को मोटा – पतला कर सकते हो |
इस ऑप्शन की मदत से आप एम एस पॉवरपॉइंट में टेबल की लाइन का कलर ले सकते हो |
इस ऑप्शन की मदत से आप अपने हिसाब से टेबल को खीच के बना सकते हो |
इस ऑप्शन की मदत से यदि टेबल बनाते समय आपसे कोई गलत लाइन खिच जाती हैं तो उसे मिटा सकते हो |
Illustrations
इस ऑप्शन की मदत से आप एम एस पॉवरपॉइंट में पिक्चर को ले सकते हो |
इस ऑप्शन की मदत से आप पिक्चर की Brightness कम या ज्यादा कर सकते हो |
इस ऑप्शन की मदत से आप पिक्चर पर चमकीला पन कम या ज्यादा कर सकते हैं
इस ऑप्शन की मदत से आप पिक्चर का कलर बदल सकते है |
Change Picture
इस ऑप्शन की मदत से आप पिक्चर को बदल सकते हैं|
Reset Picture
इस ऑप्शन की मदत से आप पिक्चर का साइज़ पहले था वैसा कर सकते हैं |
Picture Style
इस ऑप्शन की मदत से आप पिक्चर कि स्टाइल को बदल सकते हैं |
Picture Shapes
इस ऑप्शन की मदत से आप पिक्चर को किसी भी शेप्स में बदल सकते हैं |
Picture Border
इस ऑप्शन की मदत से आप पिक्चर पर कलर बॉर्डर लगा सकते हो |
Picture Effect
इस ऑप्शन की मदत से आप पिक्चर पर किसी भी प्रकार का इफ़ेक्ट दे सकते हो |
Bring To Front / Send To Back
इस दो ऑप्शन की मदत से आप लिखे हुए टेक्स्ट के उपर पिक्चर को रख के टेक्स्ट को दिखा सकते हो या हाईड कर सकते हो |
इस ऑप्शन की मदत से आप पिक्चर या टेक्स्ट को लेफ्ट , राईट, टॉप , बॉटम आदि में रख सकते हैं |
दो ऑब्जेक्ट को आपस में जोड़ने के लिए इस ऑप्शन का इस्तेमाल किया जाता हैं |
पिक्चर या किसी भी ऑब्जेक्ट को अलग – अलग एंगल में घुमाने के लिए इस ऑप्शन का इस्तेमाल किया जाता हैं |
पिक्चर का किसी भी साइज़ में काटने के लिए इस ऑप्शन का इस्तेमाल किया जाता हैं |
Height & Width
पिक्चर की लम्बाई व चोड़ाई को कम या ज्यादा करने के लिए इस ऑप्शन का इस्तेमाल किया जाता हैं |
इस ऑप्शन की मदत से एम एस पॉवरपॉइंट में जिस ऑब्जेक्ट का फोटो चाहते हो उसे सर्च कर सकते हो |
- Photo Album
इस ऑप्शन की मदत से पॉवरपॉइंट में अलग – अलग प्रकार की एल्बम बना सकते हो |
इस ऑप्शन की मदत से एम एस पॉवरपॉइंट में अलग अलग प्रकार के शेप्स ले सकते हो |
इस ऑप्शन की मदत से आप MS PowerPoint में SmartArt Graphic के अलग अलग डिजाईन के ले सकते हो |
इस ऑप्शन की मदत से एम एस पॉवरपॉइंट में Bar, Pie, Line, Area आदि जैसे चार्ट ले सकते हो |
- Hyperlink ( Ctrl + K )
इस ऑप्शन की मदत से आप एम एस पॉवरपॉइंट में किसी भी फाइल या टेक्स्ट का लिंक दे सकते हैं |
इस ऑप्शन की मदत से आप एम एस पॉवरपॉइंट मे पेज के टॉप में लिख सकते हो |
इस ऑप्शन की मदत से आप एम एस पॉवरपॉइंट में पेज के एंड में लिख सकते हो |
- Page Number
इस ऑप्शन की मदत से आप एम एस पॉवरपॉइंट में पेज नंबर डाल सकते हो |
इस ऑप्शन की मदत से एम एस पॉवरपॉइंट में पहले से बने पेज के फॉर्मेट को ले सकते हैं |
इस ऑप्शन की मदत से आप एम एस पॉवरपॉइंट में टेक्स्ट को एक अलग ही फॉण्ट में लिख सकते हो |
- Date And Time
इस ऑप्शन की मदत से आप एस एस पॉवरपॉइंट में डेट एंड टाइम को शो कर सकते हैं |
इस ऑप्शन की मदत से आप एम एस पॉवरपॉइंट में Math के कुछ चिन्ह को देख सकते हो |
इस ऑप्शन की मदत से पॉवरपॉइंट में दूसरा ऑब्जेक्ट ओपन करने के लिए |
इस ऑप्शन की मदत से पॉवरपॉइंट में विडियो को लगा सकते हैं |
इस ऑप्शन की मदत से पॉवरपॉइंट में स्लाइड बनाते समय साउंड को लगा सकते हो |
इस ऑप्शन से आप अलग – अलग प्रकार के पेज का साइज़ ले सकते हैं |
- Slide Orientation
इस ऑप्शन से आप Portrait ( लम्बाई ) Landscape ( चोड़ाई ) में पेज ले सकते हो |
इस ऑप्शन से आप अलग – अलग प्रकार के थीम्स ले सकते हो |
इस ऑप्शन से आप स्लाइड में अलग – अलग प्रकार के कलर दे सकते हो |
इस ऑप्शन से आप स्लाइड पर लिखे हुए टेक्स्ट में अलग – अलग प्रकार के फॉण्ट दे सकते हो |
इस ऑप्शन से आप स्लाइड में अलग – अलग प्रकार के इफ़ेक्ट दे सकते हो |
- Background Style
इस ऑप्शन से आप स्लाइड में अलग – अगल प्रकार के बैकग्राउंड दे सकते हो |
- Hide Background Graphics
इस ऑप्शन से आप जो भी आपने बैकग्राउंड कलर दिया हैं उसे हाईड कर सकते हो |
- Animations Tab
इस ऑप्शन से एम एस पॉवरपॉइंट की स्लाइड में एनीमेशन देने के बाद उसे प्रीव्यू करके देख सकते हो |
इस ऑप्शन से आप पॉवरपॉइंट के स्लाइड में अलग – अलग प्रकार के एनिमेट लगा सकते हो |
- Custom Animation
इस ऑप्शन से आप और भी एनीमेशन को ऐड कर सकते हो |
- Transition To This Slide
इस ऑप्शन से आप पॉवरपॉइंट की पूर ट्रांजीशन दे सकते हो |
- Transition Sound
इस ऑप्शन से आप पॉवरपॉइंट की स्लाइड में ट्रांजीशन के साथ साउंड भी लगा सकते हो |
- Transition Speed
इस ऑप्शन से आप ट्रांजीशन एनीमेशन की स्पीड को कम या ज्यादा कर सकते हो |
- Apply To All
इस ऑप्शन से आप पॉवरपॉइंट में आपने जीतनी भी स्लाइड बनाई हैं उनमे एक साथ ट्रांजीशन और साउंड दे सकते हो |
Advance Slide
- One Mouse Click
इस ऑप्शन की मदत से आप स्लाइड को माउस से क्लिक करके स्लाइड को बदल सकते हो |
- Automatically After
इस ऑप्शन से आप एक टाइम लगा सकते हो जिसके बाद आपके स्लाइड ऑटोमेटिकली बदलती रहेगी |
- Slide Show Tab
Start Slide Show
- From Beginning
इस ऑप्शन से आप पॉवरपॉइंट में जीतनी भी आपने स्लाइड बनाई हैं उन्हें बिलकुल शुरू से देख सकते हो |
- From Current Slide
इस ऑप्शन से आप पॉवरपॉइंट में जिस स्लाइड पर अभी आप काम कर रहे हो उही से स्लाइड को एक एक करके देख सकते हो |
- Custom Slide Show
इस ऑप्शन से आप एम एस पॉवरपॉइंट में जीतनी भी आपने स्लाइड बनाई हैं उनमे से स्लाइड को सेलेक्ट करके स्लाइड शो कर सकते हो |
- Set Up Slide Show
इस ऑप्शन से आप स्लाइड को सेट कर सकते हो की कितने नंबर की स्लाइड कितने नंबर से शुरू करनी हैं और कितने नंबर पर एंड करनी हैं न|
इस ऑप्शन से आप किसी भी स्लाइड को हाईड कर सकते हो |
- Record Narration
इस ऑप्शन की मदत से आप पॉवरपॉइंट में अपनी Voice ( आवाज ) को Mic को लगाके रिकॉर्ड कर सकते हैं |
- Rehearse Timings
इस ऑप्शन से आप पॉवरपॉइंट में अपने हिसाब से हर एक स्लाइड में टाइमिंग सेट कर सकते हो की बो स्लाइड कितनी देर बाद प्ले हो |
किसी भी स्लाइड की Resolution ( स्लाइड की क्वालिटी ) बदलने के लिए इसका इस्तेमाल किया जाता हैं |
- Spelling & Grammar
इस ऑप्शन की मदत से आप एम एस पॉवरपॉइंट में गलत लिखी हुई स्पेल्लिंग को सही कर सकते हैं |
इस ऑप्शन की मदत से आप एम एस पॉवरपॉइंट में किसी भी शब्द के बारे में सर्च करके उसका मतलब पता कर सकते हो |
इस ऑप्शन के मदत से आप एम एस पॉवरपॉइंट में एक शब्द के अलग अलग मीनिंग पता कर सकते हैं |
इस ऑप्शन के मदत से आप एम एस पॉवरपॉइंट में किसी भी शब्द को हिंदी में या किसी भी भाषा में ट्रांसलेट करके उसका मतलब पता कर सकते हैं |
इस ऑप्शन के मदत से एम एस पॉवरपॉइंट में किसी भी शब्द को टाइप करते समय उसमे एरर भाषा को सेलेक्ट कर सकते हो |
- New Comment
इस ऑप्शन की मदत से आप एम एस पॉवरपॉइंट में किसी भी टॉपिक पर कमेंट लिख सकते हो |
- Edit Comment
इस ऑप्शन से जो भी आपने कमेंट दी हैं उन्हें एडिट करने के लिए |
इस ऑप्शन की मदत से आप जो भी आपने कमेंट लिखी हैं उसे डिलीट कर सकते हो |
इस ऑप्शन की मदत से आप एम एस पॉवरपॉइंट में पहले से जो कमेंट पेज के पीछे लिखी हैं उन्हें देख सकते हो |
इस ऑप्शन की मदत से आप एम एस पॉवरपॉइंट में पहले से जो कमेंट पेज के आगे लिखे हैं उन्हें देख सकते हो |
इन ऑप्शन के मदत से आप एम एस वर्ड में किसी भी फाइल में पासवर्ड सेट कर सकते हो इससे आपकी फाइल में कोई न तो चेंजिंग कर सकता न ही डिलीट कर सकता हैं |
Presentation View
पॉवरपॉइंट में ये नार्मल पेज पहले से डिफ़ॉल्ट होता हैं उसे ही नार्मल पेज बोलते हैं |
- Slide Sorter
इस ऑप्शन का इस्तेमाल करके आपने पॉवरपॉइंट में जीतनी भी स्लाइड बनाई हैं , उन्हें एक साथ देख सकते हो |
बनी हुई किसी भी स्लाइड में उसके बारे में कुछ भी लिखने की लिए |
बनी हुई स्लाइड को फुल स्क्रीन में देखने के लिए |
- Slide Master
इस ऑप्शन की मदत से आप स्लाइड में फूटर और भी बहुत कुछ लगा सकते हो |
- Handout Master
इस ऑप्शन में आप स्लाइड में हैडर और फूटर दोनों ही यूज़ कर सकते हो |
- Note Master
इस ऑप्शन में आपको जो भी आपने मास्टर स्लाइड में लिखा होगा वो भी दिखाई देगा और भी आप नोट कर सकते हैं |
Show / Hide
इस ऑप्शन की मदत से आप पॉवरपॉइंट में रूलर को On / Off कर सकते हैं |
इस ऑप्शन के मदत से आप पॉवरपॉइंट में ग्रिड लाइन्स को On / Off कर सकते हैं |
पॉवरपॉइंट के पेज को ज़ूम आउट ज़ूम इन करने के लिए |
- Fit To Window
इस ऑप्शन के मदत से यदि आपने पॉवरपॉइंट के पेज को कितना भी ज़ूम किया हो उसे पहले जैसा करने के लिए |
Color / Grayscale
स्लाइड में पहले से डिफ़ॉल्ट कलर होता हैं |
इस ऑप्शन से आप स्लाइड में ग्रे स्केल कलर ले सकते हैं |
- Pure Black & White
इस ऑप्शन से आप पॉवरपॉइंट की स्लाइड में ब्लैक एंड वाइट कलर दे सकते हो |
इस ऑप्शन से आप पॉवरपॉइंट में एक और नई विंडो ओपन कर सकते हो |
- Arrange All
इस ऑप्शन से जो भी आपने नई विंडो ओपन की हैं उसे देख सकते हो |
इस ऑप्शन से आप पॉवरपॉइंट को एक अलग छोटी विंडो में अलग कर के इधर – उधर घुमा सकते हो |
इस ऑप्शन से पॉवरपॉइंट के पेज को छोटा – बड़ा कर सकते हो |
- Switch Window
इस ऑप्शन की मदत से आपने जो भी पॉवरपॉइंट में नई विंडो ओपन की हैं उनकी किसी भी विंडो में जाने के लिए |
इस ऑप्शन की मदत से आप डाटा को रिकॉर्ड कर सकते हो |
MS PowerPoint Keyboard Shortcut Key
Ctrl + N नया पेज लेने के लिए
Ctrl + O बनी हुयी फाइल को खोलने के लिए
Ctrl + S बनायीं गयी फाइल को सेव करने के लिए
F12 सेव की गई फाइल को दुसरे नाम से सेव करने के लिए
Ctrl + P किसी भी ऑब्जेक्ट की प्रिंट निकालने के लिए
Ctrl + W प्रेसेंटेशन को बंद करने के लिए
Ctrl + Z अनडू करने के लिए
Ctrl + Y रीडू करने के लिए
F5 बनाये गए प्रेजेंटेशन को चलाने के लिए
Ctrl + A सभी ऑब्जेक्ट को एक साथ सेलेक्ट करने के लिए
Ctrl + F किसी भी टेस्ट को ढूढने के लिए
Ctrl + H टेक्स्ट को ढूढकर उसे बदलने के लिए
Ctrl + B टेक्स्ट को गहरा करने के लिए
Ctrl + I टेक्स्ट को तिरछा करने के लिए
Ctrl + U टेक्स्ट के नीचे लाइन खेचने के लिए
Ctrl + C किसी भी ऑब्जेक्ट को कॉपी करने के लिए
Ctrl + X किसी भी ऑब्जेक्ट को कट करने के लिए
Ctrl + V कट और कॉपी किये गए ऑब्जेक्ट को पेस्ट करने के लिए
Ctrl + D डुप्लीकेट item बनाने के लिए
Ctrl + E किसी भी ऑब्जेक्ट को पेज के सेण्टर में ले जाने के लिए
Ctrl + L किसी भी ऑब्जेक्ट को पेज के लेफ्ट में ले जाने के लिए
Ctrl + R किसी भी ऑब्जेक्ट को पेज के राईट में ले जाने के लिए
Ctrl + G किसी भी ऑब्जेक्ट को एक साथ ग्रुप बनाने के लिए
Ctrl + Shift + G किसी भी ऑब्जेक्ट को Ungroup करने के लिए
Ctrl + J जस्टिफाई करने के लिए
Ctrl + M न्यू स्लाइड लेने के लिए
Ctrl + T फॉण्ट बदलने के लिए
Ctrl + F5 प्रेसेंटेशन को छोटा करने के लिए
Ctrl + Enter स्लाइड में एक बॉक्स से दुसरे बॉक्स में जाने के लिए
Ctrl + F1 स्लाइड को फुल स्क्रीन में देखने के लिए
Ctrl + 5 ( Num lock ) सेलेक्ट आल
Ctrl + F2 प्रिंट प्रीव्यू
Ctrl + F12 ओपन फाइल
Ctrl + F9 प्रेसेंटेशन को मिनीमाइज करने के लिए
Ctrl + ] फॉण्ट साइज़ बढ़ाने के लिए
Ctrl + [ फॉण्ट का साइज़ कम करने के लिए
Ctrl + Backspace आगे वाले टेक्स्ट को हटाने के लिए
Ctrl + Delete पीछे वाले टेक्स्ट को हटाने के लिए
Ctrl + = सबस्क्रिप्ट में लिखने के लिए
Ctrl + Shift + = सुपरस्क्रिप्ट में लिखने के लिए
MS PowerPoint का Extension नाम
MS PowerPoint का एक्सटेंशन नाम .pptx है
MS PowerPoint का इतिहास
Microsoft PowerPoint को Forethought Inc सॉफ्टवेयर कंपनी में रॉबर्ट गैस्किंस और डेनिस ऑस्टिन द्वारा बनाया गया था, इस सॉफ्टवेयर को 20 अप्रैल 1987 को रिलीज किया गया |
दोस्तों इसके निमार्ण के 3 महीने बाद इसे माइक्रोसॉफ्ट कंपनी ने ख़रीद लिया और तभी इसका नाम माइक्रोसॉफ्ट पॉवरपॉइंट हुआ |
MS PowerPoint की विशेषताए
MS PowerPoint एक लोकप्रिय और यूजर फ्रेंडली Application सॉफ्टवेयर हैं, इसकी बहुत सारी विशेषताए हैं तो आइये जानते हैं |
Slides Layout
यह इसका सबसे खास फीचर हैं Slide layout से आप MS PowerPoint सॉफ्टवेयर में स्लाइड्स बनाने की शुरुआत कर सकते हैं | इसमें पहले से बने Slides है जिन्हें Built – in Slide कहाँ जाता हैं |
Conclusion – निष्कर्ष
दोस्तों आपने इस पोस्ट में जाना MS PowerPoint in Hindi के बारे में | दोस्तों MS PowerPoint in Hindi के बारे में मैंने आपको कम्पलीट जानकरी दे दी हैं | दोस्तों यदि आपको किसी भी सवाल के बारे में कुछ पूछना है तो आप मुझे पूछ सकते हैं, मैं पूरी कोशिश करूँगा रिप्लाई देने की |
इन्हें भी पढ़ सकते हैं -:
- Journal Entries in Tally – 300+
- बार – बार हैंग हो रहा है मोबाइल त तरह चलने लगेगा
- Tally Course PDF In Hindi – सम्पूर्ण ज्ञान हिंदी में
- Final Account Kya Hota Hai – सम्पूर्ण जानकारी हिंदी में
- Journal Entry Rules In Hindi -सम्पूर्ण जानकारी हिंदी में
- Trial Balance Kya Hota Hai – सम्पूर्ण भाषा हिंदी में
- Ledger Kya Hai In Hindi – सम्पूर्ण भाषा हिंदी में
- आपका मोबाइल असली हैं या चोरी का इन तरीको से पता करें
- Journal Entries in Tally – 200 जर्नल एंट्री ( हिंदी + इंग्लिश )
- MS Word Notes PDF Free Download – सम्पूर्ण हिंदी में
- MS PowerPoint in Hindi – सम्पुण जानकारी हिंदी में
- Photoshop Kya Hai – सम्पूर्ण जानकारी हिंदी में
- Computer Basic Course Book Download PDF – बिलकुल फ्री
- WhatsApp पर बिना नंबर सेव किये ऐसे भेजे मेसेज
Leave a Comment Cancel reply
Save my name, email, and website in this browser for the next time I comment.

- general topics
- hindi presentation
- hindi presentation topic
- social media
- सोशल मीडिया
- सोशल मीडिया के प्रभाव
सोशल मीडिया और इसके प्रभाव: Hindi Presentation (PPT)
- Share to Facebook
- Share to Twitter
सोशल मीडिया: व्यवसाय, शिक्षा और समाज पर इसके प्रभाव (Hindi Presentation)

सोशल मीडिया क्या है?
व्यवसाय पर सोशल मीडिया के प्रभाव, व्यवसाय सोशल मीडिया का उपयोग क्यों करते हैं.
- निष्पादन को उन्नत करने के लिए
- व्यावसायिक लक्ष्यों को प्राप्त करने के लिए
- एक संगठन और उसके शेयरधारकों के बीच दो-तरफ़ा संचार को प्रोत्साहित करने के लिए
- अनौपचारिक संचार के लिए
- व्यापार के साथ ग्राहकों को संबद्ध और सहयोग करने के लिए
- अपने व्यवसाय को बढ़ावा देने के रणनीति बनाने के लिए
व्यापार पर सोशल मीडिया के सकारात्मक प्रभाव
- ग्राहकों की आवश्यकताओं को समझना
- दुनिया भर में व्यापार को बढ़ावा देने में मदद करता है
- व्यापार सौदों और ग्राहक रखरखाव बनाता है
- समृद्ध ग्राहक अनुभव और सेवा
- प्रतियोगियों के बारे में महत्वपूर्ण जानकारी हासिल करने में मदद करता है
- व्यवसाय के बारे में अधिक तेज़ और आसान से जानकारी साझा करना
- नए ग्राहक बनाने और उत्पाद जागरूकता बढ़ाने में मदद करता है
- बाजार अंतर्दृष्टि बढ़ाने और विस्तार करने में मदद करता है
व्यापार पर सोशल मीडिया के नकारात्मक प्रभाव
- गलत उत्पाद या सेवा की समीक्षा व्यावसायिक संगठनों को नकारात्मक और महत्वपूर्ण रूप से प्रभावित कर सकती है
- नकारात्मक प्रतिक्रिया ब्रांड को धूमिल कर सकता है
- अत्यधिक समय लेने वाला
- इंटरनेट डेटा भंडारण में वृद्धि
- गलतियों को सुधारना मुश्किल है
शिक्षा पर सोशल मीडिया के प्रभाव
शिक्षा पर सोशल मीडिया के सकारात्मक प्रभाव.
- विचारों का आदान-प्रदान करने और नई चीजें सीखने में मदद मिलता है
- ज्ञान और भावनाओं को साझा कर सकते हैं
- विभिन्न स्रोतों से सीख सकते हैं
- स्वयं के ज्ञान के आधार को अपडेट कर सकते हैं
शिक्षा पर सोशल मीडिया का नकारात्मक प्रभाव
- सीखने और अनुसंधान क्षमताओं को कम करना
- वास्तविक मानव संपर्क में कमी
- भाषा के उपयोग और रचनात्मक लेखन कौशल पर कमांड में कमी
- समय की बर्बादी, कम अंक, प्रेरणा की कमी तथा स्वास्थ्य पर प्रतिकूल प्रभाव
समाज पर सोशल मीडिया का प्रभाव
सोशल मीडिया का समाज पर सकारात्मक प्रभाव.
- कनेक्टिविटी बढ़ाता है
- संबंधित समूह से सहायता
- विशेषज्ञों और पेशेवरों से शिक्षा तथा प्रशिक्षण
- नवीनतम सूचना और अद्यतन
- विज्ञापन और अपने काम को बढ़ावा देना
- नेक काम में सहयोग तथा समुदायों के निर्माण में मदद
सोशल मीडिया का समाज पर नकारात्मक प्रभाव
- साइबर उत्पीड़न
- वायरल फर्जी खबर सामाजिक अशांति पैदा करते हैं
- धोखाधड़ी और घोटाले
- हैकिंग
- सोशल मीडिया की लत
- झूठी कहानियाँ आपकी प्रतिष्ठा को नष्ट कर सकती हैं
निष्कर्ष
Download Social Media Hindi PPT Presentation
Share this Article
Subscribe via email, related post.
- Like on Facebook
- Follow on Twitter
- Follow on Slideshare
- Follow on Pinterest
- Subscribe on Youtube
Trending Seminar Topics
- 100+ Seminar Topics for Youth, Teenagers, College Students Young people are on a never-ending quest for transcendence, which drives them to want to improve the environment, countries, communities,...
- 30+ Technical Seminar Topics for Presentation: Latest Tech Trends Technology is rapidly evolving today, allowing for faster change and progress and accelerating the rate of change. However, it is not just t...
- 100 PowerPoint Presentation Topics in Hindi (Download PPT) विद्यार्थियों के लिए प्रेजेंटेशन का महत्व प्रेजेंटेशन (presentation) देना शैक्षणिक पाठ्यक्रम का एक महत्वपूर्ण व्यावहारिक पाठ्यक्रम है, ...
- 100+ Interesting Biology Presentation Topics with PPT Biology Topics for Presentation & Research Biology is a topic that every school student studies and university student who does major in...
- 100 Interesting Fun Topics for Presentations Fun Topics for Presentations We have prepared for you a fantastic collection of fun topics for presentation with relevant links to the artic...
Recent Seminar Topics
Seminar topics.
- 💻 Seminar Topics for CSE Computer Science Engineering
- ⚙️ Seminar Topics for Mechanical Engineering ME
- 📡 Seminar Topics for ECE Electronics and Communication
- ⚡️ Seminar Topics for Electrical Engineering EEE
- 👷🏻 Seminar Topics for Civil Engineering
- 🏭 Seminar Topics for Production Engineering
- 💡 Physics Seminar Topics
- 🌎 Seminar Topics for Environment
- ⚗️ Chemistry Seminar Topics
- 📈 Business Seminar Topics
- 👦🏻 Seminar Topics for Youth
Investigatory Projects Topics
- 👨🏻🔬 Chemistry Investigatory Projects Topics
- 📧 Contact Us For Seminar Topics
- 👉🏼Follow us in Slideshare
Presentation Topics
- 🌍 Environment Related Presentation Topics
- ⚗️ Inorganic Chemistry Presentation Topics
- 👨🏻🎓 General Presentation Topics
- 🦚 Hindi Presentation Topics
- 🪐 Physics Presentation Topics
- 🧪 Chemistry: Interesting Presentation Topics
- 🌿 Biology Presentation Topics
- 🧬 Organic Chemistry Presentation Topics
Speech Topics and Ideas
- 🦁 Informative and Persuasive Speech Topics on Animals
- 🚗 Informative and Persuasive Speech Topics on Automotives
- 💡 Ideas to Choose Right Informative Speech
- 👩🏻🎓 Informative Speech Topics For College Students
- 🔬 Informative Speech Topics on Science and Technology
- Privacy Policy

पावरपॉइंट का परिचय - PowerPoint Introduction (PowerPoint Kya hai hindi mein)

पावरपॉइंट का परिचय
पॉवरपॉइंट क्या है और कैसे काम करता है , (introduction to powerpoint ), ms powerpoint in hindi.
A note on MS PowerPoint 2010 in Computer
पॉवरपॉइंट प्रेजेंटेशन बनाने के लिए एक एप्लीकेशन है जो एक प्रस्तुति को प्रदर्शित करने के लिए चार्ट और इमेजेज का स्लाइड शो बनाता है।
पॉवरपॉइंट का फ़ाइल एक्सटेंशन ".ppt" है और यह एक या अधिक स्लाइड्स से बना है।
पावरपॉइंट एक प्रेजेंटेशन ग्राफिक्स प्रोग्राम है, जिसका उपयोग ऑन-स्क्रीन प्रेजेंटेशन, स्लाइड, हैंडआउट, स्पीकर नोट्स और आउटलाइन का उत्पादन करने में किया जा सकता है ।
स्लाइड एक प्रेजेंटेशन के पेज होते हैं और इसमें टेक्स्ट, ग्राफिक्स, टेबल, चार्ट, क्लिप आर्ट, ड्राइंग, एनीमेशन, वीडियो क्लिप, शेप आदि हो सकते हैं।
| PowerPoint |
पॉवरपॉइंट में एनीमेशन कैसे डाला जाता है यहाँ पढ़ें
पॉवरपॉइंट को शुरू कैसे करते है (How to start PowerPoint) Steps to start PowerPoint
Option which are used to open a presentation.
पहला तरीका
· सबसे पहले Start button सिंगल लेफ्ट क्लिक करके ओपन करिये
· फिर आल प्रोग्राम्स (All Programs ) पर प्रोग्राम्स लिस्ट खुलने के बाद
· माइक्रोसॉफ्ट ऑफिस पर क्लिक कीजिये
· उसके बाद माइक्रोसॉफ्ट पॉवरपॉइंट पर क्लिक कीजिये
दूसरा तरीका
आपके desktop पर पहले से बनाये गए शॉर्टकट आइकॉन में से पॉवरपॉइंट के आइकॉन पर डबल क्लिक करिये या राइट बटन क्लिक कर के ओपन पर क्लिक कीजिये।
तीसरा तरीका
· आपके कंप्यूटर मैं रन (RUN ) windows key + R कमांड खोलिये
· उसके बाद उसमे "powerpnt " टाइप कीजिये और एंटर दवाइये
हर बार PowerPoint शुरू होने पर एक नई प्रेजेंटेशन में एक नया ब्लेंक टाइटल और सब टाइटल स्लाइड होता है ।
Microsoft PowerPoint विंडो की तीन मुख्य विशेषताएं हैं –
माइक्रोसॉफ्ट ऑफिस बटन,
क्विक एक्सेस टूलबार (Quick Access Toolbar)
रिबन और टैब (Tab and Ribbon)

पॉवरपॉइंट में माइक्रोसॉफ्ट ऑफिस बटन क्या होता है, पॉवरपॉइंट में माइक्रोसॉफ्ट ऑफिस बटन कहाँ होता है और माइक्रोसॉफ्ट ऑफिस बटन में क्या क्या ऑप्शन होते हैं इसमें ?
माइक्रोसॉफ्ट ऑफिस बटन PowerPoint विंडो के ऊपरी-बाएँ कोने पर स्थित होता है।
इसमें निम्न ऑप्शन होते हैं
न्यू (New):- एक नई प्रेजेंटेशन बनाने के लिए
ओपन (Open):- कंप्यूटर मैं पहले से सेव की गई प्रेजेंटेशन खोलने के लिए।
सेव (Save ):- खुली प्रेजेंटेशन में किए गए परिवर्तनों को सेव करने के लिए।
सेव एस (Save As):- कंप्यूटर में अपनी इक्षा अनुसार किसी भी स्थान पर डॉक्यूमेंट को किसी भी विशिष्ट नाम के साथ प्रेजेंटेशन को सेव करने के लिए।
प्रिंट (Print):- खुली प्रेजेंटेशन की हार्ड कॉपी प्रिंट करने के लिए
Prepare :- डिस्ट्रीब्यूटशन के लिए प्रस्तुति तैयार करने के लिए
सेंड (Send):- प्रेजेंटेशन की प्रतिलिपि दूसरों को भेजने के लिए
पब्लिश (Publish):- दूसरों को प्रेजेंटेशन वितरित करने के लिए
क्लोज (Close):- खुली प्रेजेंटेशन बंद करने के लिए।
कुइक एक्सेस टूलबार (What is Quick Access Toolbar)
Quick Access Toolbar Kahan hoti hai ?
यह माइक्रोसॉफ्ट ऑफिस बटन के बगल में स्थित है। डिफ़ॉल्ट रूप से यह तीन कमांड दिखाता है; सेव , अनडू और रीडू।
जब आप क्विक एक्सेस टूलबार के दाईं ओर ड्रॉप-डाउन एरो पर क्लिक करते हैं तो यह अधिक कमांड प्रदान करता है। इन कमांडों में से अपनी इक्षा अनुसार जरूरी कमांड को क्विक एक्सेस टूलबार में जोड़ा जा सकता है, उस पर एक बायीं क्लिक के साथ।
पॉवरपॉइंट के सभी नोट्स पढ़ने के लिए यहाँ क्लिक करें
रिबन और टैब (What are Ribbon and Tabs in PowerPoint)
पॉवरपॉइंट में टैब और रिबन क्या होते हैं
रिबन बार पट्टी के ठीक नीचे PowerPoint विंडो के शीर्ष पर स्थित होता है। यह सात टैब से बना है; होम, इन्सर्ट, डिज़ाइन, एनिमेशन, स्लाइड शो, रिव्यू और व्यू। प्रत्येक टैब को संबंधित कमांड के समूहों में विभाजित किया जाता है जो रिबन पर प्रदर्शित होते हैं। समूह के अतिरिक्त आदेशों को देखने के लिए समूह के दाहिने निचले कोने पर स्थित एरो पर क्लिक करके खोला जा सकता है।
टैब की विशेषताएं (Features of the Tabs)
होम टैब (Home Tab) 👉होम टैब के बारे में पढ़ने के लिए यहाँ क्लिक करें
होम टैब में क्लिपबोर्ड, स्लाइड, फ़ॉन्ट, पैराग्राफ, ड्राइंग और एडिटिंग आदि शामिल होते हैं। इस टैब का उपयोग फॉण्ट एडजेस्ट करने, पैराग्राफ को एडजेस्ट करने ड्राइंग टूल्स आदि के लिए किया जाता है।
इन्सर्ट टैब (Insert Tab) 👉 इन्सर्ट टैब के बारे में पढ़ने के लिए यहाँ क्लिक करें
इन्सर्ट टैब की सहायता से हम प्रेजेंटेशन में टेबल्स, इलस्ट्रेशन, लिंक्स, टेक्स्ट और मीडिया क्लिप्स आदि डाल सकते हैं इनमे ड्राप डाउन बटन होते हैं जिनमे इन सब मीडिया और ग्राफ़िक्स को एडजेस्ट करने के लिए अलग अलग ऑप्शन होते हैं ।
डिज़ाइन टैब (Design tab) 👉 डिज़ाइन टैब के बारे में पढ़ने के लिए यहाँ क्लिक करें
डिज़ाइन टैब की सहायता से पेज सेटअप, थीम और बैकग्राउंड आदि को बदला जाता है जिसमे स्लाइडकी डिज़ाइन, रंग, और बैकग्राउंड के कलर, बैकग्राउंड का डिज़ाइन आदि बदले जाते हैं। इनमे भी ड्राप डाउन बटन मेंऔर अधिक ऑप्शन होते हैं जिनकी सहायता से हम स्लाइड को डिज़ाइन करके आकर्षक बनाते हैं।
एनिमेशन टैब (Animation Tab ) 👉 एनिमेशन टैब के बारे में पढ़ने के लिए यहाँ क्लिक करें
एनिमेशन टैब की सहायता से हम स्लाइड में और स्लाइड में और लिखे गए टेक्स्ट इमेजेज आदि मैं एनीमेशन डालते हैं जब हम एनीमेशन पर क्लिक करते हैं तो कस्टम एनीमेशन डायलाग बॉक्स खुलता है जिसमे बिभिन्न ऑप्शन होते हैं एनीमेशन डालने के लिए। एनीमेशन के अलावा हम साउंड इफ़ेक्ट भी डाल सकते हैं।
स्लाइड शो टैब (Slide Show) 👉 स्लाइड शो टैब के बारे में पढ़ने के लिए यहाँ क्लिक करें
स्लाइड शो टैब पावरपॉइंट में स्लाइड शो व्यू का उपयोग आपके कंप्यूटर पर या उससे प्रेजेंटेशन को प्रदर्शित करने के लिए किया जाता है। यह अपनी प्रस्तुति को देखने या प्रीव्यू करने का सबसे अच्छा तरीका है स्लाइड शो के द्वारा अपने प्रेजेंटेशन को अधिक प्रभाबी ढंग से दिखाया जा सकता है।
रिव्यु टैब (Review Tab) 👉 रिव्यु टैब के बारे में पढ़ने के लिए यहाँ क्लिक करें
पावरपॉइंट के साथ काम करते समय, इस टैब का उपयोग प्रेजेंटेशन में स्पेलिंग की जांच करने के लिए किया जाता है, प्रेजेंटेशन के भीतर विभिन्न स्लाइड्स में कमेंट जोड़ने के लिए, और प्रस्तुति की सुरक्षा के लिए ताकि अन्य कोई और इसमें संशोधन न कर सकें।
व्यु टैब (View Tab) 👉 व्यु टैब के बारे में पढ़ने के लिए यहाँ क्लिक करें
पॉवरपॉइंट के साथ काम करते समय, इस टैब का उपयोग विभिन्न फोर्मट्स में प्रेजेंटेशन को देखने के लिए किया जाता है, इसका उपयोग एक समय में एक से अधिक PowerPoint विंडो देखने के लिए या यह तय करने के लिए किया जाता है कि विंडो के भीतर रूलर (Ruler) को प्रदर्शित किया जाए या नहीं।
पॉवरपॉइंट के बारे में अन्य पोस्ट पढ़ने के लिए यहाँ क्लिक कीजिये
पॉवरपॉइंट में कोई प्रेजेंटेशन कैसे बनाते हैं ?
How to start making a Presentation in PowerPoint
जब आप PowerPoint विंडो को खोलते हैं तो उसमे डिफ़ॉल्ट रूप से एक स्लाइड दिखाई देती है। स्लाइड में दो टेक्स्ट बॉक्स होते हैं। बाद में आप अतिरिक्त टेक्स्ट बॉक्स इन्सर्ट टैब से ऐड कर सकते हैं।
पहला टेक्स्ट बॉक्स टाइटल डालने के लिए और दूसरा सबटाइटल डालने के लिए होता है। बॉक्स में टेक्स्ट लिखने के बाद जब हम बहार क्लिक करते है तो उसका बॉर्डर अपने आप गायब हो जाता है।
उसके बाद होम टैब में ऐड न्यू स्लाइड पर क्लिक करते जाते हैं और नई स्लाइड जोड़ते जाते हैं।
Which shortcut key is used to close PowerPoint? - alt+F4
पॉवरपॉइंट के क्या क्या उपयोग हैं ?
शिक्षा में पावरपॉइंट (PowerPoint in education)
शिक्षक किसी भी पुस्तक के सब्जेक्ट lesson और उसकी सामग्री को PowerPoint का उपयोग कर के आकर्षक बना सकते है। वे किसी पुस्तक की पूरी प्रस्तुति बना सकते हैं। यह शिक्षक को विभिन्न स्लाइड में विषय को कवर करने का अवसर देता है। और प्रत्येक स्लाइड में, वे महत्वपूर्ण बिंदुओं को प्रबंधित, हाइलाइट, उल्लेख और सिखा सकते हैं, इसके विपरीत, छात्र स्वयं सीखने के लिए अपनी प्रस्तुतियाँ बना सकते हैं।
व्यापार में पावर प्वाइंट
व्यवसाय एक योजना बनाने, मार्केटिंग स्ट्रेटेजीज, बनाने और उन्हें एकीकृत करने की विधि बनाने के बारे में है। PowerPoint व्यवसाय में लोगों को एक योजना, व्यवसाय या संगठन से संबंधित संरचना बनाने में मदद करता है।
शासन और नागरिक सेवाओं में पावरपॉइंट
जैसा कि हम जानते हैं कि PowerPoint जटिल डेटा और जानकारी के लिए प्रभावी प्रेजेंटेशन प्रस्तुत करता है। किसी सरकारी कार्यालय में निर्देशों और प्रणालियों का पालन करना बहुत कठिन है। अगर किसी भी चीज की प्रक्रिया इनसाइड या किसी भी स्क्रीन को प्रस्तुत कर सकती है तो यह लोगों के लिए बहुत उपयोगी हो जाएगी।
नौकरी चाहने वालों के लिए PowerPoint
PowerPoint के माध्यम से, नौकरी चाहने वाले डिजिटल रिज्यूमे या मल्टीमीडिया रिज्यूमे बना सकते हैं और यह साक्षात्कारकर्ताओं के सामने कौशल और ज्ञान को प्रस्तुत करने का एक अनूठा तरीका बन जाएगा
पॉवरपॉइंट के बारे में अन्य पोस्ट पढ़ने के लिए यहाँ क्लिक कीजिये 👈
Which is the best version of PowerPoint for student? - MS-PowerPoint 2007
दोस्तों आशा करता हूँ आपको यह पोस्ट अच्छी लगी होगी कृपया इसे आगे शेयर करें अपने दोस्तों के साथ।

You may like these posts
Top post ad, below post ad, search this blog, popular posts.
.webp)
सीपीसीटी के पुराने पेपर - CPCT OLD PAPERS in PDF

पॉवरपॉइंट में एनीमेशन टैब PowerPoint Animation Tab Hindi Mein

पॉवरपॉइंट स्लाइड शो टैब - PowerPoint Slide Show Tab Hindi Mein

(एम.एस. वर्ड परिचय) MS Word Introduction hindi mein

पॉवरपॉइंट में ट्रांसिशन्स टैब PowerPoint Transition Tab Hindi Mein)
- 10th AI/IT 4
- Education 2
- Fundamental 28
- Internet Networking 34
- Online Help 3
- PowerPoint 15
- PRIVACY POLICY
Strawberry Cakes

Footer Copyright
Contact form.
अब सीखना हुआ आसान
What is MS PowerPoint? और उसका परिचय, विशेषताएँ और उपयोग

Powerpoint kya hai? What is the MS PowerPoint, What is presentation in PowerPoint, Features of MS PowerPoint, एम एस पॉवरपॉइंट क्या है?, और एम एस पॉवरपॉइंट की विशेषताएँ। तो आइए जानते है, MS PowerPoint द्वारा आप अपने डाटा या इनफार्मेशन को point to point प्रस्तुत कर सकते है, और उस जानकारी को स्क्रीन पर दिखा कर point के आधार पर अपनी बात दुसरो से कहे सकते है।
What is MS PowerPoint? – एम. एस. पॉवरपॉइंट क्या है?
What is powerpoint presentation what is presentation in powerpoint.
तो जानते है Powerpoint kya hai? MS PowerPoint एक presentation programming software है। यह सॉफ्टवेयर MS Word, MS Excel की तरह Microsoft office suite का एक part है। इसे Microsoft Power Point या PPT भी कहते है। इसका उपयोग personal और professional रूप से प्रेजेंटेशन बनाने के लिए किया जाता है। किसी भी आईडिया या प्रोजेक्ट के बारे में स्कूल कॉलेज या ऑफिस में जानकारी सुव्यवस्थित रूप से इमेज, वीडियो और ग्राफ आदि के द्वारा स्लाइड या प्रेसेंटेशन बनाई जाती है उसे बनाने के लिए इस सॉफ्टवेयर का उपयोग किया जाता है। Microsoft PowerPoint में presentation बनाने के लिए कई प्रकार के features मौजूद है। जिनकी मदद से आप एक आकर्षित presentation तैयार कर सकते है।
MS PowerPoint में आप MS Word की तरह word editing, graphs, charts, Smart Art, symbols, और table आदि tools का प्रयोग कर सकते है। इसके अलावा PPT Presentation तैयार करने के लिए slides, Transition Effect outlining, narration, animations, video और sound आदि उपयोग कर सकते है।
MS Word in Hindi
History of MS PowerPoint in Hindi
Microsoft PowerPoint को Forethought Inc. सॉफ्टवेयर कंपनी में रॉबर्ट गैस्किंस और डेनिस ऑस्टिन द्वारा बनाया गया था, इस सॉफ्टवेयर को 20 अप्रैल 1987 को रिलीज़ किया गया।
इसके निर्माण के 3 महीने बाद इसे Microsoft कंपनी ने खरीद लिया और तभी इसके नाम Microsoft PowerPoint हुआ।
MS Excel in Hindi
Versions History of MS PowerPoint in Hindi
| PowerPoint 1.0 (Macintosh) | April 1987 |
| PowerPoint 1.0 (Macintosh) | May 1988 |
| First windows versions of PowerPoint | May 1990 |
| PowerPoint 3.0 | September 1990 |
| PowerPoint 4.0 | February to October 1994 |
| PowerPoint 95 | July 1995 |
| PowerPoint 2003 | October 2003 |
| PowerPoint 2007 | January 2007 |
| PowerPoint 2010 | June 2010 |
| PowerPoint for the web was released | October 2012 |
| PowerPoint 2013 | January 2013 |
| First PowerPoint app for Android and iPhone | July 2013 |
| PowerPoint 2016 | September 2015 |
| PowerPoint 2019 | September 2019 |
| PowerPoint 2016 | September 2015 |
| PowerPoint 2019 | September 2019 |
| PowerPoint 2021 | September 2021 |
What is MS PowerPoint के बाद आगे आप जानेंगे की माइक्रोसॉफ्ट पॉवरपॉइंट की विशेषताएँ, और माइक्रोसॉफ्ट पॉवरपॉइंट के उपयोग।
All Tabs of MS PowerPoint
Features of MS PowerPoint – एम. एस. पॉवरपॉइंट की विशेषताएँ
MS PowerPoint एक लोकप्रिय और user-friendly application software है, इसकी कई विशेषताएँ है ऐसी कुछ 5 विशेषताओं के बारे में आप आगे जानेंगे।
Slides Layout
यह इसका सबसे खास फीचर है, slide layout से आप अपने पॉवरपॉइंट सॉफ्टवेयर में slides बनाने की शुरुवात कर सकते है। इसमें पहले से बने slides है, जिन्हें “Built-in slide” कहा जाता है।
Slide layouts में पहले से placeholder boxes होते है, जिनमें आप text type करके formatting और positioning का कार्य कर सकते है। इसके अलावा आप titles, tables, charts, Smart Art graphics, pictures, clip art, video और sound आदि का उपयोग भी कर सकते है।
इसके उपयोग से आप अपना समय बचा कर अपने presentation को ओर भी बेहतर बना सकते है।
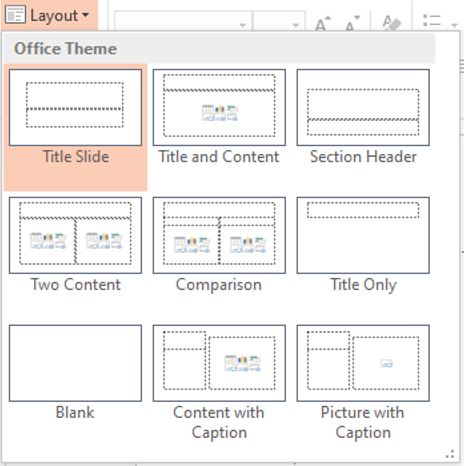
Design Tab of MS PowerPoint
Themes and Variants
MS Powerpoint में themes and variants की मदद से अपने presentation को अच्छा लुक दे सकते है। इसमें पहले से slides के लिए color combinations, font styles, placeholder, slide layouts और effects होते है।
जब आप अपना presentation तैयार कर लेते है, उसके बाद यदि आपको अपनी slides का color combination, formatting और slide layout पसंद नहीं आते है। फिर आप themes का उपयोग कर इसे बदल सकते है।

इस कार्य को करने में आपका समय काम लगेगा। जैसे की आप image में देख सकते है की हर एक theme का placeholder, font’s और colors अलग -अलग दिखाई देते है।
Variant की मदद से apply की गई theme का background style, colors, font style, और effect change कर सकते है। जिससे आपके प्रेजेंटेशन में नई लुक आएगा।
जब भी आपने MS PowerPoint presentation देखा होगा, तो slides change होते समय जो effects दिखाई देखे है, उसे transition effect कहते है। यह feature Microsoft PowerPoint का सबसे आकर्षित फीचर है।
Transition की मदद से आप अपने प्रेजेंटेशन में visual effect दे सकते है, ताकि जो भी आपका प्रेजेंटेशन देखेगा उसे बहुत ही interesting लगेगा।
यह फीचर transition tab में उपलब्ध होता है, इसके transition tab में जाके down arrow पर क्लिक करके आप देखेंगे की यह तीन प्रकार के motions होते है। जैसे की –
यह एक साधारण प्रकार का transition effect है। जिसे आप दो slides के बीच में देख सकते है।
यह transition effect subtle की तुलना में ज्यादा interesting है। इसमें बहुत सरे effect होते है। लेकिन इनका उपयोग professionally नहीं किया जाता है।
- Dynamic content
Dynamic content transition से आप placeholder में transitioning का सकते है, यह दो slides के बीच में transition effect नहीं show करता।
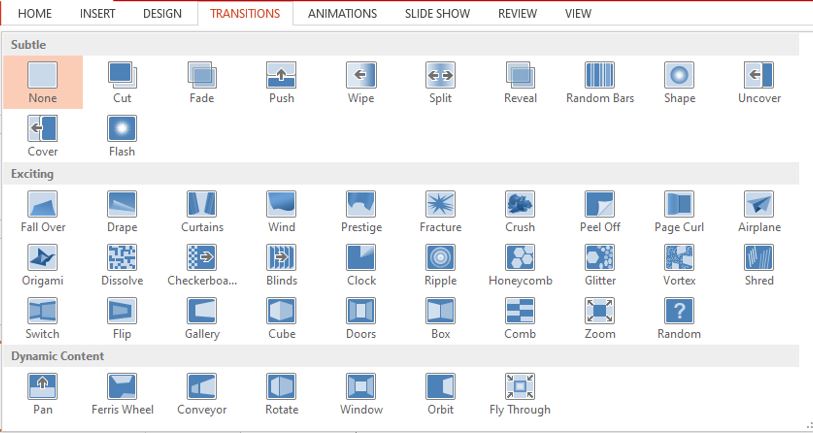
Insert Tab of MS PowerPoint
Microsoft PowerPoint का यह सबसे creative feature है, जिसे animation कहते है। इससे आप किसी भी object में जान डाल सकते है या उसमे movement कर सकते है। जिसकी मदद से आप दर्शकों का ध्यान अपनी slide पर केंद्रित कर सकते है। Animation tab में उपलब्ध animation option की मदद से आप slide के एक-एक object में animation दे सकते है, जैसे की image, shapes, text, heading, subheading, और video आदि।
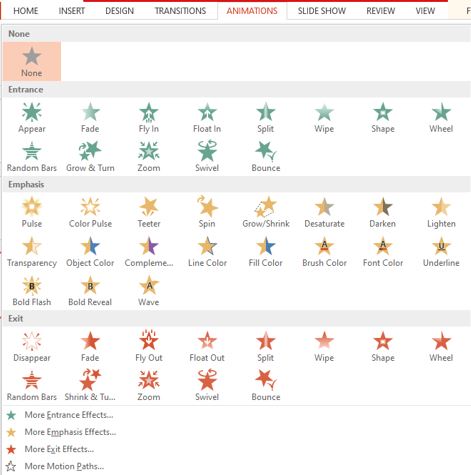
Animation effect चार प्रकार के होते है-
इसका मतलब “प्रवेश” होता है, जिससे आप किसी भी object की slide में entry दिखा सकते है।
इसका मतलब होता “जोर” है, इसका उपयोग आप तब कर सकते है, जब slide कोई object है और अपने दर्शको को highlight करना चाहते है।
इसका मतलब बाहर निकलना है, इससे आप slide के किसी भी object को exit movement में बाहर निकाल सकते है।
- Motion paths
इससे आप slide के किसी भी object motion दे सकते है। अगर आप एक circle बनाते है तो object भी उसी आकर में move करता है।
Uses of MS power point
Microsoft PowerPoint का उपयोग का हर क्षेत्र में किया जाता है। इसका अच्छी तरह से उपयोग करने के लिए इसे सिखने और अभ्यास करने की जरुरत है। वास्तव में, एक अच्छा presentation तैयार करने के लिए यूजर में क्रिएटिविटी और इमेजिनेशन होना जरुरी है।
Education (शिक्षा) presentation
शिक्षा के क्षेत्र में MS Power point का अधिक महत्व है। शिक्षक छात्रों को पढ़ाने के लिए इसका उपयोग करते है। शिक्षक PPT का उपयोग करके किताबों लिखे कंटेंट को PowerPoint slide में highlight text, picture, charts और video आदि के द्वारा समझा सकते है। छात्र शिक्षक द्वारा दिया गया कार्य को प्रस्तुत करने के लिए इसका उपयोग करते है।
Business (व्यवसाय) presentation
व्यवसाय के क्षेत्र power point का सबसे ज्यादा उपयोग किया जाता है।
Microsoft power point में एक अच्छी प्रस्तुति के लिए कई ऑप्शन फ्री में मौजूद है, जैसे की animation, transition, graph, charts और shapes आदि।
इसका उपयोग करके आप अपने products, services और offer अपनी team के सामने प्रस्तुत कर सकते है। जिससे आप अपनी टीम के साथ मिलकर अपने बिज़नेस के लिए अच्छी योजना बना सकते है।
Finance Department (वित्त विभाग) presentation
वित्त क्षेत्र में इसका उपयोग बजट और वार्षिक अनुमान दर्शाने के लिए उपयोग किया जाता है।
Sales and Marketing (बिक्री और विपणन) presentation
बिक्री और विपणन के क्षेत्र में प्रोडक्ट्स को प्रस्तुत करने लिए PowerPoint का उपयोग ज्यादा किया जाता है।
Personal (व्यक्तिगत रूप) use of presentation
इसका उपयोग आप व्यक्तिगत प्रस्तुति के लिए भी कर सकते है जैसे की कोई पारिवारिक समारोह शादी, जन्मदिन, आदि।
आपने जाना –
TutorialinHindi में आपने जाना What is MS PowerPoint (powerpoint kya hai?), History of MS PowerPoint in Hindi, Versions of MS PowerPoint in Hindi, Features of MS PowerPoint, Uses of MS PowerPoint, यहाँ मैंने आपको Microsoft PowerPoint से जुड़े सवालो का जवाब आपको दिए है। मुझे उम्मीद है कि यह जानकारी आपके उपयोगी होगी।
इसी प्रकार की जानकारी आगे प्राप्त करने के लिए हमें subscribe करे, और कमेंट करके बताये की आपको यह जानकारी कैसी लगी और आगे आप किस बारे में जानना चाहेंगे इसे अपने सहपाठियों के साथ whats-app पर शेयर करें जिससे वो भी powerpoint kya hai जान सकें।
All Tabs of MS PowerPoint पावर पॉइंट कैसे सीखें?
Learn What is PowerPoint in English

How To Write In Hindi In PowerPoint
Are you looking to expand your audience reach and add a touch of cultural identity to your PowerPoint presentations? Write in Hindi can help you achieve just that!
Let’s dive in and make your presentations stand out with the beauty of the Hindi language!
Key Takeaways:
Why should you write in hindi in powerpoint.
By incorporating Hindi text, you can create a more personalized experience for viewers who relate to the language, making them feel seen and respected.
This strengthens the emotional connection between you and your audience, leading to better reception of your content and increased retention of key messages.
In a global context, utilizing Hindi can demonstrate your commitment to inclusivity and diversity, showing that you value different cultural perspectives.
Reaching a Wider Audience
By creating presentations in Hindi, you can effectively communicate complex ideas and information to viewers who may struggle with English. This approach not only enhances accessibility but also boosts engagement levels, as audience members feel more connected to the content when it is presented in their native language.
Preserving Cultural Identity
By using Hindi, you are tapping into a rich linguistic tradition that resonates with a vast audience, particularly in Indian subcontinent regions. This approach goes beyond just words; it reflects a commitment to inclusivity and an appreciation for diversity.
Enhancing Visual Appeal
Using Hindi in PowerPoint can enhance the visual appeal of your presentations, adding a touch of uniqueness and creativity.
Blending Hindi fonts with design elements allows you to play with typography, colors, and layouts, opening up a myriad of creative possibilities. The juxtaposition of Hindi characters against modern graphics can create a striking visual contrast, making the information more memorable.
Setting Up Your PowerPoint for Hindi Writing
Here, you can search for and add the Hindi language pack. After adding the pack, you would need to set Hindi as the default language. To do this, select Hindi from the ‘Primary Editing Language’ dropdown menu and click ‘Set As Default’.
Installing Hindi Language Pack
By incorporating the Hindi language pack, users can unlock the potential to create engaging presentations in Hindi, expanding their reach to a broader audience. To acquire the language pack, navigate to the Microsoft Office website or go directly to the Language Accessory Pack download page.
Enabling Hindi Keyboard
Enabling the Hindi keyboard in PowerPoint allows users to type in Hindi characters directly within the software, facilitating the creation of Hindi content.
Choosing Hindi Font
When choosing a Hindi font for your PowerPoint presentation, consider the readability factor. Opt for fonts that are clear, well-spaced, and easy to read even from a distance. It’s crucial to ensure that the font you select is compatible with PowerPoint to avoid any formatting issues.
Devanagari fonts like Mangal, Kokila, and Devanagari New are popular choices for Hindi text in presentations due to their clear and elegant appearance. These fonts are visually pleasing and offer good readability on-screen, making them ideal for professional presentations.
Writing in Hindi in PowerPoint
Writing in Hindi in PowerPoint can be done using various methods such as the Hindi keyboard layout, transliteration tools, and copying and pasting from online Hindi text.
Using Hindi Keyboard Layout
Utilizing the Hindi keyboard layout in PowerPoint allows users to type Hindi characters accurately and efficiently directly within the software interface.
Using Transliteration Tools
These tools are particularly useful for individuals who may not be familiar with the Hindi keyboard layout but still need to include Hindi text in their presentations. By using these tools, users can simply type in the Romanized version of the Hindi words, and the tool will automatically convert them into an accurate Hindi script, saving time and effort.
Copying and Pasting from Online Hindi Text
When incorporating this text, it is crucial to ensure the accuracy, formatting, and credibility of the source to maintain the professional quality of your slides. Verifying the authenticity of the content ensures that your presentation is reliable and factually correct. Pay attention to the formatting of the copied text to ensure consistency in style and presentation. By taking these steps, you can effectively integrate external content into your slides while upholding the standards of your presentation.
Tips for Writing Effectively in Hindi on PowerPoint
Use simple and clear language.
Effective communication in Hindi PowerPoint presentations relies on using straightforward and concise language that resonates with the audience.
Avoid Long Sentences
Long sentences can complicate the message delivery in Hindi PowerPoint presentations, so it is advisable to keep your sentences concise and to the point.
Use Relevant Images and Graphics
Incorporating relevant images and graphics in Hindi PowerPoint presentations can enhance visual appeal and reinforce key concepts for the audience.
Charts and graphs can be particularly helpful in presenting data and statistics in a clear and organized manner. When incorporating such visuals, make sure they are labeled in Hindi to ensure clarity and understanding.
Common Mistakes to Avoid
Another risk to watch out for is mixing Hindi and English text within the same slide. This can lead to confusion for the audience and disrupt the flow of the presentation. It is advisable to maintain consistency in the language used on each slide.
Incorrect Translation
Accurate translation is crucial as it ensures that the content is communicated effectively and maintains its intended meaning. Incorrect translations can distort the message, giving a wrong impression to the audience. To mitigate this risk, verifying translations is essential. Double-checking with native speakers or language experts can help ensure linguistic accuracy.
Mixing Hindi and English Text
Mixing Hindi and English text in PowerPoint presentations can disrupt the flow of communication and create confusion for the audience.
Using Incorrect Font
Selecting the wrong font for Hindi text in PowerPoint presentations can diminish readability and visual appeal, undermining the effectiveness of the content.
Writing in Hindi in PowerPoint can significantly enhance the impact and accessibility of your presentations, offering a personalized and culturally resonant experience for your audience.
Engaging in multilingual presentations not only showcases inclusivity but also demonstrates respect for diverse cultures, setting a positive tone for effective communication.
Additional Resources for Writing in Hindi in PowerPoint
Leveraging transliteration tools can be highly beneficial if you are more comfortable typing in English and converting it seamlessly into Hindi text.

Frequently Asked Questions
How do i change the language in powerpoint to hindi, can i type in hindi directly in powerpoint.
Yes, you can type in Hindi directly in PowerPoint. After adding Hindi as an editing language, you can switch between English and Hindi using the language bar on your computer. Alternatively, you can use the “Insert” tab and click on “Symbol” to select Hindi characters to insert into your presentation.
How do I change the font to Hindi in PowerPoint?
Can i add hindi text to my powerpoint slides, how do i spell-check hindi text in powerpoint.
To spell-check Hindi text in PowerPoint, make sure Hindi is set as the default language. Then, go to the “Review” tab and click on “Spelling.” Powerpoint will automatically detect the language and perform a spell check. If any errors are found, they will be highlighted and you can choose to ignore or correct them.
Can I change the keyboard layout for typing in Hindi in PowerPoint?
Similar posts, how to add a shape after the placeholder in powerpoint, how to translate in powerpoint, how to convert ppt to video in powerpoint 2007, how to text wrap in powerpoint, how to download fonts in powerpoint, how to scale text in powerpoint.
Got any suggestions?
We want to hear from you! Send us a message and help improve Slidesgo
Top searches
Trending searches

weekly planner
54 templates

90 templates
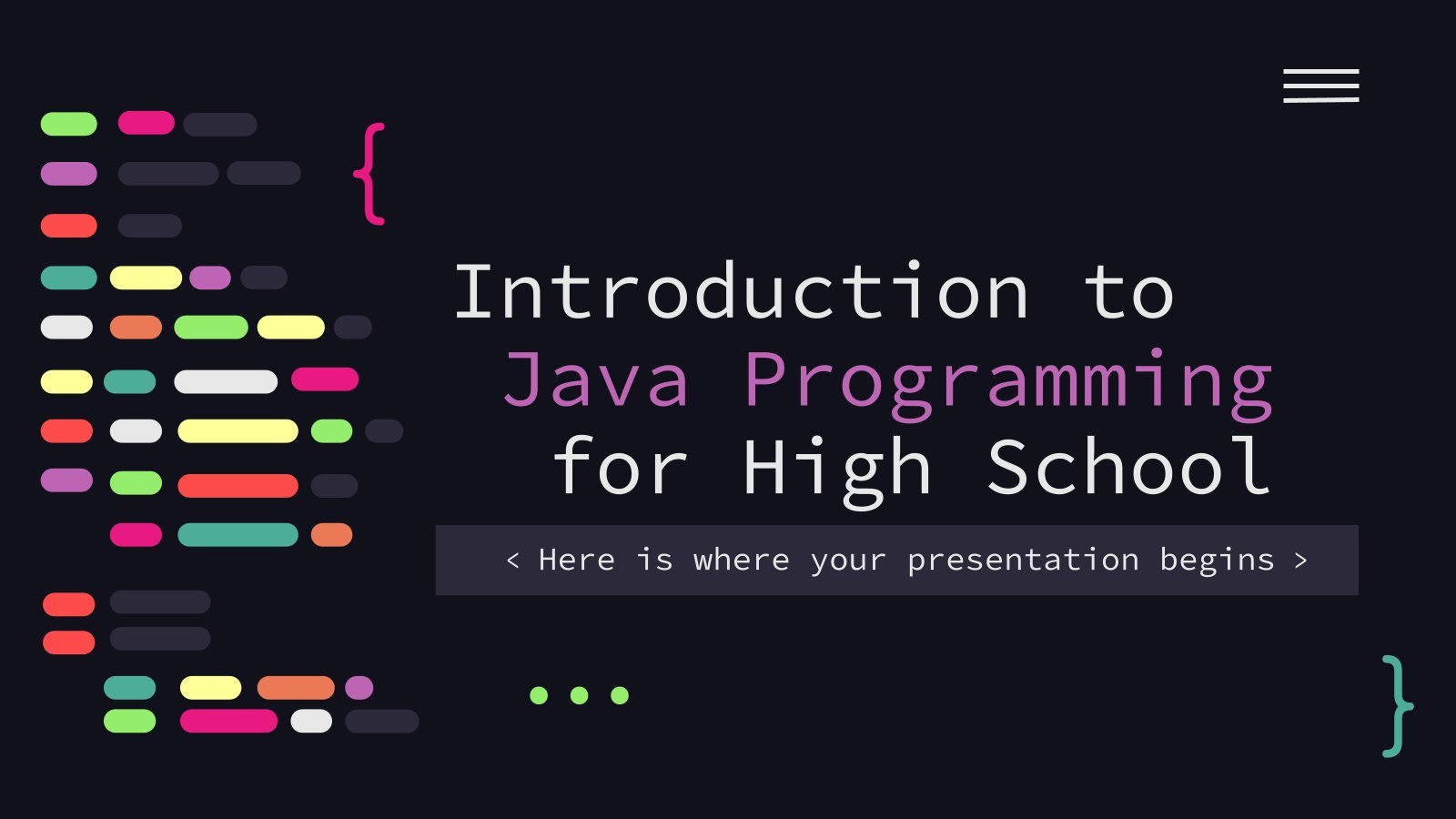
29 templates

79 templates

welcome back
88 templates
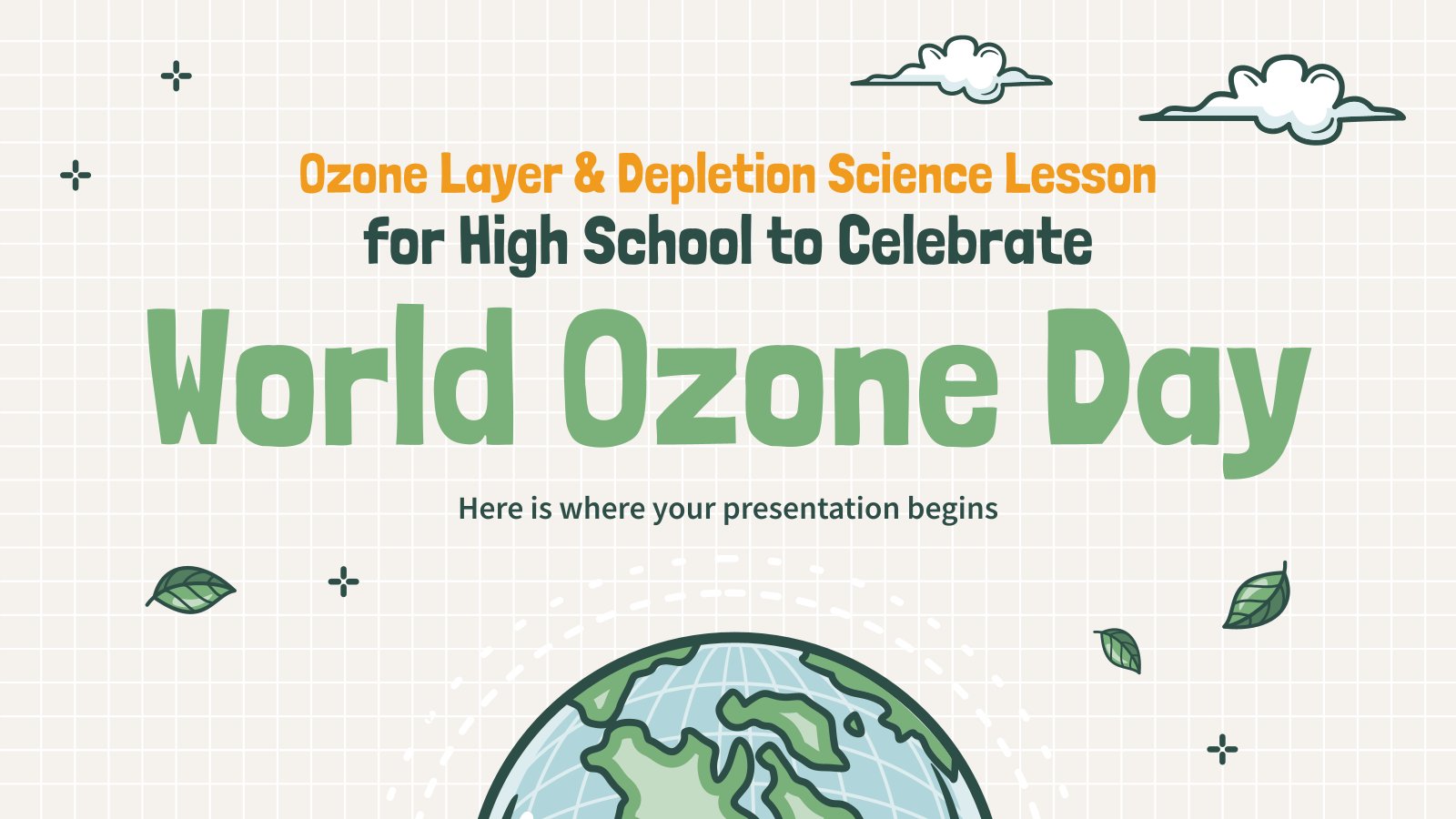
earth science
84 templates
Hindi Language Academy
It seems that you like this template, hindi language academy presentation, free google slides theme, powerpoint template, and canva presentation template.
Learn one of the world's oldest and most spoken languages! Whether you are a beginner or looking to brush up on your skills, many academies offer courses and programmes designed to deepen your knowledge and understanding of the language. Yours focuses on teaching Hindi? Don't wait and get this template! It's perfect for promoting language centers, so you can include info such as enrollment process, timetable or the teaching method. We've used backgrounds that look like creased paper, and there are other elements in orange, white and green. What do these colors remind us of...?
Features of this template
- 100% editable and easy to modify
- 30 different slides to impress your audience
- Contains easy-to-edit graphics such as graphs, maps, tables, timelines and mockups
- Includes 500+ icons and Flaticon’s extension for customizing your slides
- Designed to be used in Google Slides, Canva, and Microsoft PowerPoint
- 16:9 widescreen format suitable for all types of screens
- Includes information about fonts, colors, and credits of the resources used
How can I use the template?
Am I free to use the templates?
How to attribute?
Attribution required If you are a free user, you must attribute Slidesgo by keeping the slide where the credits appear. How to attribute?

Register for free and start downloading now
Related posts on our blog.

How to Add, Duplicate, Move, Delete or Hide Slides in Google Slides

How to Change Layouts in PowerPoint

How to Change the Slide Size in Google Slides
Related presentations.
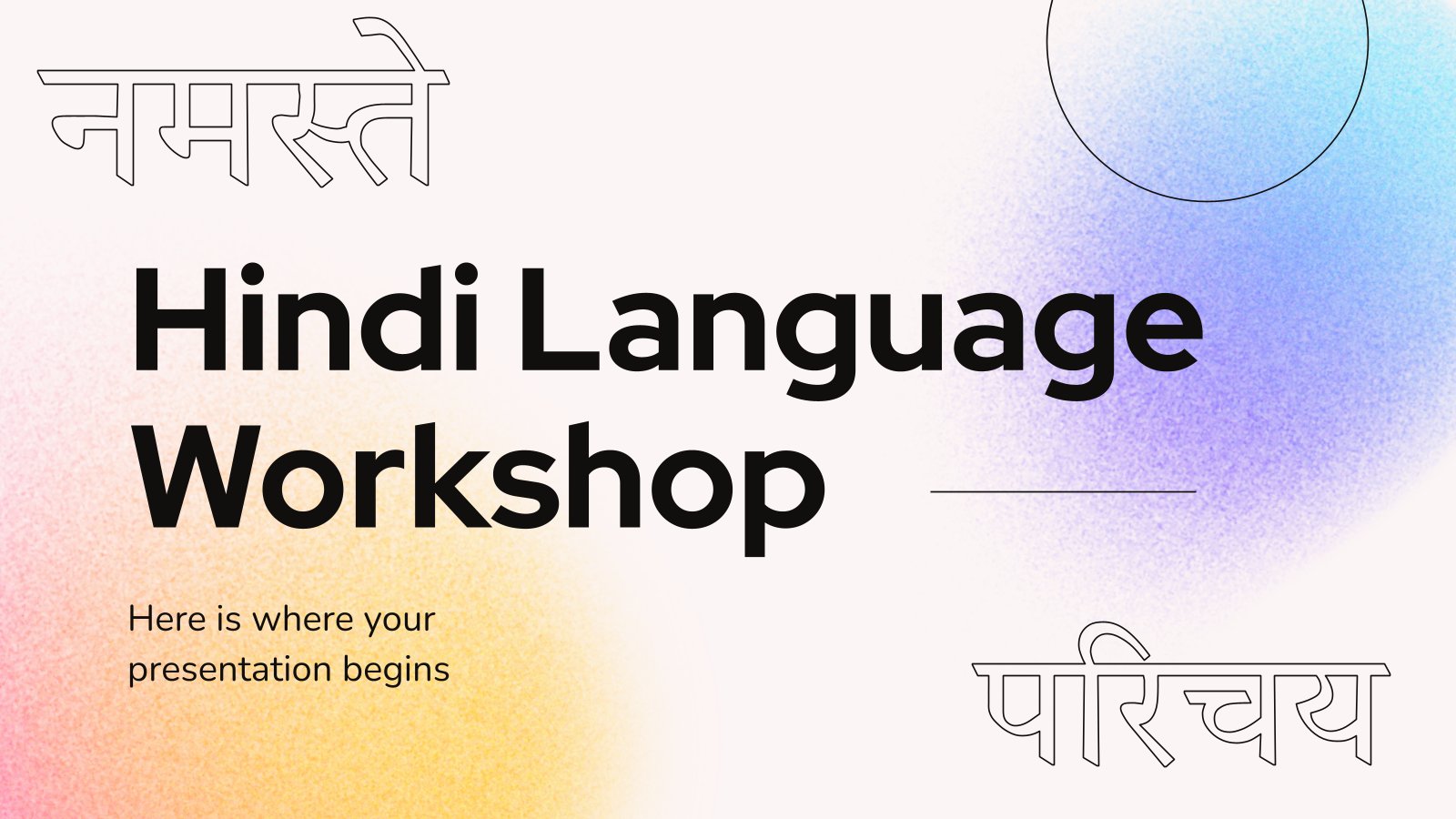
Premium template
Unlock this template and gain unlimited access


Microsoft PowerPoint क्या है? – MS PowerPoint की सभी जानकारी
Microsoft PowerPoint एक कमाल का सॉफ्टवेयर है, जिसको Microsoft Office के द्वारा विकसित किया गया है। Microsoft PowerPoint Microsoft Office Suite Software का एक पार्ट है। Microsoft PowerPoint एक प्रेजेंटेशन प्रोग्राम है जो फोटो, वीडियो और ऑडियो के साथ ओपन, क्रिएट, एडिट, फॉर्मेटिंग, शेयर ओर प्रिंट ये सब काम करने में साक्ष्य है।
Microsoft PowerPoint का फाइल एक्सटेंशन है “ PPT ” जो अधीक सलुडर्स से बना है। सलुडर्स एक एक प्रेजेंटेशन पेज है, इसीलिए इसमें बहत सारे काम होता है जैसे टेक्स्ट, ग्राफिक्स, टेबल, चार्ट, क्लिप आर्ट, ड्राइंग, एनीमेशन, विडियो क्लिप, ऑनस्क्रीन प्रेजेंटेशन , स्लाइड , हैडआउट, स्पीकर नोट्स और आउटलाइन का भी उत्पादन में उपयोग किया जाता है।
चलिए दोस्तो तो आज हम इस पोस्ट में जानेंगे की Microsoft PowerPoint क्या है? , MS PowerPoint कैशे स्टार्ट करते हैं?, पावरपॉइंट का उपयोग कहां होता है? और ऐसे बहत कुछ।
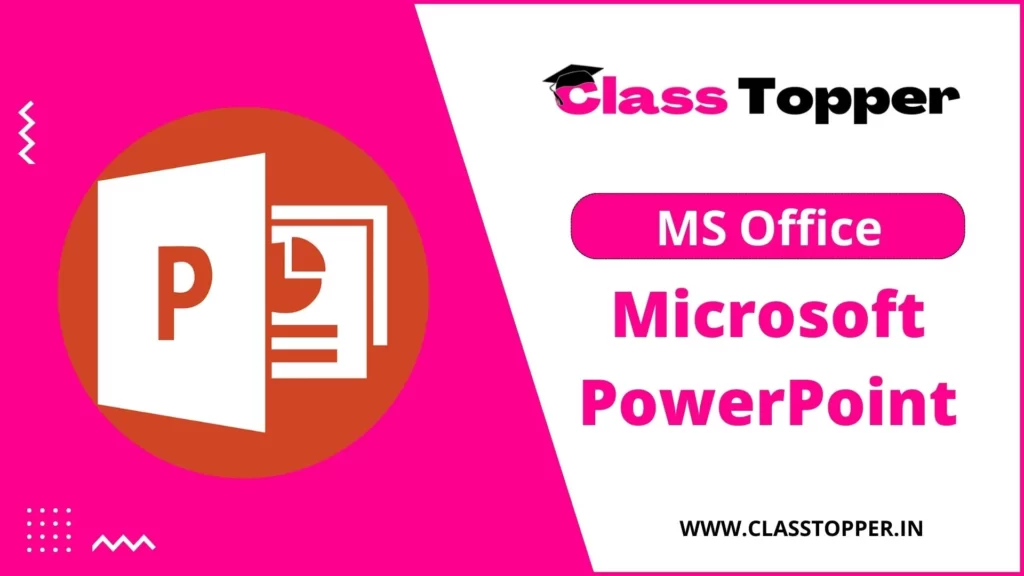
Table of Contents
Microsoft PowerPoint क्या है?
Microsoft PowerPoint ये एक प्रजेंटेशन – आधारित एक प्रोग्राम है, जो Microsoft Office के द्वारा बिकासित किया गया है । इसको उपयोग करके ग्राफिक्स या वीडियो बना जाता है । इसके साथ साथ Microsoft PowerPoint चार्ट और इमेजेस का स्लाइड शो बनाता है।
Program Multimedia में समृद्ध जानकारी के लिए इसमें स्लाइड शो के उपयोग किया जाता है क्यू की इस Program Multimedia को संप्रेषित कर पाए। Ms PowerPoint का उपायोग साधारतः Complex Business Presentation ओर Simple Eductional Outline में किया जाता है।
Microsoft Power Point उपयोगकर्ताओं के लिए एक आकर्षण प्रस्तुतियां बनाने में सक्षम है क्यू की इसमें अलग अलग Pages or Slides होते है। Text, Graphics, Sound, Movies, Hyperlinks, ओर Objects एसे बहत सारे काम Microsoft Power Point में आसानी से हो पाता है।
MS PowerPoint का Full-Form क्या है?
MS PowerPoint का Full-Form है Microsoft Power Point । Microsoft Power Point एक प्रेजेंटेशन प्रोग्राम है जो Microsoft Office के द्वारा प्रस्तुत किया गया एक Software है। और ये बिज़नेस और आफिस के मीटिंग में ब्यबहरुत होता है।
MS PowerPoint में बनने वाले प्रेजेंटेशन के सारे Pages को Slide कहा जाता है। प्रेजेंटेशन में आप Slide बनाके इसमें सुधार कर सकते है। अगर आप किसी भी प्रोजेक्ट में काम करते हो, तो आप अपने प्रेजेंटेशन का नाम के लिए एक स्लाइड, प्रेजेंटेशन के उदेस्य के लिए एक Slide और प्रेजेंटेशन के मध्य भाग के लिऐ एक Slide का उपयोग कर सकते हो।
आप अगर किसी भी प्रेजेंटेशन बनाते हो, तो आपके प्रेजेंटेशन के बैकग्राउंड के लिए आपको Theme की ज़रुरत होती है। अपके प्रेजेन्टेशन के लिए आप जिस तरह का या जिस रंग का Theme लगाना चहते वो उसी तरह का हो जाएगा। ये अपने प्रेजेन्टेशन को और अधिक अछा बना देता है, जो दिखने में और अच्छा लगे।
Slide Layout :-
आपके प्रेजेंटेशन के Slide तैयारी की रूपरेखा की उसका Layout कहा जाता है। MS Power Point में बहत सारे Layout उपलब्ध है। आप अपने प्रेजेन्टेशन के लिए जिस तरह का Layout उपयोग करना चाहते हो, आप उसी तरह का Layout उपयोग कर सकते हो। क्यूं की इसमें बहत सारे तत्व को लगाने का स्थान आधारित है।
Speaker’s Notes :-
Speaker’s Notes एसे सूचनाएं है जो प्रेजेंटेशन बनाने के समय में कुछ बाते याद दिलाने के लिए होती है। ये साधारणतः कागज में छपे हुए सूचनाएं होती है जो प्रेजेन्टेशन बनाने के समय ये किसी भी Slide पर दिखाई नही देती।
Handouts :-
Handouts कुछ एसे होते है जो स्रताओ में बांटे जाते है। इसमें प्रेजेंटेशन की चुनी हुई Slide को छापी जाति है। MS Power Point पे आप मिनिमम 1 से 6 तक Slide छाप सकते हो।
Presentation File :-
प्रेजेंटेशन के सभी Slide को Presentation File में रखा जाता है। MS Power Point में इस File के नाम PPT होता है। इस File में प्रेजेन्टेशन के सारी जानिकारी के साथ वक्ता के नोट्स तक सारे चीज को रखा जाता है।
Master Slide :-
Master Slide से एसी सूचनाएं या सामग्री दी जाति है जो प्रेजेन्टेशन के सारे Slide में सामिल हो जाति है। Master Slide से आप एक महत्वपूर्ण काम कर सकते हो। Master Slide से आप कंपनी का नाम, लोगो प्रेजेंटेशन की सारी जानकार पा सकते है।
Slide Transition :-
आप प्रेजेन्टेशन बनाने के वक्त बहत सारे Slide Page जोड़ सकते हो। इस Slide को जोडने का जो ढंग है या एक Slide के बाद दूसरे slide को जोड़ा जाता है, उसी ढंग को Slide Transition कहा जाता है।
Animation Effects :-
Animation Effects से प्रेजेंटेशन और रोचोक या अधिक प्रभावशाली बन जाती है। किसी भी Slide के तत्व का उस Slide पर हलचल होने या प्रकट होने के प्रक्रिया को Animation Effects कहते है।
Microsoft Power Point का Home Screen के सभी Tool
Office Button :-
Office Button Tab Bar में होता है। ये बटन MS Power Point 2007 का एक भाग है, लेकिन MS Power Point 2010 में Office Button के जगह File Menu होता है। Office Button में Power Point में बनने वाली फाइल या डॉक्युमेंट्स के लिए बहत सारे विकल्प है। जैसे New, Open, Save, Save as, Print आदि।
Quick Access Toolbar :-
Quick Access Toolbar MS PowerPoint 2007 का एक भाग है, जो Title Bar में होता है। ये ऐसा Tool Bar है जो, इसका उपयोग आप बार बार करते है। Save, Undo, Redu नाम के इसमें प्रयतः 3 बटन होते है।
Title Bar :-
Title Bar में किसी भी साधारण विंडो की तरह इसमें भी बनाया हुआ प्रोग्राम या बनाया हुआ प्रेजेंटेशन को ओपन करे तो उसका नाम दिखाता है। किसी भी प्रोग्राम या प्रेजेंटेशन को बनाने से पहले उसका नाम रहता है प्रेजेंटेशन 1 और प्रेजेन्टेशन 2। आप प्रेजेन्टेशन या प्रोग्राम को बनाने के बाद आप उसके नाम बदल कर अपने पसंद में रख सकते हो।
Control Button :-
Tittle Bar के राइट साइड पर 3 Control Button होते है जैसे की Minimize Button, Minimize Restore Button और Close Button। इन बटन के कार्य Computer Operating System के अन्य Control Button के कार्य की तरह काम करता है।
Tab Bar, Menu Bar :-
ये Microsoft PowerPoint 2007 के एक प्रमुख भाग है, जो Title Bar के ठीक नीचे होता है। इसमें प्रायतः 7 Tab होते है और सभी Tab Bar में एक Ribbon या Tool Bar होता है। जब आप इस Tab Bar के किसी भी Tab पर माउस से क्लिक करते ही तो सभी Tab का Ribbon या Tool Bar आपके सामने आ जाएगा।
Rular दो होते है एक Horizontal और Else Vertical। इनका उपयोग किया जाता है पेज मार्जिन को सेट करने के लिए। Rular के द्वारा View Menu में इसको दिखाया और छुपाया जा सकता है।
Work Area :-
Power Point का जो Work Area होता है, वो Rular के ठीक नीचे होता है। इसको Slide Area भी कहा जाता है, क्यू की आपके द्वारा बनाया गया Slide इस Area में दिखती है। Slide में लगी हुए सामग्री भी इसी Area में दिखती है।
Status Bar :-
ये हमारे प्रेजेन्टेशन के बारे में बहत सारे इनफॉर्मेशन देता है। जैसे स्लाइड के संख्या या थीम के नाम के बारे में इनफॉर्मेशन देता है। आप अगर फुल स्क्रीन का विकल्प ना चुने हो, तो Status Bar हर समय स्क्रीन पर रहता है। ये पाठ्य क्षेत्र के ठीक नीचे रहता है।
Ribbon भी एक भाग है MS Power Point के, जो Tab Bar के ठीक नीचे रहता है। Tab Bar के Option को इसमें Categories में दिखाती है जैसे Home Tab, Insert Tab, Design Tab।
इसी Tab Bar में रहता हुआ 7 Tab के बारे में हम नीचे समझाए है।
1. Home Tab
Home Tab में कट करने और पेस्ट करने की सुविधाएं है। Font करना और Paragraph के विकल्प भी मौजूद है , इसके साथ साथ जो आपको अबास्यक है Slides जोड़ने और एड करने के लिए एसे सारे सुविधाएं है।
2. Insert Tab
Slides में कुछ जोड़ना हो तो आप Insert Tab क्लिक करें। इसमें बहत सारे चीज शामिल है जैसे Pictures, Shapes, Charts, Link, Text Boxes और Video एसे बहत कुछ।
3. Design Tab
Design Tab से आप कोई भी Theme या Colour Scheme जोड़ सकते हो और इसके साथ Slides के background को प्रारूपित कर सकते हों।
4. Animation Tab
अपनी Slides पर चीजों की गति को Choreograph करने के लिए Animation Tab का इस्तेमाल किया जाता है। Animation Group में जा के आप गैलरी में कोई भी Animation देख सकते हो। ओर आप जितना ज्यादा क्लिक करोगे उतना अधीक देख पाओगे।
5. Slide Show Tab
Slides show Tab पर आप एक तरीका लगा पाओगे, जाहां की आप दूसरे को अपनी प्रस्तुति दिखा सकते हो।
6. Review Tab
Review Tab से आप कमेंट जोड़ पाओगे और वर्तनी – जांच को चला पाओगे। इसमें एक अच्छा सुविधा है जो आप एक प्रस्तुति के तुलना दूसरे के साथ कर सकते हो।
7. View Tab
View Tab के मदत से आप अपने प्रस्तुति को विभिन्न तरीकों से देख पाओगे और आप अपने प्रस्तुति को किस तरह से संपादित किया है वो सभी के बारे में आपको जानकारी मिलेगी। ये इस बात पर निर्भर करता है की आप अपने प्रस्तुति में निर्माण या वितरण प्रक्रिया में कहां है।
MS PowerPoint को कैसे स्टार्ट करे ?
Using all programs.
ये बहती अच्छा तरीका है। अगर आप इस तरीके को सिख लेते है तो आप आसानी से Microsoft Power Point को आसानी से आपके कंप्यूटर में खोल पाएंगे।
Step 1 :- पहले आपको “ Window Start” बटन को क्लीक करना होगा।
Step 2 :- Start Button में क्लीक करने के बाद आपको “ all Program ” पर जाना होगा जाने होगा।
Step 3 :- उसके बाद आपको “ Microsoft office” का फोल्डर आ जाएगा, फिर उसी फोल्डर को क्लीक करना होगा।
Step 4 :- क्लीक करने के बाद आपको “ Microsoft Power Point ” का option दिखेगा फिर वहां पर क्लीक करने से आपका Microsoft Power Point खुल जाएगा।
Using Run Command
देखिए आप Microsoft Power Point के Run Command से भी आप स्टार्ट कर सकते है। तो चलिए देखते है कि कीज़हे आप Run Command के जरिये इसको सुरु कर सकते है।
Step 1 :- पहले आपके कीबोर्ड जो Control बटन के पास “ Window Button ” है, अपको वो “ Window ” बटन के साथ “ R ” दबाना है।
Step 2 :- उसको दबाने के बाद अपके सामने “ Run File ” खुल के आ जाएगा।
Step 3 :- फिर उसी “ File ” में आपको टाइप करना है PowerPoint, फिर आपके सामने Microsoft Power point खुल हो जाएगा।
Step 4 :- “ Powerpent “ होता है Microsoft Power Point का Run Command इसीलिए “ Powerpent ” टाइप करने से Ms powerpoint start हो जाता है।
Pin to Taksbar
ये ऐसा एक तरीका है, जहापे आप Microsoft PowerPoint को बस एक ही क्लिक में ही खिल पाएंगे।
Step 1 :- Microsoft Power Point को Start करने का तीसरा तरीका ये है की आपको Task Bar पर MS Power Point को Pin कर देना है।
Step 2 :- इसीलिए आपको “ Window Start ” बटन को क्लिक करना होगा फिर MS Office पे जा के MS Power Point फोल्डर को जाना होगा।
Step 3 :- उसके बाद Mouse के Left बटन को Microsoft Power Point फोल्डर पे दबा कर आपको इस फोल्डर को “ Taksbar ” पर पिन कर देना है। पिन करने के समय आपको ऑप्शन भी आयेगा Pin to Taksbar।
Step 4 :- Taskbar में पिन करने के बाद आप जब चाहोगे आसानी से Microsoft Power Point को “ Taksbar ” से open कर पाएंगे।
| – |
MS PowerPoint को स्टार्ट करने का शॉर्टकट तरीका?
Shortcut to dekstop.
ऊपर के विकल्प की तरह आपको ये भी एक बहती अच्छा तरीका है, जुसको आप इस्तिमाल करके Microsoft Power Point को आसानी से कंप्यूटर में ओपन कर पाओगे।
Step 1 :- ऊपर के विकल्प की तरह आपको Microsoft Power Point के फोल्डर पर जाना है।
Step 2 :- वहां पे जाने के बाद आपको फिर से Mouse के Left बटन को MS Power Point फोल्डर पे दबा कर इसको Dekstop पर छोड़ देना है।
Step 3 :- उसके बाद Dekstop पे आप जब MS Power Point को open करेंगे तब आपको Mouse के Right Button पर क्लिक करना होगा।
Step 4:- क्लिक करने के बाद आपको ओपन का Option मिलेगा और Open के Option पर क्लिक करेंगे तो आपके सामने Microsoft PowerPoint खुल जाएगा।
MS PowerPoint में Presentation कैसे बनाए?
Microsoft PowerPoint में Presentation बनाने के लिए आपको पहले Microsoft Power Point को ओपन करना होगा। MS PowerPoint को स्टार्ट या ओपन कैसे करते है? ऊपर हम्मने समझाया है। आप MS Power Point को ओपन करते ही, आपको MS Power Point इस तरह से दिखाई देगा।
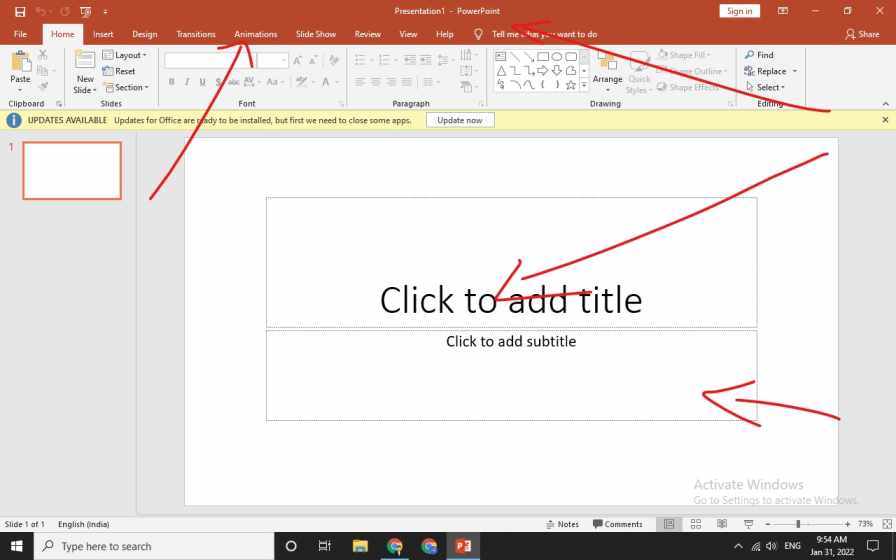
चलिए अब सीखेंगे MS PowerPoint के सारे ऑप्शन को इस्तेमाल करके एक अच्छा Presentation कैसे बनाते है?
देखिए MS Power Point में बहत सारे Themes रहते है। इस सारे Themes से आपके पसंद के मुताबक अपको एक Themes सिलेक्ट करना होगा। क्यू कि एक अछी Theme को अपने Presentation में एड करे तो, Presentation और अधीक सुंदर लगेगा।
अभि हम Blank Presentation Theme को यूज करके प्रेजेंटेशन सुरु करते है। Blank Presentation को ओपन करते ही एसी दिखेगी।
इस स्क्रेन पे आपको दो ऑप्शन दिखाई देगा एक का “ Click to Title ” ओर एक “ Cick to Subtitle “. आप Presentation की पहला ऑप्शन “ Click to Title ” को क्लिक करना होगा ओर Presentation के पहेली Slide के लिए एक Title देना होगा और “ Click to Subtitle ” में अपको Sub Title लिखना होगा।
अगर आप कोई बिजनेस के लिए Presentation बनाना चाहते है तो, आपको Title में बिजनेस रिपोर्ट्स डालना होगा ओर Subtitle में अपको Google Analytics Data or Sales Reports भी डालना होगा।
फिर अपको Slide में Text Box एड करना होगा कुछ Text जोड़ने के लिए। Text जोड़ने के लिए आपको Text Box आपको Tab Bar में Insert Menu में मिलजाएगा। एड करने के बाद आपको जो भी Conten लिखना है लिख सकते है। इसके बाद आप उसी Text को सिलेक्ट करके आप Presentation के Tittle, Sub Tittle या Colour एसे बहत सारे चीज को बेहतर सकते हैं। ऐसेही आप एक अछा सा प्रेजेंटेशन बना सकते हैं।
MS PowerPoint को कंप्यूटर में चलाने के लिए यहासे सॉफ्टवेर डाउनलोड कीजिये – Microsoft PowerPoint Slide Presentation Software
MS PowerPoint को मोबाइल में चलाने के लिए यहासे सॉफ्टवेर डाउनलोड कीजिये – Microsoft PowerPoint – Apps on Google Play
माइक्रोसॉफ्ट वर्ड के फायदे और नुकसान
Microsoft power point का उपयोग.
Microsoft Power Point का उपयोग बहत सारे जगह में की जाती है। आइए देखते है कहां कहां पर MS PowerPoint का उपयोग होता है?
Education :-
आज के स्मार्ट शिक्षा को ओर साधारण करने के लिए MS Power Point Presentation उसके लिए बहत मददगार साबित होता है। Microsoft PowerPoint Presentation शिक्षा को ओर इंटरेक्टिव बनाता है। ये छात्रों को अध्ययन और संशोधन के क्षेत्र में मदत करता है।
Marketing :-
Marketing के क्षेत्र में MS Power Point Presentation बहत ही महत्वपूर्ण काम करता है। इसमें Graph ओर Chart का उपयोग करके संख्याओं को अधीक स्पष्ट रूप में दिखाया जाता है। जिसके द्वारा मार्केटिंग क्षेत्र में और सहज हो जाता है।
Bisuness :-
निबेशोको को आमंत्रित करना हो या मुनाफे में वृद्धि या कमी दिखने के लिए MS Power Point का उपयोग किया जाता है।
Creating Resumes :-
इसमें MS Power Point का बहत ही अच्छे तरीके से उपयोग किया जाता है, ओर इसका उपयोग करके डिजिटल Resumes बनाया जाता है। Resumes में फोटोग्राफ या किसी भी पैटर्न को जोड़ा जा सकता है।
Depicting Growth :-
MS PowerPoint Presentation में ग्राफिक्स और टेक्स्ट दोनों को जोड़ा जाता है। इसीलिए PPT का उपयोग करके Company, Business ओर Students के विकाश के लिए एक मददगार जैसा है।
Microsoft PowerPoint कैसे सीखे ?
Microsoft PowerPoint सीखने के लिऐ Book भी एक अच्छी विकल्प है, जो आप आसानी से MS PowerPoint को सिख पाओगे। क्यू की Book मै पूरी प्रैक्टिकल के साथ साथ स्सीनशॉर्ट दे के पुरी तरह से MS Power Point के बारे में समझाया है।
इसमें ट्यूर्टोरियल्स सारे जैसे लिखा है, अपको समझने में कोई दिक्कत नही आयेगी, आप आसानी से MS Power Point को समझ पाओगे या सीख पाओगे।
Computer Institute :-
MS Power Point को सीखने के लिए, आपको Computer Institute में जा कर MS Power Point को सीखना होगा, जो आपको सिखने में आसन होगा। आपको MS PowerPoint सीखने में कोई दिक्कत नही आयेगा क्यू की आपके पास ट्रेनर रहेगा और ट्रेनर के मदत से आप आसानी से MS Power Point को अच्छे तरह से सीख पाओगे।
Online Courses :-
आज की Online Course और लर्निंग प्लेटफॉर्म्स की मदत से आप MS Power Point को घर बैठे ही आसानी से सीख सकते है । क्यूं की इसमें स्मार्ट क्लास के साथ साथ आपको MS PowerPoint को सिखने का बहत सारे विकल्प रहता है।
YouTube ही ऐसा बिलल्प है एक शिक्षा जगत के जिसको गुरु की तरह माना जाता है और सारे शिक्षा को सिखने में YouTube ही एक अछा विकल्प है। आपके पास MS Power Point को अच्छे तरह से सिखने के लिए youtube ही एक अच्छा माध्यम है।
Free or Pad Course :-
आप इंटरनेट की जरिए फ्री में MS Power Point को सिख पाओगे। आपको गूगल में MS PowerPoint के बारे में सर्च करें तो मिल जाएगा जाएगा और वहां से MS PowerPoint को सीखने में आसान होगा।
Microsoft Power Point का ईतिहास
Microsoft PowerPoint एक application है जो Microsoft द्वारा बिकासित किया गया है। Forethought, Inc कंपनी के दो वैज्ञानिक Robert Gaskins और Dennis Austin ने Ms power point को बनाए थे।
Microsoft Power Point का पहला नाम था प्रेजेंटर, फिर बाद में ट्रेडमार्क के परिसानी ओर गलतियां के वजह से 1987 में Gaskins के सुझाव से इसका नाम Microsoft PowerPoint रखा गया। MS Power Point को Macintos Computers के लिए 20 April 1987 को Release किया गया था।
आप इस पोस्ट से क्या सीखेंगे
हम यहां पर Ms powerpoint को पूरी तरह से समझाए है इसके बारे में पूरी जानकारी दी है। जैसे की MS Power Point क्या है? MS Power Point में कैसे एक Presentation बनाए? MS PowerPoint Full-Form क्या है? Ms powerpoint के निर्माता कोन है? MS PowerPoint का History क्या है? MS Power Point को कैसे सीखे? उसके Tool Bar के साथ साथ उसके उपयोग क्या है? वो सभी के बारे में पूरी तरह से समझाए है।
अन्य पोस्ट देखें – MS Office / Microsoft Office
नीचे टिप्पणी अनुभाग में किसी भी संबंधित प्रश्न या सुझाव को बेझिझक छोड़ें। आपकी प्रतिक्रिया हमारे लिए मूल्यवान है! यदि आपको यह जानकारी दिलचस्प लगती है, तो इसे अपने दोस्तों के साथ साझा करने में संकोच न करें, जो इसे पढ़ने का आनंद भी ले सकते हैं। साझा करना देखभाल है!
Reference Links:
- https://en.wikipedia.org/wiki/Microsoft_PowerPoint
- https://www.microsoft.com/en-in/microsoft-365/powerpoint
- https://www.javatpoint.com/what-is-powerpoint
thank you so much for this awe-inspiring website me and my household best-loved this content and penetration
Thank You So Much
Very useful and your website has helped me a lot.
We will always give you Quality Content
Can you please write an article on MS Office?
We will try to create content on that topic.
bahut achha lga ye padh kr aur samjh m bhi aya
I conceive you have noted some very interesting details, regards for the post.
Wow, great article. Much thanks again. Much obliged.
Comments are closed.
You must be logged in to post a comment.
- सरकारी चाचा
- इंडियन आर्मी एग्जाम
- इंडियन आर्मी एडमिट कार्ड
- सिपोय फार्मा भर्ती की पूरी जानकारी
- इंडियन आर्मी गोरखा सोल्जर भर्ती
- इंडियन आर्मी महिला भर्ती 2020
- रैली भर्ती की योग्यता जानें
- एडमिट कार्ड डाउनलोड करें
- इंडियन आर्मी डेंटल कॉर्प्स भर्ती
- एसएसबी इंटरव्यू का पूरा प्रोसेस
- इंडियन नेवी महिलाओं के लिए इंट्री जॉब
- इंडियन नेवी पुरुषों के लिए इंट्री रिक्रूटमेंट
- 10वीं/12वीं पास इंडियन नेवी जॉब
- इंडियन एयरफोर्स महिला भर्ती
- वायु सेना में 10वीं/12वीं नौकरी
- एयरफोर्स ग्रेज्युएट पुरुष भर्ती
- एफकैट परीक्षा
- इंडियन कोस्ट गार्ड पुरुष भर्ती
- इंडियन कोस्ट गार्ड महिला भर्ती
- टेरिटोरियल आर्मी भर्ती 2020
- 10 वीं पास सरकारी नौकरी
- दिल्ली पुलिस हेड कांस्टेबल भर्ती
- दिल्ली पुलिस एडमिट कार्ड
- बिहार पुलिस एडमिट कार्ड
- राजस्थान पुलिस एडमिट कार्ड
- यूपी पुलिस एडमिट कार्ड
- एमपी पुलिस भर्ती एडमिट कार्ड
- महाराष्ट्र पुलिस एडमिट कार्ड 2020
- हरियाणा पुलिस एडमिट कार्ड
- पंजाब पुलिस एडमिट कार्ड
- गुजरात पुलिस भर्ती 2020
- झारखंड पुलिस भर्ती 2020
- ग्रामीण डाक सेवक भर्ती
- बीएसएफ़ एडमिट कार्ड 2020
- एसएससी एमटीएस रिक्रूटमेंट 2020
- एसएससी सीपीओ एग्जाम 2020
- एसएससी स्टेनोग्राफर एडमिट कार्ड 2020
- एसएससी सीएचएसएल रिक्रूटमेंट 2020
- एसएससी सीजीएल परीक्षा 2020
- आईएएस कैसे बनें?
- आईपीएस कैसे बनें?
- रेलवे अपरेंटिस रिक्रूटमेंट
- रेलवे रिक्रूटमेंट कंट्रोल बोर्ड लेटेस्ट जॉब्स
- आरआरबी रेलवे ग्रुप डी रिक्रूटमेंट 2020
- आरआरबी एनटीपीसी रिक्रुटमेंट 2020
- रेलवे में एएलपी और टेक्नीशियन पोस्ट 2020
- आरपीएफ कांस्टेबल भर्ती 2020
- SBI बैंक पीओ भर्ती 2020
- एसबीआई क्लर्क भर्ती 2020
- IBPS बैंक पीओ रिक्रूटमेंट 2020
- आईबीपीएस एसओ 2020
- आईबीपीएस क्लर्क भर्ती 2020
- IBPS आरआरबी स्केल-1 2020
- आरबीआई ग्रेड बी 2020
- आरबीआई असिस्टेंट भर्ती 2020
- सरकारी नौकरी की तैयारी कैसे करें
- ऐसे ढूंढें जॉब या नौकरी
- रिज्यूमे या सीवी क्या है
- रिज्यूमे का फॉर्मेट
- कवर लेटर क्या है
- लिंक्डइन अकाउंट कैसे बनाएँ
- इंटर्नशिप कैसे ढूंढें
- 10वीं/12वीं के बाद पॉलिटेक्निक कोर्स
- 10वीं/12वीं के बाद आईटीआई
- प्लम्बर इंजीनियर
- 10वीं/12वीं के बाद पॉलिटेक्निक कोर्स के बारे में जानिये पूरी जानकारी
- आईटीआई क्या है और जानें 10वीं/12वीं के बाद कोर्स की पूरी जानकारी
- प्लम्बर इंजीनियर और प्लम्बर के काम के बारे में जानें हिन्दी में
- दिल्ली यूनिवर्सिटी 2020 एडमिशन
- कॉमर्स के टॉप 10 कॉलेज
- आर्ट्स के टॉप 10 कॉलेज
- यूपी स्कॉलरशिप 2020
- स्विग्गी फूड डिलीवरी जॉब
- सीटेट एडमिट कार्ड
- विस्तार से जानें कि एक सफल ब्लॉगर कैसे बन सकते है?
- जानिए डॉक्टर कैसे बने?
- वकील कैसे बने
- Hospitality & Aviation Career Options
- ग्रेजुएशन के बाद क्या करें ?
- घर बैठे जॉब के अवसर
- खेल में अपना करियर कैसे बनाएं ?
- जानिये जॉब इंटरव्यू क्या है
- जॉब इंटरव्यू में क्या-क्या पूछा जाता है
- जॉब इंटरव्यू की तैयारी
- कॉल सेंटर/बीपीओ का इंटरव्यू
- डिजिटल मार्केटिंग का इंटरव्यू
- डिजिटल मार्केटिंग इंटरव्यू एडवांस लेवल
- इंग्लिश सीखें 3 तरीकों से
- जोश टॉक्स इंग्लिश स्पीकिंग कोर्स
पावर पॉइंट प्रजेंटेशन कैसे बनाएँ
- कंप्यूटर के शॉर्टकट
- एमएस एक्सेल के शॉर्टकट की पूरी लिस्ट
- कैसे सीखें ऐप डेवलपिंग
- एमएस एक्सल कोर्स भाग 1
- एमएस एक्सल कोर्स भाग 2
- अचार का बिजनेस
- मोबाइल रिपेयरिंग बिजनेस
- चाय की दुकान का बिजनेस प्लान
- उबर ओला कैब बिज़नेस प्लान
- टेलरिंग बिजनेस
- अगरबत्ती बिजनेस कैसे करें
- लेडीज ब्यूटी पार्लर कैसे शुरू करें
- मेडिकल स्टोर कैसे शुरू करें
- किराना स्टोर बिज़नेस प्लान
मशरूम की खेती कैसे करें?
- डेयरी फार्म कैसे शुरू करें
- मुर्गी पालन कैसे करें
- जैविक खेती कैसे करें
- एलोवेरा की खेती कैसे करें?
- FSSAI लाइसेंस कैसे प्राप्त करें?
- नेटवर्क मार्केटिंग प्लान
- बिजनेस लोन कैसे लें
- क्विक टिप्स
- English ( English )


आज इस आर्टिकल में हम आपको बताएँगे कि कैसे आप भी एक प्रोफेशनल पावर पॉइंट प्रेजेंटेशन बना सकते हैं वो भी हिंदी में। पावर पॉइंट प्रेजेंटेशन (पीपीटी) या पीपीटी प्रेजेंटेशन माइक्रोसॉफ्ट पावर पॉइंट द्वारा दिया गया एक एप्लीकेशन है जिसपर आप प्रेजेंटेशन बना सकते हैं जिसका इस्तेमाल ज्यादातर प्रोफेशनल या एजुकेशनल काम में किया जाता है।
पावर पॉइंट में मल्टीप्ल स्लाइड्स में इनफार्मेशन या डाटा को डाला जाता है जो की टेक्स्ट इमेज वीडियो जैसे फॉर्मेट में होता है और उन सभी स्लाइड्स को एक प्रेजेंटेशन के फॉर्मेट में दिखाया जा सकता है।
पावर पॉइंट प्रेजेंटेशन कैसे बनाएँ
पीपीटी बनाने के लिए सबसे पहले आप अपने कंप्यूटर के सर्च बार में जाएँ और “PowerPoint” के नाम से सर्च करें।
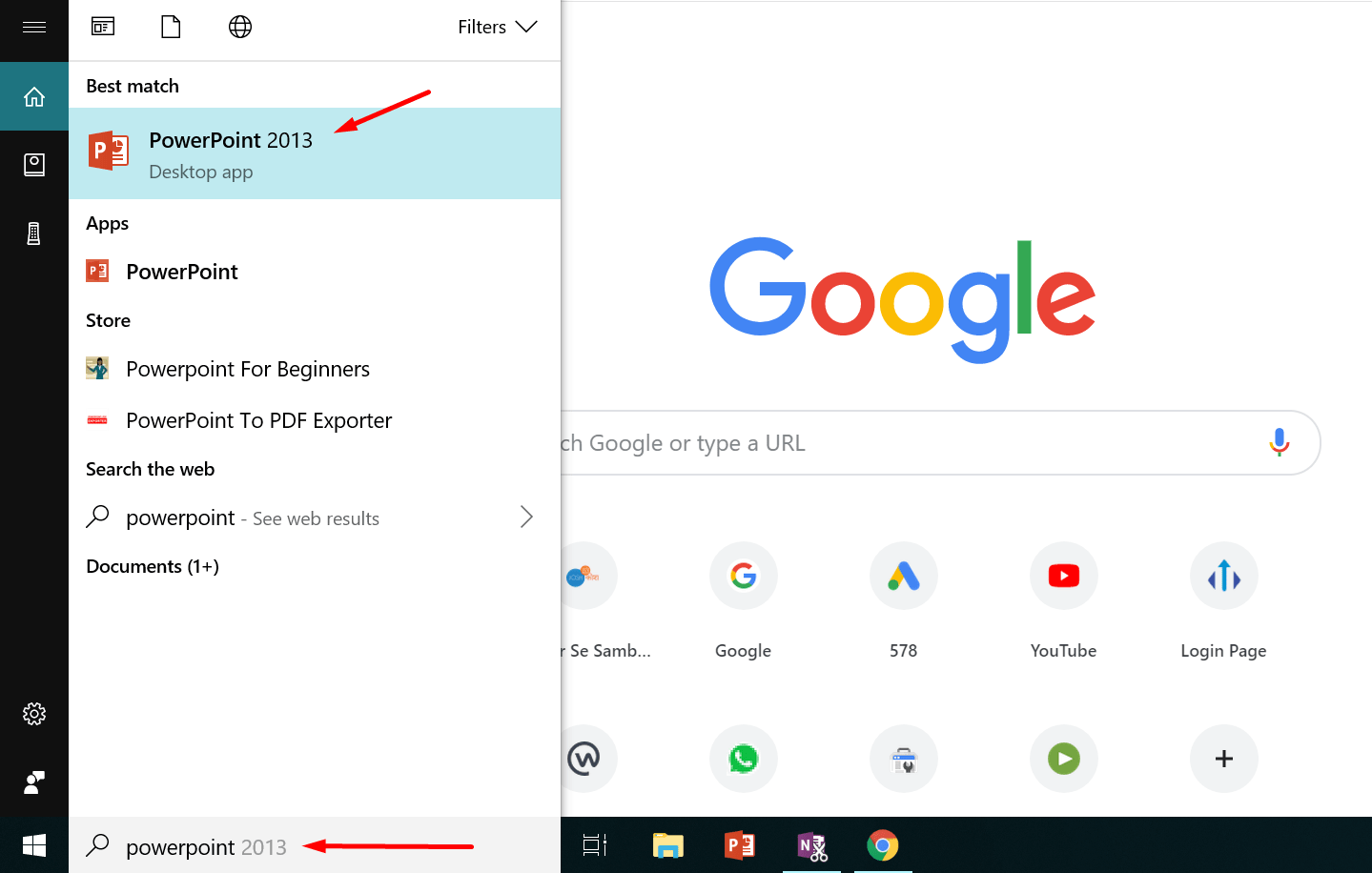
सर्च करते ही पावर पॉइंट की एप्लीकेशन खुलकर आएगी उस पर क्लिक करते ही पावर पॉइंट ओपन होगा जो कुछ ऐसा दिखेगा।
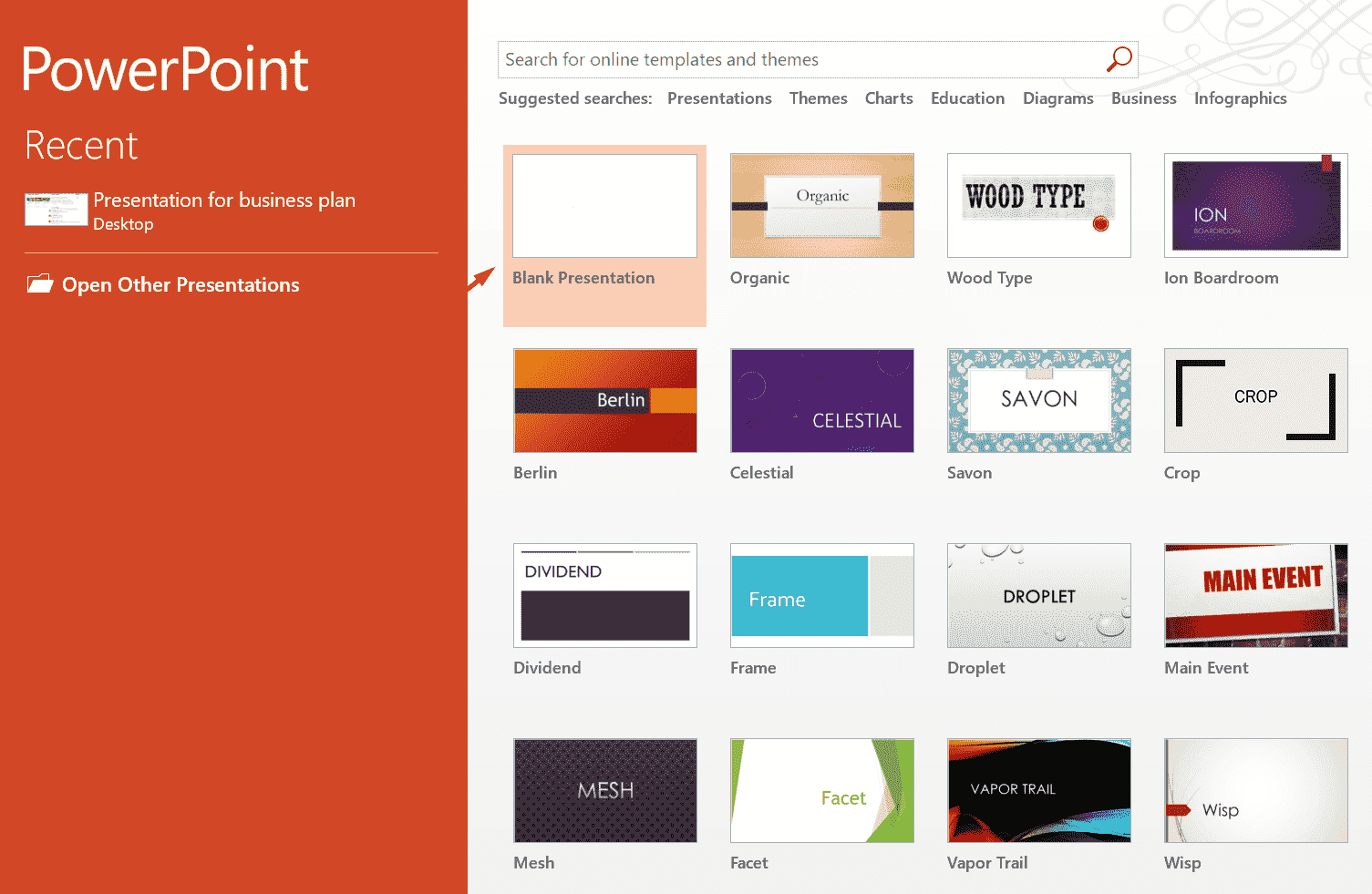
चलिए अब देखते हैं कि कैसे इस एप्लीकेशन पर अलग-अलग ऑप्शन को सेलेक्ट करके आप प्रेजेंटेशन बना सकते हैं।
सबसे पहले आपको दिए गए थीम्स में से एक थीम सेलेक्ट करना होगा। ये थीम आपको प्रेजेंटेशन के लुक को इम्प्रूव करने के लिए दिया जाता है। इन में से किसी भी थीम को आप बाद में भी सेलेक्ट कर सकते हैं।
हम यहाँ “Blank presentation” थीम के साथ प्रेजेंटेशन बनाना शुरू करते हैं। थीम सेलेक्ट करते ही एक स्क्रीन खुलेगी जो ऐसी दिखेगी।
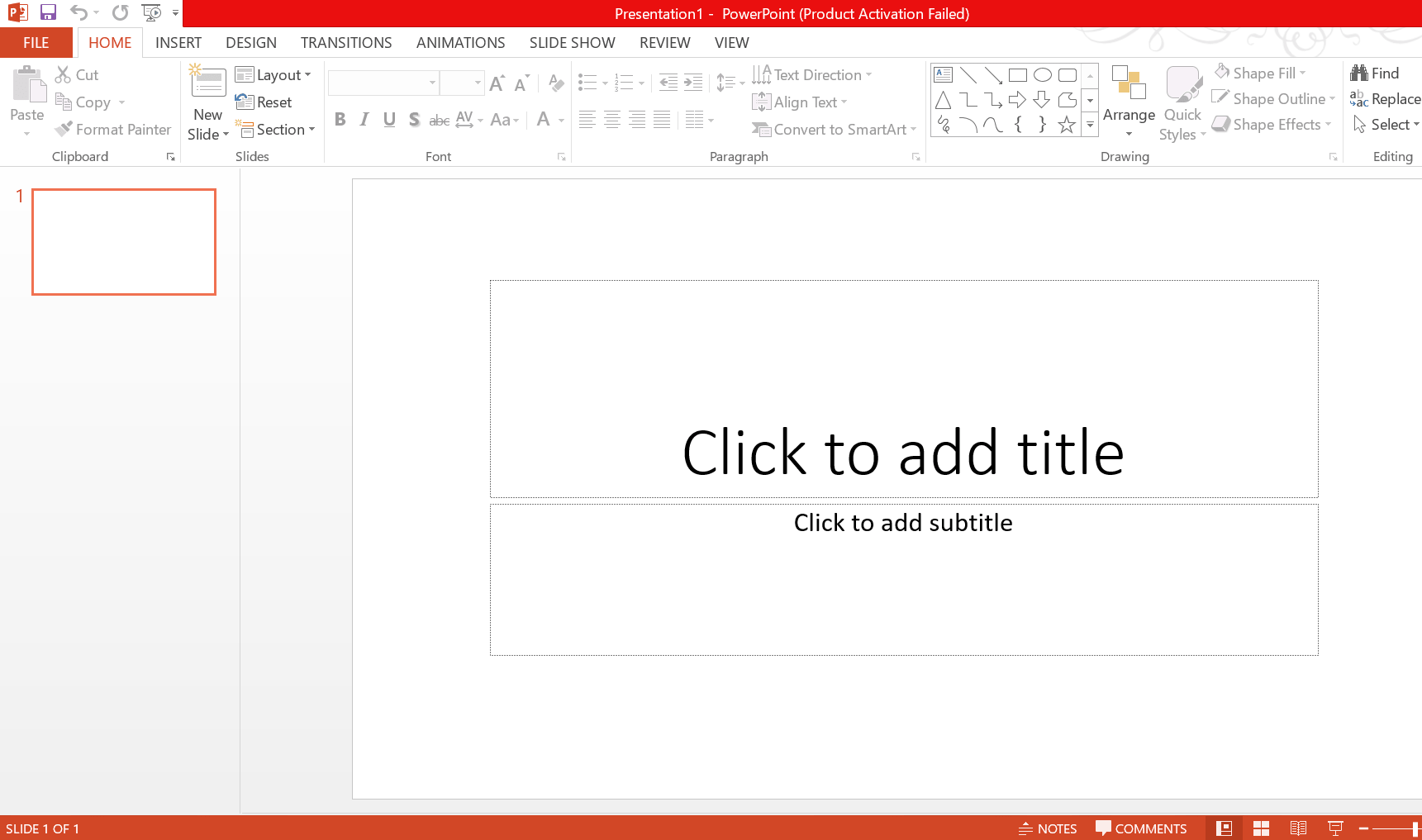
इस स्क्रीन पे आपको दो विकल्प दिखेंगे – “Click to add title” और “Click to add subtitle” “Click to add title” में आप अपने प्रेजेंटेशन की पहली स्लाइड के लिए एक टाइटल दे सकते हैं और “Click to add subtitle” में आप एक सब टाइटल डालें।
उदाहरण के लिए अगर हम एक मार्केटिंग की रिपोर्ट देने के लिए प्रेजेंटेशन बना रहे हैं तो आप टाइटल में “मार्केटिंग रिपोर्ट डालें” और उसके सबटाइटल में “गूगल एनालिटिक्स डाटा / सेल्स रिपोर्ट” लिख सकते हैं।
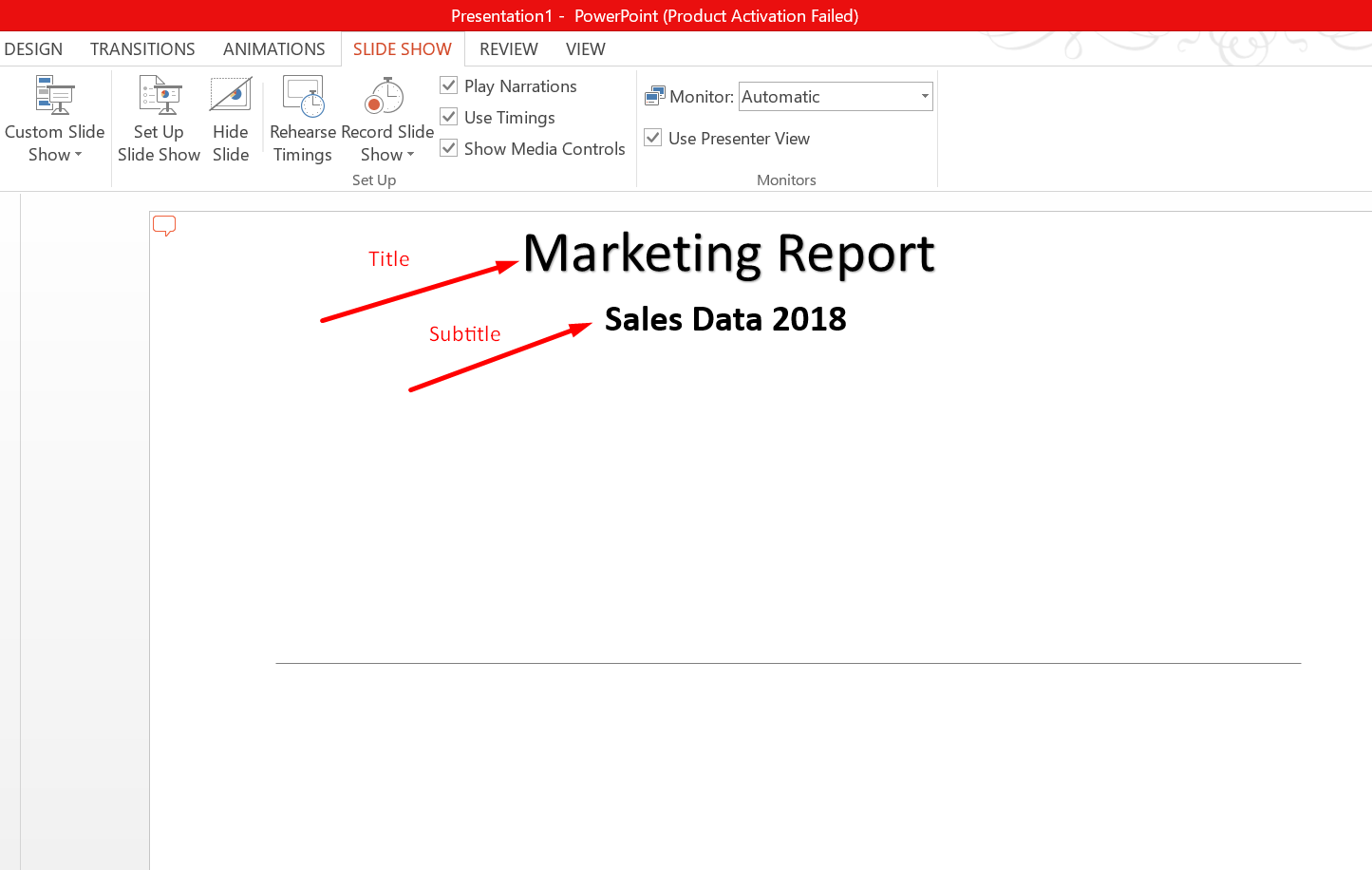
टाइटल और सबटाइटल के बाद आप इसी स्लाइड में टेक्स्ट जोड़ सकते हैं। टेक्स्ट ऐड करने के लिए आपको एक टेस्ट बोक्स ऐड करना होगा। ये टेक्स्ट बॉक्स आपको टॉप बार में “Insert” मेनू में मिलेगा।
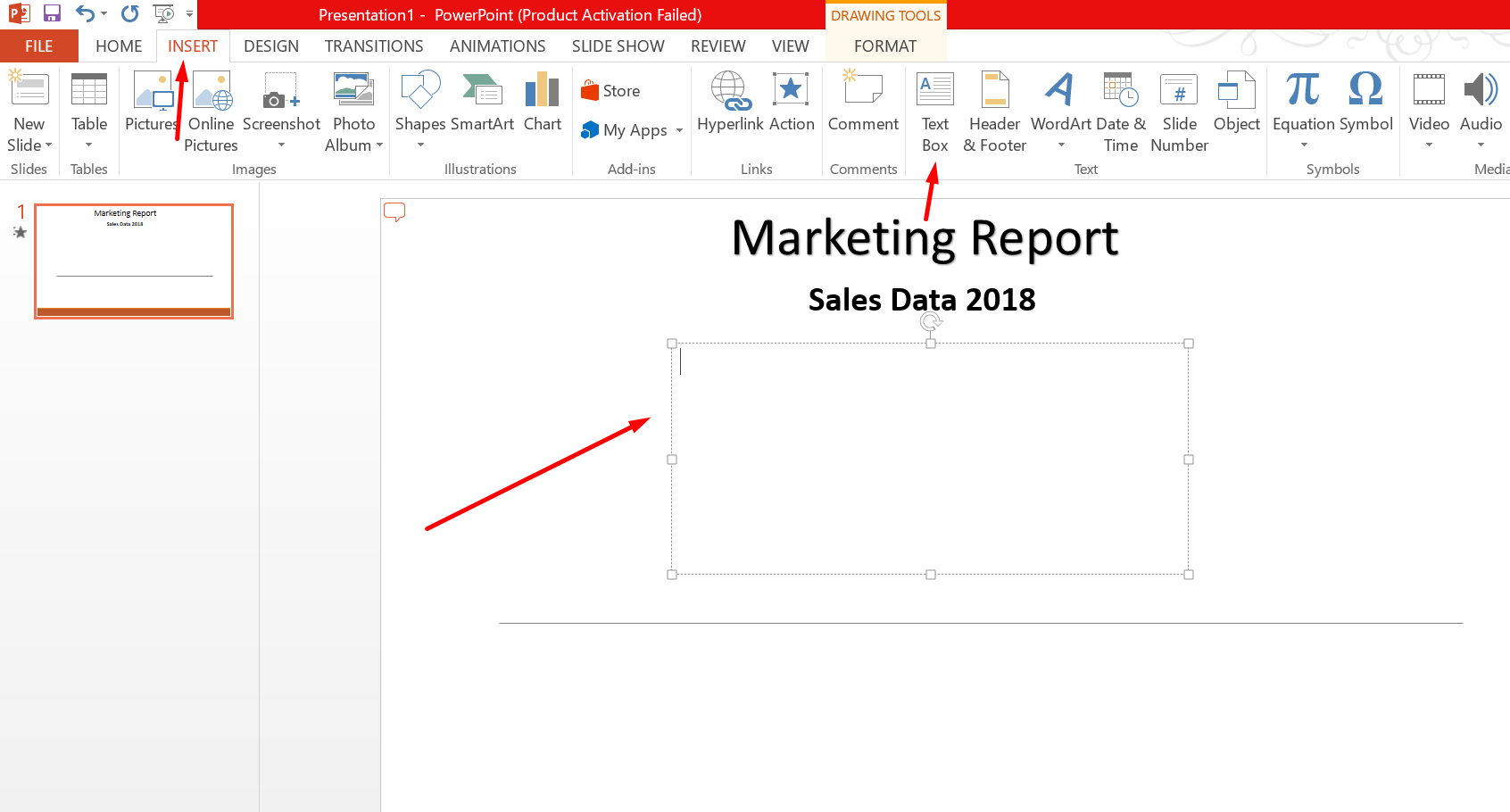
इस टेक्स्ट बॉक्स में आपको जो भी कंटेंट ऐड करना हो वो कर सकते हैं।
आपको बता दें कि टाइटल, सब टाइटल और टेक्स्ट के साइज, कलर और फॉण्ट को आप अपने अनुसार बदल सकते हैं। इसके लिए आपको उस टेक्स्ट को सेलेक्ट करके “format”में जाना होगा।
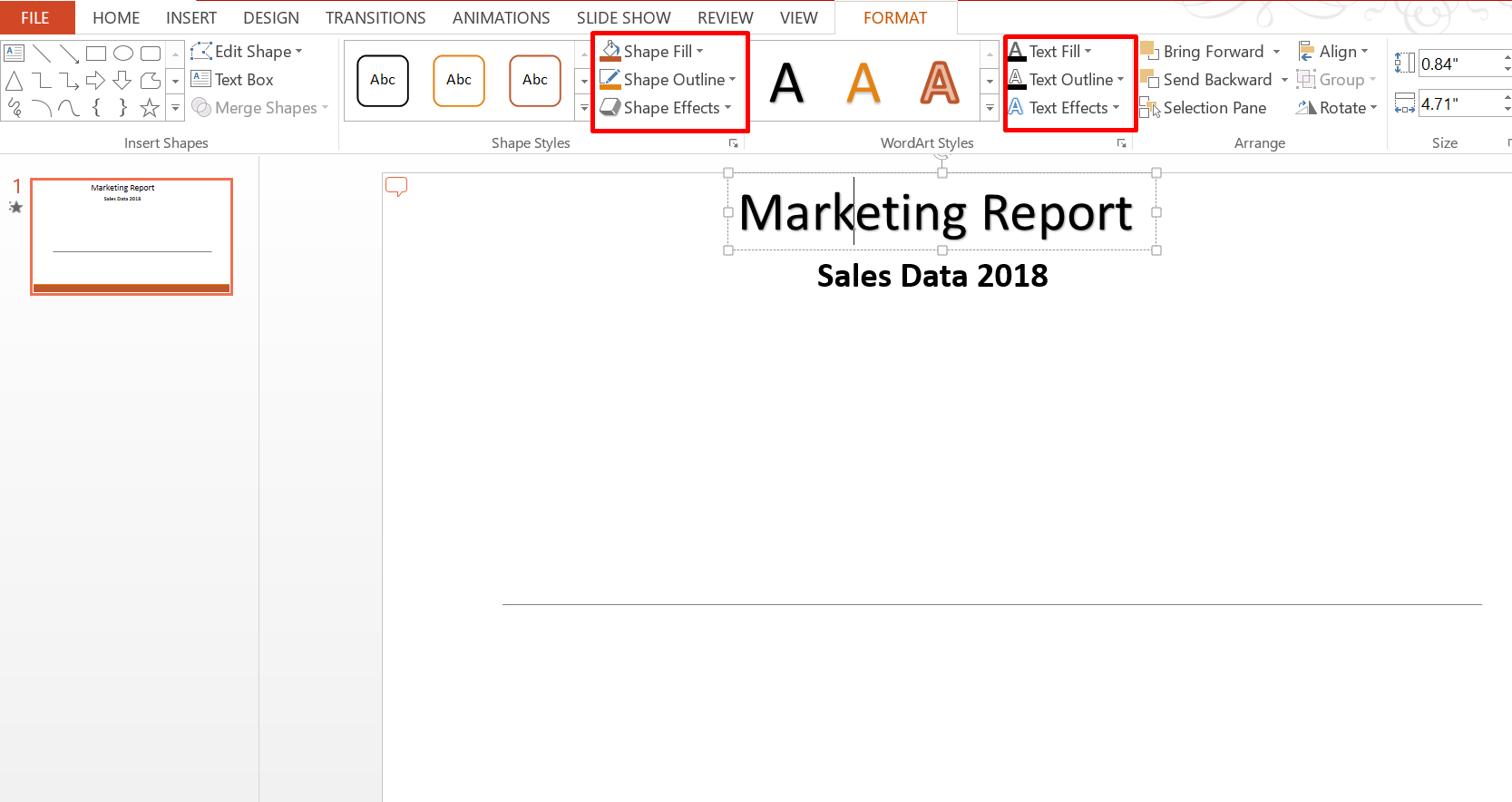
इस स्टेज तक आप एक बेसिक स्लाइड प्रीपेयर कर चुके हैं। तो अब हम बात करेंगे कि कैसे आप पावर पॉइंट के मेनू विकल्प का उपयोग करके अपने स्लाइड्स में बदलाव कर सकते हैं।
पावर पॉइंट मेनू बार
पावर पॉइंट का मेनू बार स्क्रीन के सबसे टॉप में होता है। इस मेनू बार में मल्टीप्ल ऑप्शन होते हैं जिनका इस्तेमाल पावर पॉइंट को डिज़ाइन करने और लेआउट को और बेहतर बनाने में किया जाता है।
अब बात करते है एक मेनू ऑप्शन की और उनका कहाँ इस्तेमाल किया जाता है।
Insert Menu
Insert menu में ज़्यादातर वो सब मेनू होते हैं जिनको सेलेक्ट करके आप अपने स्लाइड में एलिमेंट्स इन्सर्ट कर सकते हैं। नीचे हमने हर सब मेनू के बारे में बताया है और उनका उपयोग कैसे करें वो बताया है।
New Slide – नई स्लाइड का उपयोग करके आप अपने पहली स्लाइड के बाद एक और स्लाइड ऐड कर सकते हैं। आपको जितनी भी स्लाइड्स बनानी हो उतनी बार इस “New Slide” का उपयोग करें।
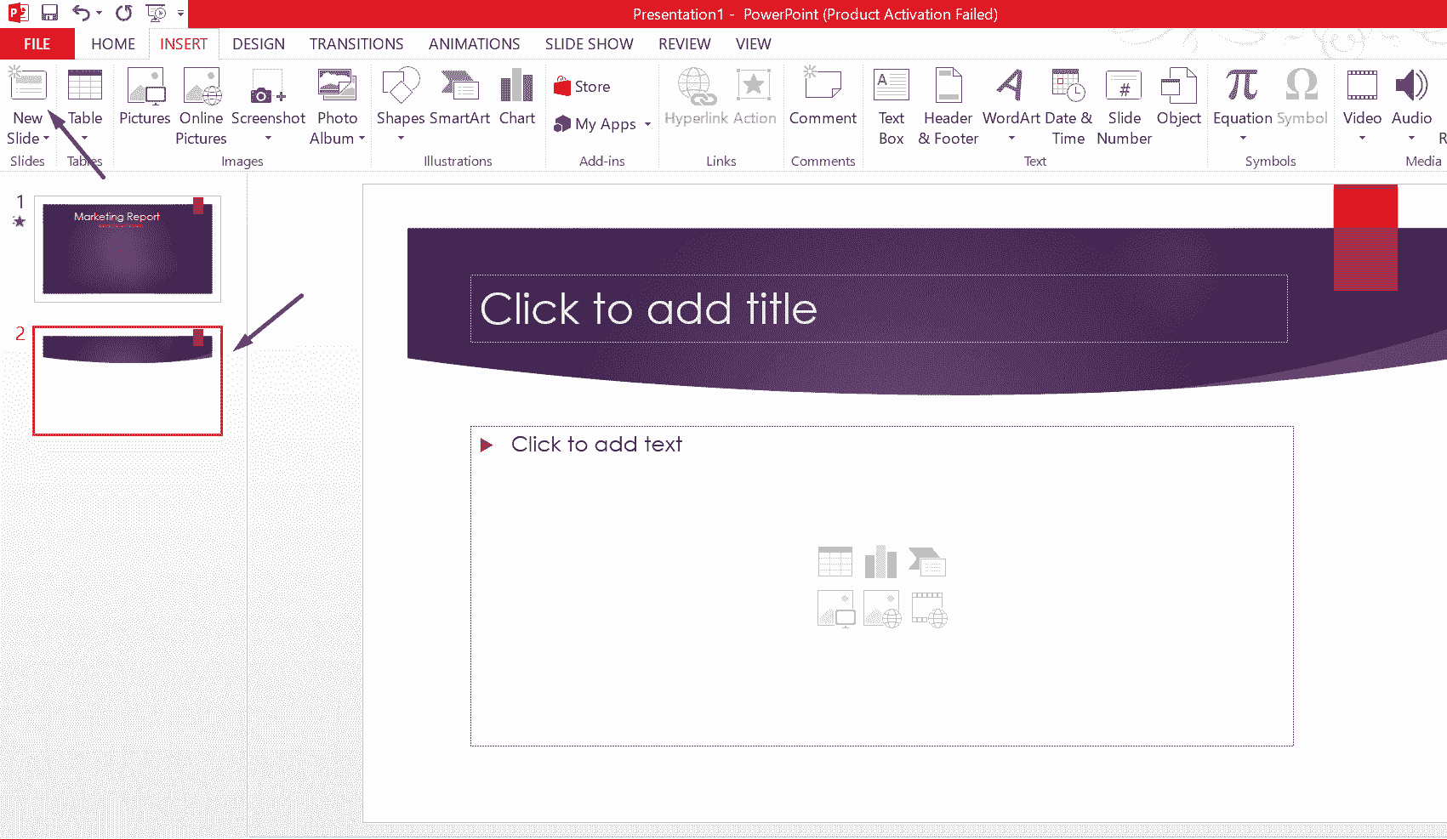
Table – टेबल का उपयोग करके आप अपने स्लाइड में टेबल डाल कर सकते हैं। जितने नंबर ऑफ़ Column और rows आपको चाहिए उतने बॉक्स सेलेक्ट करके आप टेबल बना सकते हैं।
Pictures – पिक्चर का उपयोग करके आप स्लाइड में अपने कंप्यूटर में स्टोर किए हुए फोटो को स्लाइड में डाल सकते हैं।
Online Pictures – ऑनलाइन पिक्चर इंटरनेट से पिक्चर इन्सर्ट करने के लिए होता है। इस ऑप्शन की अक्सर जरुरत नहीं पड़ती है। कोशिश करें कि जो भी पिक्चर आपको अपने स्लाइड में डालनी हो उसे आप अपने कंप्यूटर में पहले ही सेव करके रख लें।
Screenshot – ये ऑप्शन तब उपयोगे किए जाते है जब आपको अपने कंप्यूटर की स्क्रीनशॉट को स्लाइड में ऐड करना हो।
Photo Album – फोटो एल्बम का उपयोग करके आप अपने स्लाइड में फोटोज की एक एल्बम इन्सर्ट कर सकते हैं। इस ऑप्शन पर क्लिक करते ही एक टैब खुल कर आएगा जहाँ से आप अपने कंप्यूटर से मल्टीप्ल फोटोज सेलेक्ट करके एल्बम बना कर सकते हैं।
इलूस्ट्रेशन
इलूस्ट्रेशन में आप अपने स्लाइड में इमेज, शेप, स्मार्ट आर्ट या चार्ट्स का यूज कर सकते हैं।
Shapes – शेप्स का यूज अलग-अलग तरह के शेप जैसे रेक्टैंगल्स, एरो, लाइन्स वगैरह को इन्सर्ट करने के लिए किया जाता है।
Smart Art – स्मार्ट आर्ट का उपयोग हम तब कर सकते हैं जब आपको अपने स्लाइड में अलग-अलग एलिमेंट्स जैसे कोई लिस्ट, कोई प्रोसेस, कोई साइकिल वगैरह रिप्रेजेंट करनी हो। इन एलिमेंट्स में आप अपने अनुसार जो भी कंटेंट डालना हो वो डाल सकते हैं और इनके कोर्स को भी बदला जा सकता है।
Chart – चार्ट से आप समझ गए होंगे कि जब भी आपको मल्टीप्ल डाटा को एक साथ दिखाना हो तब आप चार्ट का उपयोग कर सकते हैं। इसमें पाई चार्ट, लाइन, कॉलम, बार वगैरह का उपयोग किया जा सकता है।
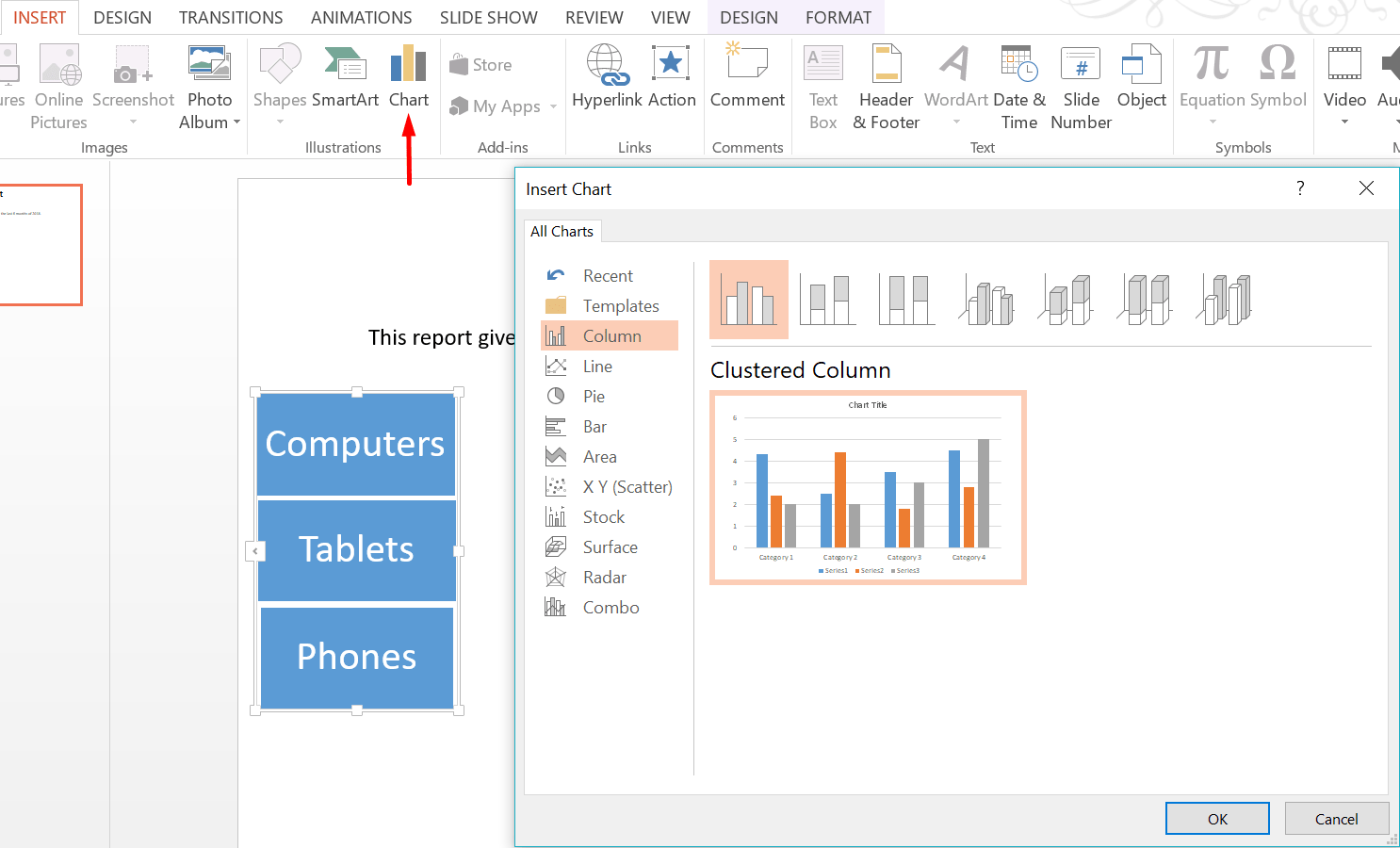
इसके बाद ऑप्शन आता है “Add-in” का। Add-in का यूज किसी एप्लीकेशन को ऐड करने में किया जाता है मगर एक जनरल बेसिक पीपीटी बनाने में इसकी जरुरत नहीं पड़ेगी।
Comment – कमेंट ऑप्शन में आप अपने स्लाइड के लिए कोई कमेंट ऐड कर सकते हैं। कमेंट में आप अपनी स्लाइड से जुड़ी कोई विशेष जानकारी या कोई मैसेज जोड़ सकते हैं।
Text Box – टेक्स्ट बॉक्स का इस्तेमाल तब किया जाता है जब आपको अपने स्लाइड में कोई कंटेंट ऐड करना हो। इस आर्टिकल के शुरुआत में हमने बताया है कि टेक्स्ट बॉक्स कैसे दिखता है।
Header & Footer – हैडर और फुटर का यूज तब किया जाता है जब आपको पीपीटी के हर स्लाइड्स में डेट, स्लाइड नंबर या कोई फुटर टेक्स्ट डालना हो। ये ऑप्शन ऐड करने पर आपके हर स्लाइड में फुटर सेक्शन ऐड हो जायेगा।
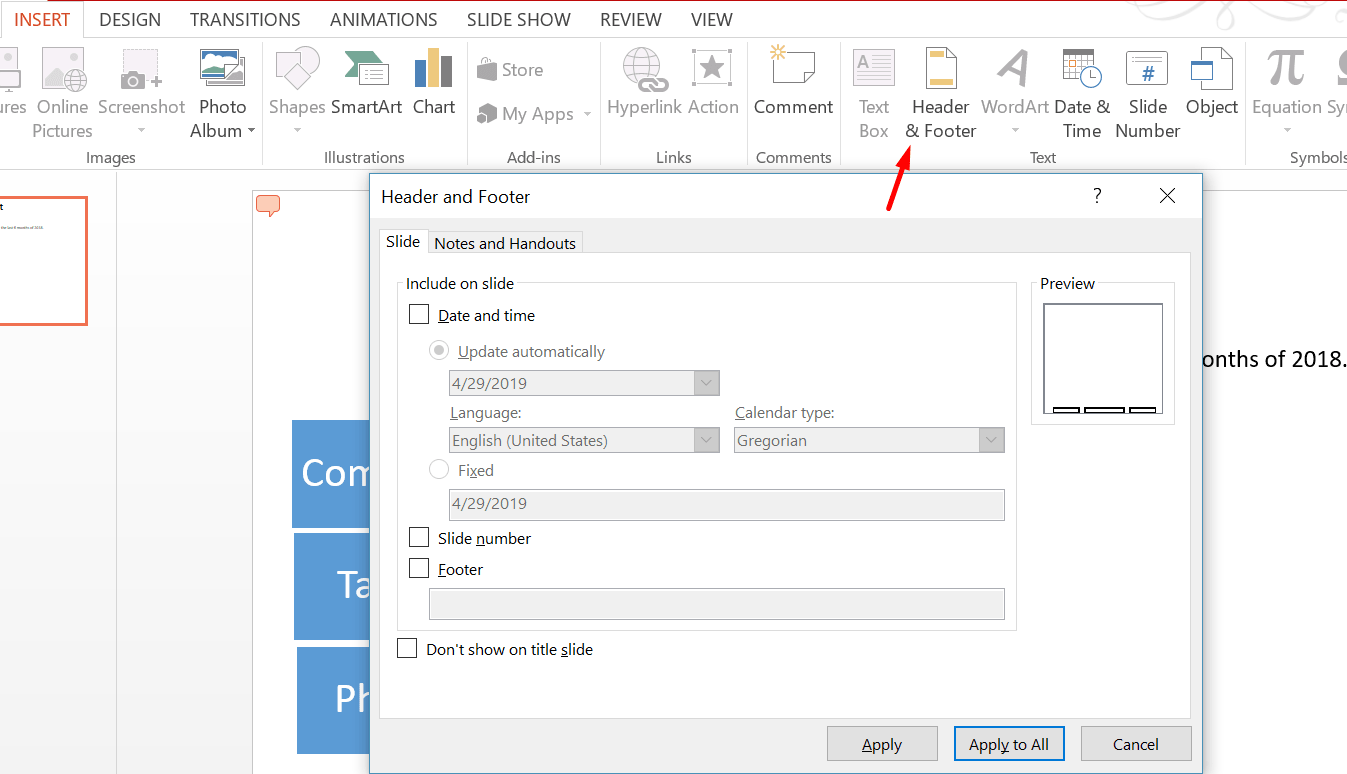
Word Art – वर्ड आर्ट का इस्तेमाल किसी टाइटल का किसी सब टाइटल या कोई टॉपिक की डिज़ाइन को अच्छा दिखाने के लिए किया जा सकता है।
इनके अलावा “Insert” मेनू में और भी कुछ विकल्प होते हैं जैसे “Date & Time” “Slide number”, “Object”, “Equations”, “Symbols”, “Video”, “Audio” और “Screen-recording”. ये सभी ऑप्शन स्लाइड्स में डेट और टाइम, स्लाइड का नंबर, कोई ऑब्जेक्ट जैसे एक्सेल शीट, कोई मैथमेटिकल एक्वाशन, सिम्बल्स, कोई ऑडियो क्लिप या वीडियो क्लिप या फिर किसी स्क्रीन रिकॉर्डिंग को इन्सर्ट करने के लिए यूज किया जा सकता है।
मगर एक बेसिक पीपीटी बनाने में इन विकल्पों की जरूरत नहीं पड़ेगी।
डिज़ाइन ऑप्शन से आप अपने पीपीटी के लेआउट और डिज़ाइन में बदल सकते है ताकि आपकी प्रेजेंटेशन अच्छी दिखे। ये डिज़ाइन मल्टीप्ल थीम्स में उपलब्ध होते हैं। नीचे फोटो में आप देख सकते हैं कितनी वैरायटी में थीम्स उपलब्ध हैं।
मगर एक साधारण और अच्छी पीपीटी बनाने के लिए हमारा सुझाव है कि आप एक ऐसी थीम चुनें जिसमें ज्यादा कोर्स न हों या ज्यादा डिज़ाइन न हो।
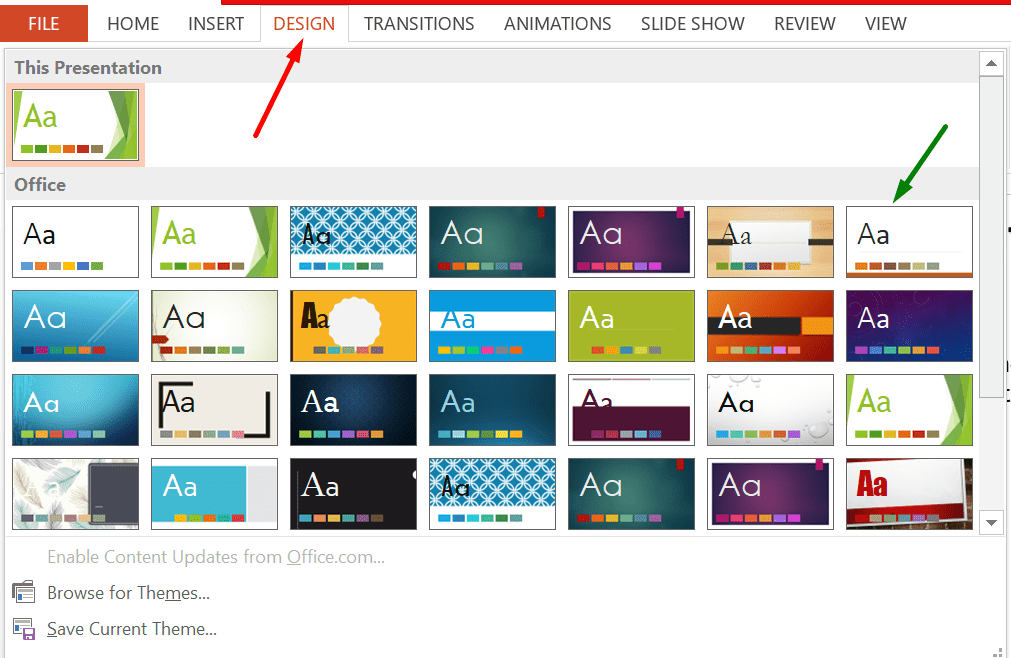
जो भी थीम आप सेलेक्ट करते हैं आप उसमें भी कलर बदल सकते हैं जैसा हमने नीचे दिखाया है। ये कलर आप उसी टैब के लेफ्ट साइड में “Variants” ऑप्शन पर जाकर बदल सकते हैं।
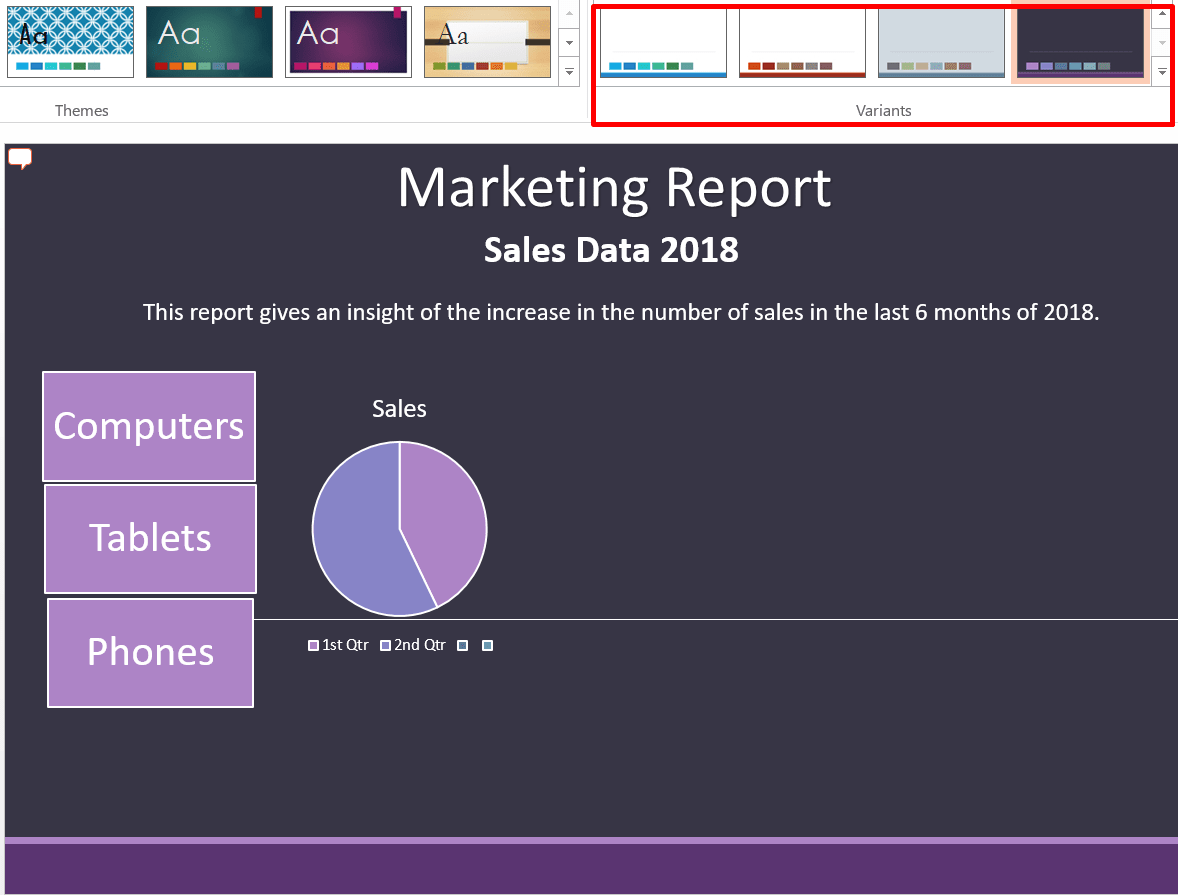
ट्रांजीशन का यूज तब किया जाता है जब मल्टीप्ल स्लाइड्स के अपीयरेंस में आप कोई मूवमेंट डालना चाहते हों। जिस ट्रांजीशन को आप चूज करेंगे आपकी स्लाइड उसी तरह से स्क्रीन पर दिखेगी।
एनीमेशन का उपयोग करके आप जो भी एलिमेंट्स यानि कोई टेक्स्ट बॉक्स या कोई शेप उसमें एनीमेशन ऐड कर सकते हैं। ध्यान रहे ट्रांजीशन का यूज स्लाइड के लिए किया जाता है और एनीमेशन का यूज स्लाइड के एलिमेंट्स के लिए किया जाता है।
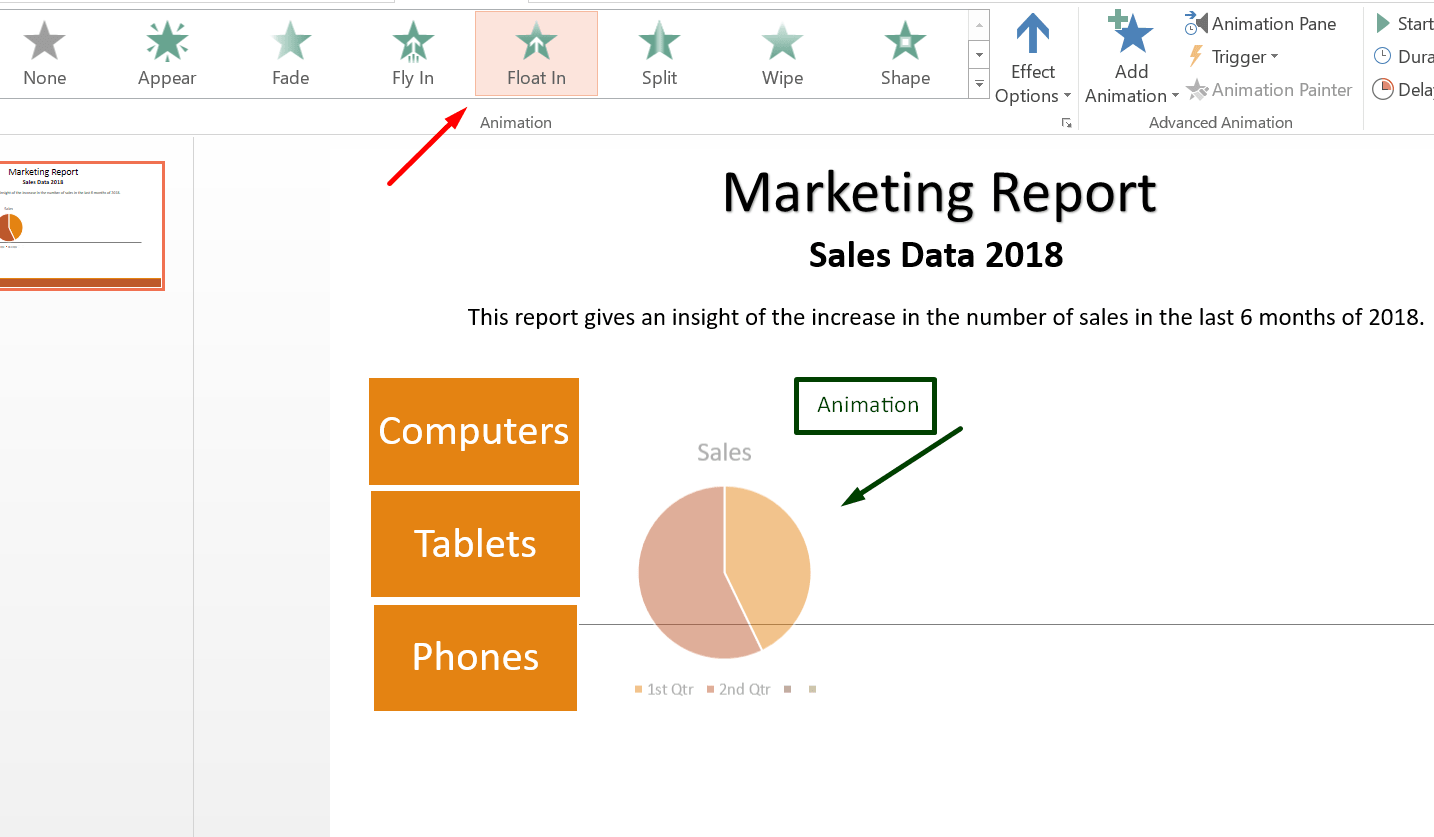
जिस भी एलिमेंट पर आप एनीमेशन का यूज करेंगे उसकी अपीयरेंस वैसे ही होगी।
एनीमेशन के अंदर भी आप काफी बदल सकते है जैसे-
Effect option – इफ़ेक्ट ऑप्शन में एनीमेशन की ट्रांजीशन यानि मूवमेंट के डायरेक्शन को चेंज कर सकते हैं। इसके अलावा आप पुरे एलिमेंट पर या एक एलिमेंट के पार्ट्स में भी ट्रांजीशन लगा सकते हैं।
इसके अलावा कुछ और महत्वपूर्ण चीजें होती है जैसे “start” यानि आप अपने एनीमेशन को कब शुरू करना चाहते हैं यानि अर्थात क्लिक करने पर या ऑटोमेटिकली। इसके अलावा एनीमेशन में ड्यूरेशन और डिले भी ऐड कर सकते हैं।
ड्यूरेशन का मतलब होता है कि आप उस एलिमेंट के दिखने का समय कितना रखना चाहते हैं। डिले में आप अपने एलिमेंट के दिखाने का समय तय कर सकते है।
पावर पॉइंट में वैसे तो बहुत सारे विकल्प रहते हैं मगर एक बेसिक लेवल पर अगर आप पावर पॉइंट प्रेजेंटेशन बनाना चाहते हैं तो ऊपर बताएं गए पॉइंट्स से बना सकते हैं।
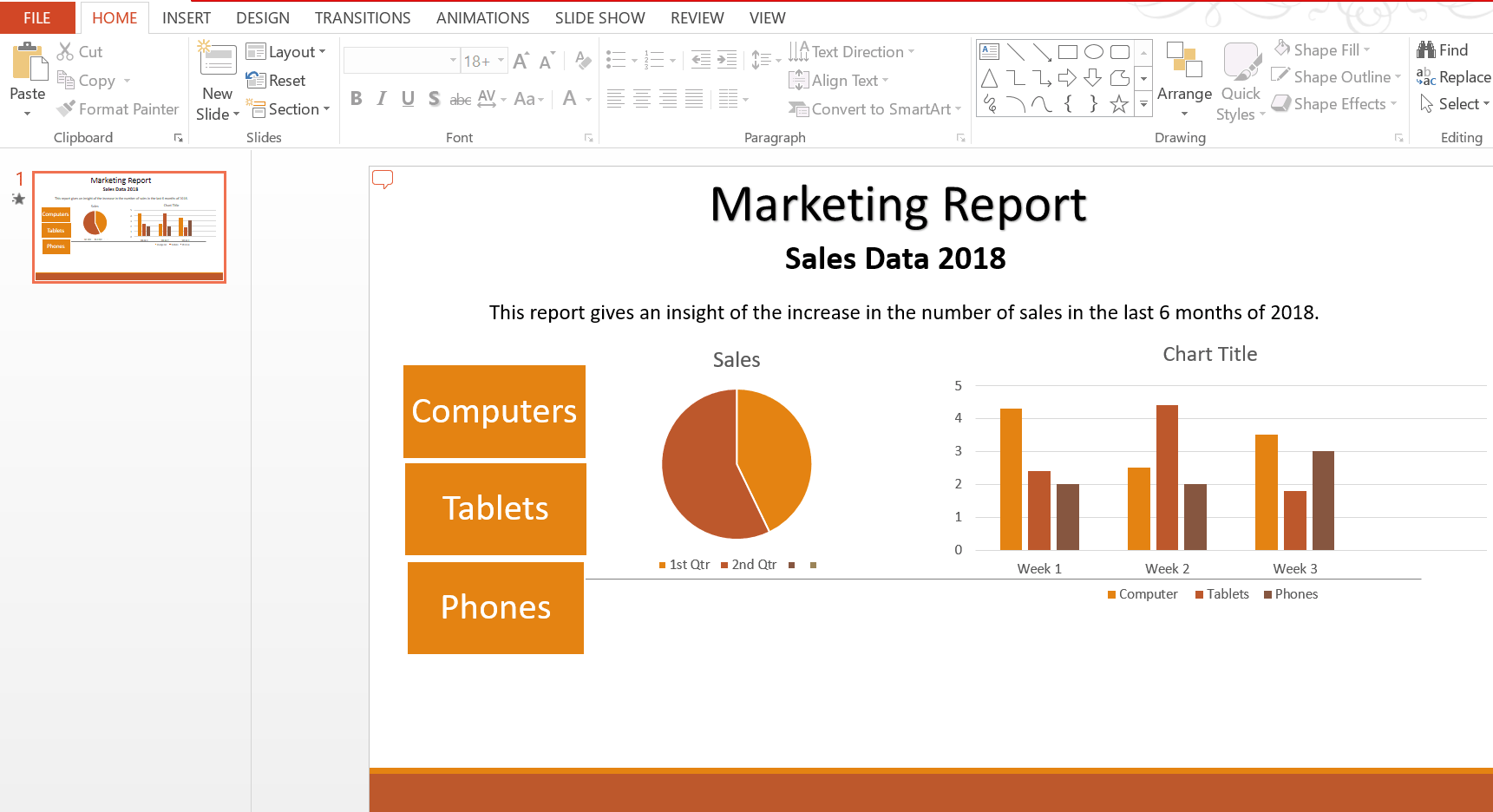
ये एक सैंपल फोटो है जो कि उदाहरण के लिए दिखाया है हमने। आप भी इसी तरह के एलिमेंट्स, मेनू, सब मेनू को यूज करके एक पीपीटी बना सकते हैं।
आप इसी तरह से अपने पीपीटी में डाटा के अनुसार मल्टीप्ल स्लाइड्स ऐड कर सकते हैं और हर स्लाइड के लिए अलग-अलग ऑप्शन सेलेक्ट कर सकते हैं।
जब आपकी प्रेजेंटेशन पूरी तरह तैयार हो जाये तो आप “Slide Show” मेनू में जाकर “From beginning” ऑप्शन सेलेक्ट करके अपने पीपीटी का प्रीव्यू देख सकते हैं।
अब आप अपने प्रेजेंटेशन को सेव कर लें। सेव करने के लिए आपको “File” पर जाना होगा और वहां जाकर “Save as” पर क्लिक करें। अब कंप्यूटर में जहाँ भी आपको अपनी प्रेजेंटेशन सेव करनी वहां पर फाइल का नाम डाल कर सेव कर दें।
बस इस बात का ध्यान रखें कि आपकी फाइल पीपीटी फॉर्मेट में ही सेव हो रही हो। अब आप जब भी इस फाइल को खोलेंगे वो एडिटेबल फॉर्मेट में खुल जाएगी। अगर आपको कुछ भी बदलाव करना हो आप कर सकते हैं और प्रेजेंट कर सकते हैं।
पावर पॉइंट प्रेजेंटेशन के कुछ टिप्स
- हमेशा कोशिश करें कि पीपीटी साधारण और अच्छा बनाएँ।
- पीपीटी में कंटेंट जितना कम हो वो उतना ही अच्छा दिखता है। ज्यादा से ज्यादा कोशिश करें कि पीपीटी में इमेज, शेप्स, चार्ट्स,
- टेबल्स जैसी चीज़ें हों जिनके माध्यम से आप पीपीटी को समझा सकें।
- कोशिश करें कि स्लाइड्स बहुत ज्यादा न हों कम स्लाइड्स में ही अपना पूरा कंटेंट दिखाने की कोशिश करें।
- कभी भी बहुत ज्यादा एनीमेशन या ट्रांजीशन का इस्तेमाल न करें, इससे पीपीटी की शिष्टता (डीसेन्सी) कम हो जाती है।
हमने इस आर्टिकल में पूरी कोशिश की है कि पीपीटी बनाने की पूरी जानकारी आपको मिल जाये। पावर पॉइंट प्रेजेंटेशन एक बहुत ही अच्छा टूल है प्रेजेंटेशन या किसी रिपोर्ट को डिस्प्ले फॉर्मेट में दिखने का। और सबसे मजेदार बात ये है कि आप इस टूल में काफी तरह के बदलाव और नयी चीज़ें ऐड कर सकते हैं।
इस टूल को अच्छे से सीखने के लिए हमारी आपको सलाह है कि इसपर पीपीटी बना कर देखें। हर एक ऑप्शन का यूज करें। धीरे-धीरे आपको समझ आ जायेगा कि एक अच्छी पीपीटी आप कैसे बना सकते हैं।
अगर पीपीटी प्रेजेंटेशन बनाने से जुड़ा कोई भी सवाल हो तो कमेंट में हमसे जरूर पूछें। और अगर आप स्किल डेवलपमेंट (कौशल विकास) से जुड़ी और भी चीज़ें सीखना चाहते हैं तो यहाँ क्लिक करें।
कोई जवाब दें जवाब कैंसिल करें
Save my name, email, and website in this browser for the next time I comment.
Latest Articles

अचार का बिजनेस कैसे शुरू करें | पिकल बिजनेस प्लान

एसएससी रिक्रूटमेंट 2020 | लेटेस्ट SSC भर्तियाँ

आईपीएस कैसे बनें, जानिए सम्पूर्ण जानकारी

एमएस एक्सल कोर्स भाग 2 – Sort, Filter, Find & Replace
Advanced Excel Seekhen Josh Skills App Par
'Hindi' presentation slideshows
Hindi - powerpoint ppt presentation.
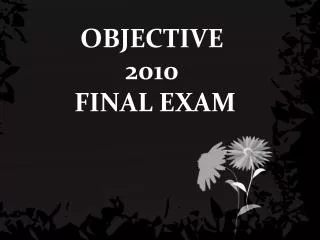
OBJECTIVE 2010 FINAL EXAM
3.38k views • 326 slides

Hindi greetings and basic expressions
870 views • 87 slides
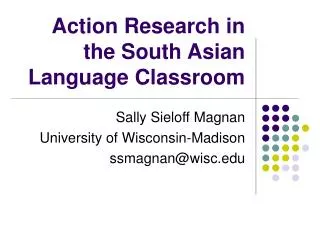
Action Research in the South Asian Language Classroom
Action Research in the South Asian Language Classroom. Sally Sieloff Magnan University of Wisconsin-Madison [email protected]. Goals of the workshop. To introduce you to the concept of action research To give you notions about how to do action research
1.15k views • 65 slides

ISM@FIRE 2012: Adhoc Retrieval Task & Morpheme Extraction Task
ISM@FIRE 2012: Adhoc Retrieval Task & Morpheme Extraction Task. Avinash Yadav Robins Yadav Sukomal Pal Department of Computer Science & Engineering Indian School of Mines Dhanbad , India. Contents. Introduction Adhoc retrieval task participation
385 views • 30 slides
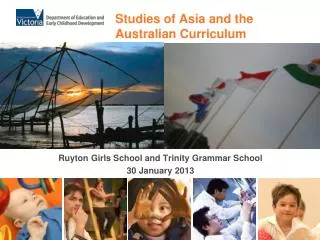
Studies of Asia and the Australian Curriculum
364 views • 24 slides

Supergal Electronics Private Limited Mumbai, INDIA . Presents. First time in Computer Technology which is a 100% Interactive computer program for a practice . Paperless Electronic Notepad.
415 views • 23 slides
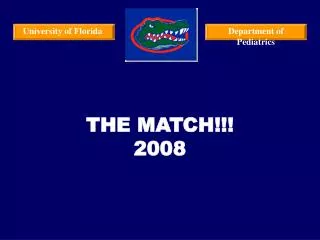
THE MATCH!!! 2008
University of Florida. Department of Pediatrics. THE MATCH!!! 2008. University of Florida. Department of Pediatrics. Pediatric Residency positions have been steadily increasing. 2382 total positions in the Match this year 96% filled
830 views • 21 slides

Question Round
Question Round. Brought to you By. http://clickformba.tripod.com. Pradeep D C. Question 1 The English poet who drowned in Italy. P.B.Shelley. Question 2 Oscar best actress 1983 was Meryl Streep. Best director?. Richard Attenborough. Question 3
299 views • 17 slides
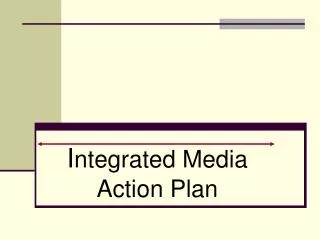
I ntegrated Media Action Plan
426 views • 15 slides

735 views • 15 slides
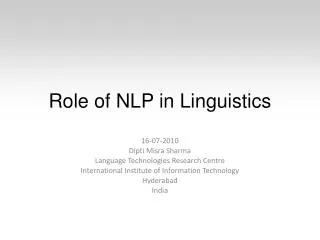
Role of NLP in Linguistics
Role of NLP in Linguistics. 16-07-2010 Dipti Misra Sharma Language Technologies Research Centre International Institute of Information Technology Hyderabad India. NLP and Linguistics. Have similar goals Understanding human language(s)
321 views • 14 slides

603 views • 14 slides
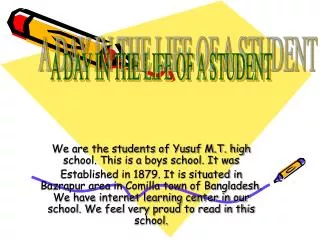
We are the students of Yusuf M.T. high school. This is a boys school. It was
A DAY IN THE LIFE OF A STUDENT. We are the students of Yusuf M.T. high school. This is a boys school. It was Established in 1879. It is situated in Bazrapur area in Comilla town of Bangladesh. We have internet learning center in our school. We feel very proud to read in this school.
429 views • 13 slides
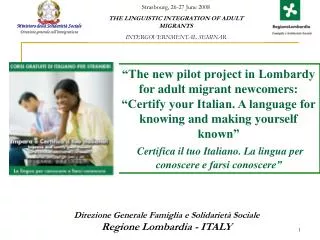
310 views • 13 slides
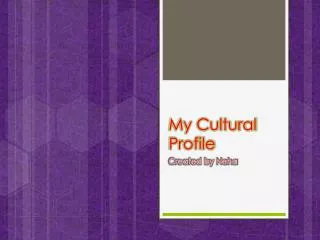
My Cultural Profile
My Cultural Profile. Created by Neha. W here was I born. I was born in Suva, it is in Fiji. Suva is the capital of Fiji, w e have two islands. One is Viti Levu and the other one is Vanua Levu.
285 views • 11 slides
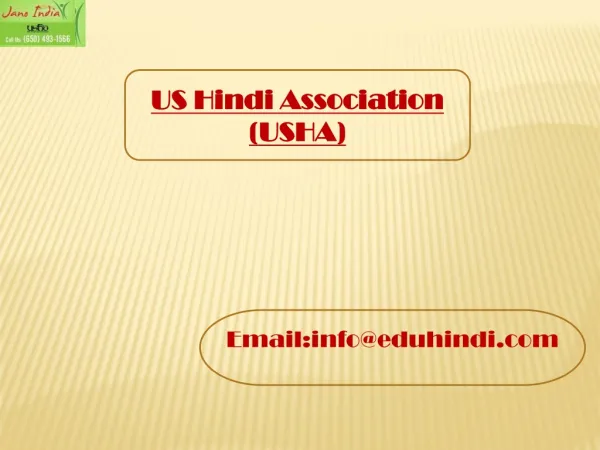
US Hindi Association (USHA)
USHA offers courses for understanding, speaking, reading as well as writing of the Hindi language in a lively, interactive environment. Our teaching method entails segmenting lessons to keep children focused and engaged.
412 views • 10 slides

Internationalising SSML Perspectives from the Local Language Speech Technology Initiative Ksenia Shalonova & Roger T
Internationalising SSML Perspectives from the Local Language Speech Technology Initiative Ksenia Shalonova & Roger Tucker Outside Echo Ltd. Local Language Speech Technology Initiative.
103 views • 10 slides
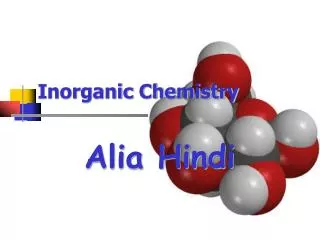
Inorganic Chemistry
493 views • 8 slides
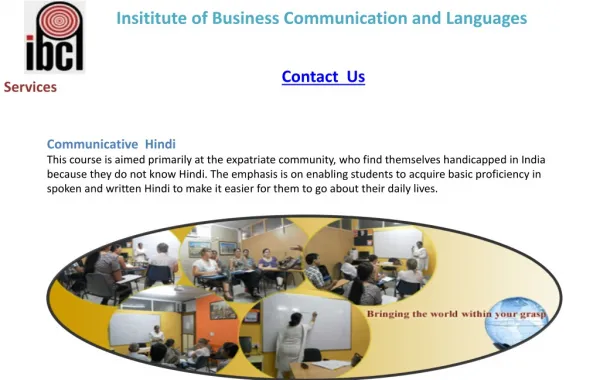
English Speaking Course
271 views • 3 slides
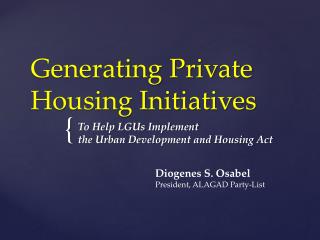
Generating Private Housing Initiatives
143 views • 0 slides
View Hindi PowerPoint (PPT) presentations online in SlideServe. SlideServe has a very huge collection of Hindi PowerPoint presentations. You can view or download Hindi presentations for your school assignment or business presentation. Browse for the presentations on every topic that you want.
- Preferences

On Topic Hindi PowerPoint PPT Presentations


COMMENTS
Download and prepare PowerPoint Presentation in Hindi from the given latest topics. Topics For Seminar Discover the best seminar topics, speech topics, and debate topics with downloadable presentations, seminar reports and journals.
MS Power Point Tutorial in Hindi - Complete PowerPoint Presentation - PowerPoint Tutorial 2021 About Video:Dosto is video me humne MS Power Point ko detail m...
This is a complete Microsoft PowerPoint Presentation Course in Hindi by Marketing Fundas. You can learn this skill absolutely FREE and grow your Business or ...
PowerPoint Presentation Animation Complete Course in Hindi by Marketing Fundas. You can learn this skill or course free through our YouTube channel. This ski...
30 Best PowerPoint Pitch Deck Templates PPT: For Business Plan Presentations 25 Creative PowerPoint Templates: PPT Slides to Present Innovative Ideas (2023) Hindi (हिंदी) translation by Shubham Sharma (you can also view the original English article )
Microsoft PowerPoint Tutorial in hindi - Every computer user must know the complete use of PowerPointIs Video me PowerPoint Tutorial in Hindi basic se advanc...
क्या आपको एक महान PowerPoint प्रस्तुति बनाने की आवश्यकता है? और क्या आप एक टन की सूचनाओं का जादू कर रहे हैं, जो आपके श्रोताओं को आगे बढ़ने वाले धागे की तलाश में है?
Word Art - Word art ka istemaal kisi Title ka kisi subtitle ya koi topic ki design ko enhance karne ke liye kiya ja sakta hai. ... Tips for PowerPoint Presentation in Hindi. Humesha kosish karein ke PPT simple aur decent banayein. PPT mein content jitni kam ho PPT utna hi accha banta hai. Jyada se jyada koshish karein ke PPT mein images ...
by: Amarpreet. Hindi (13 Slides) 517 Views. Unlock a Vast Repository of Hindi PPT Slides, Meticulously Curated by Our Expert Tutors and Institutes. Download Free and Enhance Your Learning!
MS PowerPoint की 'View Tab' का उपयोग - Using 'View Tab' of MS PowerPoint? Learn Microsoft PowerPoint Tutorials Online in Hindi. With our easy and useful PowerPoint Tuturials you gain basic and advance knowledge of PowerPoint free.
MS PowerPoint in Hindi. 1. टाइटल बार ( Title Bar ) यह एम एस पॉवरपॉइंट में सबसे उपरी भाग होता हैं जिसमे PowerPoint Presentation लिखा होता हैं ये जब तक लिखा रहेगा जब तक आप ...
🌍 Environment Related Presentation Topics; ⚗️ Inorganic Chemistry Presentation Topics; 👨🏻🎓 General Presentation Topics; 🦚 Hindi Presentation Topics; 🪐 Physics Presentation Topics; 🧪 Chemistry: Interesting Presentation Topics ; 🌿 Biology Presentation Topics; 🧬 Organic Chemistry Presentation Topics
पावरपॉइंट का परिचय - PowerPoint Introduction (PowerPoint Kya hai hindi mein) February 16, 2021 सीपीसीटी के पुराने पेपर - CPCT OLD PAPERS in PDF
MS PowerPoint में आप MS Word की तरह word editing, graphs, charts, Smart Art, symbols, और table आदि tools का प्रयोग कर सकते है।. इसके अलावा PPT Presentation तैयार करने के लिए slides, Transition Effect outlining, narration, animations ...
Follow @Twitter: https://twitter.com/ishanllbFollow @Instagram: https://www.instagram.com/ishanllbJoin Our Telegram Channel : https://t.me/ishanmonitorMy Mic...
To change the language in PowerPoint to Hindi, go to the "File" tab and click on "Options.". In the "Powerpoint Options" window, select "Language" from the left sidebar. Under "Choose Editing Languages," click on "Add additional editing languages" and select Hindi from the list.
Free Google Slides theme, PowerPoint template, and Canva presentation template. Learn one of the world's oldest and most spoken languages! Whether you are a beginner or looking to brush up on your skills, many academies offer courses and programmes designed to deepen your knowledge and understanding of the language.
MS PowerPoint Presentation में ग्राफिक्स और टेक्स्ट दोनों को जोड़ा जाता है। इसीलिए PPT का उपयोग करके Company, Business ओर Students के विकाश के लिए एक मददगार जैसा है।
Hindi Language PowerPoint PPT Presentations. All Time. Show: Recommended. Sort by: Learn Hindi India's Regional Language Online from the Expert Hindi Tutor - Learn How To Speak India's Regional Language Hindi Online from the Expert Hindi Tutor. Hindi is the 3rd most spoken language and it is National Language of India. ...
पीपीटी बनाने के लिए सबसे पहले आप अपने कंप्यूटर के सर्च बार में जाएँ और "PowerPoint" के नाम से सर्च करें।
US Hindi Association (USHA) USHA offers courses for understanding, speaking, reading as well as writing of the Hindi language in a lively, interactive environment. Our teaching method entails segmenting lessons to keep children focused and engaged. ★ ★ ★ ★ ★
View On Topic Hindi PPTs online, safely and virus-free! Many are downloadable. Learn new and interesting things. Get ideas for your own presentations. Share yours for free! ... NLP and the Web/Topics in AI - Title: PowerPoint Presentation Last modified by: Pushpak Created Date: 1/1/1601 12:00:00 AM Document presentation format: On-screen Show ...
MS PowerPoint 2016 Introduction.How to start PowerPoint 2016?How to create a PowerPoint Presentation?What are templates in PowerPoint?What is Quick Access To...