
- Onsite training
3,000,000+ delegates
15,000+ clients
1,000+ locations
- KnowledgePass
- Log a ticket
01344203999 Available 24/7


What is PowerPoint and what it is used for
PowerPoint is a presentation software developed by Microsoft, which allows users to create, edit, and deliver visually engaging slideshows, whether you're a student, professional, or simply curious, explore the power of Microsoft PowerPoint and learn how you can create impactful presentations effortlessly.

Exclusive 40% OFF
Training Outcomes Within Your Budget!
We ensure quality, budget-alignment, and timely delivery by our expert instructors.
Share this Resource
- Microsoft Dynamics 365 Fundamentals (ERP) MB920
- Microsoft Access Training
- Microsoft Dynamics 365 Fundamentals (CRM) MB910
- Microsoft Word Course
- Microsoft Dynamics 365 Marketing MB220

According to Glassdoor , a PowerPoint designer's average salary in the UK is about £37,811 annually. Who knew there was big money in presentations alone? In this blog, you will learn What PowerPoint is, its key features, its benefits, and how to use it, as well as learn some tips for creating effective presentations.
Table of contents
1) What is PowerPoint?
2) Understanding the PowerPoint interface
3) Key features of PowerPoint
4) How to use PowerPoint to create a presentation?
5) Benefits of PowerPoint
6) Tips for creating effective PowerPoint Presentations
7) Alternatives to PowerPoint
What is PowerPoint?
PowerPoint is an essential multifunctional tool for making presentations which had been created by MS. As a part of the Microsoft Office Suite, it offers a toolbox to organise the presentation by using different tools and features to make it visually pleasant and attractive. MS PowerPoint gives the opportunity for the text, graphics, multimedia objects, and animation elements to be combined in one place to allow the users to present information in a more effective way.
Evolution of PowerPoint
In the course of time, PowerPoint has become a very functional tool to produce high-quality presentations Moreover, a secure system would be established to manage risks of data leakage or theft. First released in 1987 for Apple computers, it defies to the competition with its easy Graphical User Interface (GUIGUI)) and its large range of functions. With every new release, MS PowerPoint offered new functionality and boasted significant improvements, staying the wonder of the world of presentations.

Understanding the PowerPoint interface
The PowerPoint Program provides the presenter with an easy-to-use interface for designing and updating the presentation. It is important to master its main functions in order to conduct operations using this software with a level of proficiency.Here's a breakdown of the MS PowerPoint interface:
1) Ribbon: The Ribbon is located at the top of the MS PowerPoint window and has several tabs which include Home, Insert, Design, Transitions, etc.
2) Slides pane: Slide pane which is positioned to the far left of the window, is the PowerPoint window. You will see there a collection of your slides examples (thumbnails) which enables you to adjust and customize them with greater ease. The floating pane of the editor lets you not only add, delete, duplicate, but also hide slides from there.
3) Notes pane : The Notes pane is located below the Slides pane. It provides space for adding speaker notes or additional information related to each slide.
4) Slide area : The Slide area occupies the central part of the PowerPoint window. It displays the selected slide, where you can add and arrange content such as text, images, charts, and multimedia elements .
5) Task panes : Task panes are additional panels on the PowerPoint window's right side. They offer various functionalities such as formatting options, slide layouts, animations, etc. Task panes can be opened or closed based on your specific needs.
Understanding the MS PowerPoint interface will help you navigate the software effectively and make the most of its features. Whether you are creating slides, adding content, or applying formatting, having a good grasp of the interface ensures a smooth and productive experience .
Create impactful project timelines! Click to learn How to Make a Gantt chart in PowerPoint and impress with your project planning skills!
Key Features of PowerPoint
When it comes to creating captivating and professional presentations, MS PowerPoint stands out as versatile and feature-rich software. Its array of tools and functionalities enables users to bring their imagination and ideas to life. Moreover, it also helps engage their audience effectively .
From slide templates to multimedia integration, there are various Features of PowerPoint ; let's discuss some of them below.

1) Slide Templates : PowerPoint provides a collection of pre-designed templates that make it easy to create visually appealing slides.
2) Slide Master : The Slide Master feature allows users to define the overall layout, font styles, and colour scheme for the entire presentation .
3) Animations and transitions : PowerPoint offers various animation effects and slide transitions to add visual interest and captivate the audience .
4) Multimedia integration : Users can embed images, videos, and audio files directly into their presentations, enhancing the overall impact .
5) Collaboration tools : MS PowerPoint allows multiple users to work on a presentation simultaneously, making it ideal for team projects and remote collaboration .
6) Presenter View : The Presenter View feature gives presenters access to speaker notes, a timer, and a preview of upcoming slides, enabling a seamless presentation experience .
These features collectively contribute to PowerPoint's versatility and make it a powerful tool for developing engaging and impactful presentations.
Take your Microsoft Office skills to the next level – sign up for our Power Apps and Power Automate Training !
How to use PowerPoint to create a presentation?
Creating a presentation in PowerPoint is a straightforward process. Whether it's simple animations or explainer videos learning H ow to use PowerPoint is an extremely valuable skill. Here's a step-by-step guide on how to create a presentation:
1) Launch PowerPoint and choose a template or start with a blank slide.
2) Add slides by clicking "New Slide" or using the shortcut key (Ctrl + M).
3) Customise slide content by entering text and inserting visuals.
4) Rearrange slides for a logical flow by dragging them in the slide navigation pane.
5) Apply slide transitions for visual effects in the "Transitions" tab.
6) Add animations to objects in the "Animations" tab.
7) Preview your presentation by clicking "Slide Show".
8) Save your presentation and choose a format (.pptx or .pdf).
9) Share your presentation via email, cloud storage, or collaboration tools.
By following these steps, you can create a well-structured and visually appealing presentation in Microsoft PowerPoint. Remember to keep your content concise, use engaging visuals, and practice your presentation skills to deliver an impactful presentation .
Unlock your full potential and optimise your productivity with our comprehensive Microsoft Office 365 Masterclass . Sign up now!
Benefits of PowerPoint
PowerPoint is a very popular presentation software and for a good reason. It offers numerous benefits for users, from easy collaboration to ease of use. These are some of the key benefits of PowerPoint.

1) Visual appeal : Microsoft PowerPoint allows you to create visually appealing presentations with its wide range of design tools and features. You can use templates, themes, and customisable layouts to make your slides visually engaging and professional .
2) Easy to use : PowerPoint has a user-friendly interface, making it accessible to users of all levels. The intuitive tools and straightforward navigation make it easy to create, edit, and deliver presentations efficiently .
3) Flexibility : PowerPoint provides flexibility in terms of content creation. You can include various types of content, such as text, images, charts, graphs, videos, and audio files, to enhance your message and engage your audience effectively.
4) Organisation and structure : PowerPoint offers features to help you organise and structure your content. You can create multiple slides, use slide masters for consistent formatting, and arrange the sequence of slides to create a logical flow .
5) Presenter tools : PowerPoint includes built-in presenter tools that aid in delivering presentations smoothly. You can use presenter view to see your notes and upcoming slides while your audience sees only the presentation. Additionally, features like slide transitions and animations add visual interest and help you control the flow of information .
Land the job with ease! Learn how to ace your PowerPoint interview with tips to create slides that leave a lasting impression!
6) Collaboration and sharing : PowerPoint allows for easy collaboration and sharing of presentations. Several users can simultaneously work on the same presentation, making it convenient for team projects. You can also share your presentations via email, cloud storage, or online platforms, ensuring easy access for viewers .
7) Integration with other tools : PowerPoint can seamlessly integrate with other Microsoft Office applications, such as Word and Excel. You can import data and charts from Excel or copy and paste content between different Office applications, saving time and effort .
8) Presenter-audience interaction : PowerPoint provides features that facilitate interaction between the presenter and the audience. You can include interactive elements like hyperlinks, buttons, and quizzes to engage your audience and make your presentations more dynamic.
9) Portable and accessible : PowerPoint presentations can be saved in various formats, such as .pptx or .pdf, making them easily accessible on different devices. This portability allows you to deliver presentations on laptops, tablets, or even projectors without compatibility issues .
10) Time and effort savings : PowerPoint simplifies the process of creating presentations, saving you time and effort. The pre-designed templates, slide layouts, and formatting options enable you to create professional-looking presentations efficiently .
Keynote vs. PowerPoint : Discover which tool is best for your presentations! Click to compare features and make the right choice!
Tips for Creating Effective PowerPoint Presentations
PowerPoint presentations can be powerful tools for communicating information and engaging an audience. Consider the following PowerPoint Tips to create effective presentations .

1) Simplicity is key : Keep your slides clean and uncluttered. Use concise bullet points and simple visuals to convey your message effectively .
2) Visuals matter : Incorporate relevant, high-quality visuals such as images, charts, and diagrams to enhance understanding and engagement .
3) Limit text : Avoid overwhelming your audience with excessive text on slides. Use brief phrases or keywords to communicate key points .
4) Choose legible fonts : Opt for clear and readable fonts that are easy to read, even from a distance. Maintain consistency in font styles throughout your presentation .
5) Consistent design : Maintain a consistent design theme, including colours, fonts, and layout, to create a visually appealing and professional presentation.
6) Emphasise important points : Use visual hierarchy techniques, such as font size, colour, and formatting, to draw attention to essential information .
7) Use transitions and animations sparingly : Incorporate slide transitions and animations thoughtfully, focusing on enhancing content and transitions without distracting the audience .
8) S lide notes for guidance : Utilise the slide notes feature to include additional details, explanations, or reminders for a well-prepared and confident presentation.
9) Practice and time yourself : Rehearse your presentation to ensure smooth delivery and stay within the allocated time. Practice helps you refine your content and delivery.
10) Engage the audience : Encourage audience participation through interactive elements, questions, or discussions to foster engagement and make your presentation more memorable.
By implementing these tips, you can create effective MS PowerPoint presentations that capture attention, communicate information clearly, and engage your audience effectively.
Google Slides vs. PowerPoint : Which is best for you? Click to compare features and choose the right tool for your next presentation!
Alternatives to PowerPoint
Most of you are used to using PowerPoint for your presentation needs since it was the first option available to us through our academics. However, if you wish to check out alternative options to Powerpoint know if they work better for you, here are ten options that is worth a short:
5) Slidebean
6) Zoho Show
7) Google Slide
9) Beautiful.ai
10) Microsoft Sway
Conclusion
This blog walked you through What is PowerPoint and how it can aid you in curating compelling visual representations of the message you wish to get across. We discussed it features and the process of how you can create presentations on PowerPoint. Now take what you know and run with it explore your options with your templates and building new ones, let your creativity take its course.
Learn how to create customised slide shows in MS PowerPoint with our Microsoft PowerPoint MO300 Training .
Frequently Asked Questions
Well, making a presentation can be tricky business. Here are some of the common mistakes people make:
1) Adding too much text! The presentation needs to have brief and simple points you elaborate on in person.
2) Bad colour schemes for template and font colour. Sometimes the clash of colour may make the text illegible.
3) Too many elements! Crowding of elements may lose your audience’s attention.
Yes, you most definitely can! You can use PowerPoint online with a Microsoft Office 360 plug in that allows you to use all Microsoft applications on your browser.
The Knowledge Academy takes global learning to new heights, offering over 30,000 online courses across 490+ locations in 220 countries. This expansive reach ensures accessibility and convenience for learners worldwide.
Alongside our diverse Online Course Catalogue, encompassing 17 major categories, we go the extra mile by providing a plethora of free educational Online Resources like News updates, Blogs , videos, webinars, and interview questions. Tailoring learning experiences further, professionals can maximise value with customisable Course Bundles of TKA .
The Knowledge Academy’s Knowledge Pass , a prepaid voucher, adds another layer of flexibility, allowing course bookings over a 12-month period. Join us on a journey where education knows no bounds.
The Knowledge Academy offers various Microsoft Excel Training & Certification Course , including Microsoft Excel Masterclass Course, Six Sigma Black belt Microsoft Excel VBA and Macro Training and Excel for Accountants Masterclass Course. These courses cater to different skill levels, providing comprehensive insights into Excel Cheat Sheet: A Beginner's Guide .
Our Office Applications Blogs covers a range of topics offering valuable resources, best practices, and industry insights. Whether you are a beginner or looking to advance your skills, The Knowledge Academy's diverse courses and informative blogs have you covered.
Upcoming Office Applications Resources Batches & Dates
Thu 5th Dec 2024
Fri 21st Feb 2025
Fri 25th Apr 2025
Fri 20th Jun 2025
Fri 22nd Aug 2025
Fri 17th Oct 2025
Fri 19th Dec 2025
Get A Quote
WHO WILL BE FUNDING THE COURSE?
My employer
By submitting your details you agree to be contacted in order to respond to your enquiry
- Business Analysis
- Lean Six Sigma Certification
Share this course
Biggest black friday sale.

We cannot process your enquiry without contacting you, please tick to confirm your consent to us for contacting you about your enquiry.
By submitting your details you agree to be contacted in order to respond to your enquiry.
We may not have the course you’re looking for. If you enquire or give us a call on 01344203999 and speak to our training experts, we may still be able to help with your training requirements.
Or select from our popular topics
- ITIL® Certification
- Scrum Certification
- ISO 9001 Certification
- Change Management Certification
- Microsoft Azure Certification
- Microsoft Excel Courses
- Explore more courses
Press esc to close
Fill out your contact details below and our training experts will be in touch.
Fill out your contact details below
Thank you for your enquiry!
One of our training experts will be in touch shortly to go over your training requirements.
Back to Course Information
Fill out your contact details below so we can get in touch with you regarding your training requirements.
* WHO WILL BE FUNDING THE COURSE?
Preferred Contact Method
No preference
Back to course information
Fill out your training details below
Fill out your training details below so we have a better idea of what your training requirements are.
HOW MANY DELEGATES NEED TRAINING?
HOW DO YOU WANT THE COURSE DELIVERED?
Online Instructor-led
Online Self-paced
WHEN WOULD YOU LIKE TO TAKE THIS COURSE?
Next 2 - 4 months
WHAT IS YOUR REASON FOR ENQUIRING?
Looking for some information
Looking for a discount
I want to book but have questions
One of our training experts will be in touch shortly to go overy your training requirements.
Your privacy & cookies!
Like many websites we use cookies. We care about your data and experience, so to give you the best possible experience using our site, we store a very limited amount of your data. Continuing to use this site or clicking “Accept & close” means that you agree to our use of cookies. Learn more about our privacy policy and cookie policy cookie policy .
We use cookies that are essential for our site to work. Please visit our cookie policy for more information. To accept all cookies click 'Accept & close'.

What Is a Digital Presentation & How to Get Good At It
Learn the basics of presentation decks and how to create one. Explore examples and tips to make your own deck more effective and engaging.

Dominika Krukowska
16 minute read
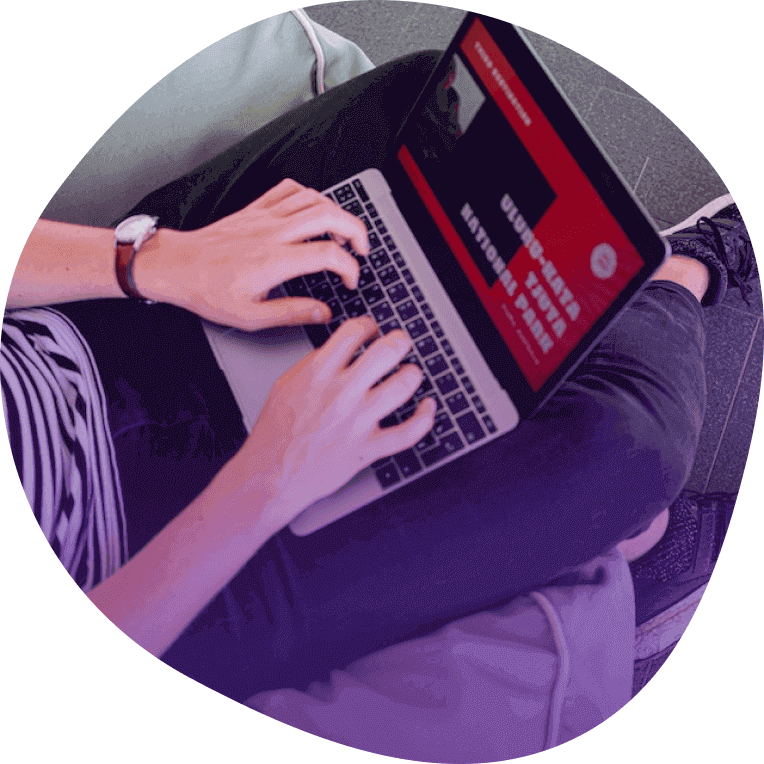
Short answer
What is a presentation.
A presentation is a slide-based visual storytelling aid. It’s used for transferring information and emotion to an audience with visual, vocal, and textual communication.
The purpose of a presentation is to help the audience understand a subject matter. Presentations are used in business, academics, and entertainment. They can be made in PowerPoint, PDF, or webpage format.
Why people hate presentations (including yours)
Have you ever sat through a digital presentation that felt like it was dragging on forever? Or worse, have you been the one giving the presentation when people’s eyes glazed over?
This feeling of agonizing boredom is called Death by PowerPoint, and it means losing your audience's attention. They won't remember anything you said, and probably couldn't care less.
I’m going to show you how to never again suffer from Death by PowerPoint by avoiding the common PowerPoint pitfalls, immediately engage your audience, capture their interest, and make them care.
Let's dive in!
What is the main purpose of a presentation?
The purpose of a presentation is to communicate information or ideas to an audience in a clear and effective manner. The reasons for making a presentation can be to inform, persuade, motivate, educate, entertain, or simply share knowledge or experiences.
The goal of a presentation can be to help your audience understand complex concepts, make informed decisions, or take action based on the information you present.
In business settings, presentations are often used to pitch products or services, report on progress or performance, or make recommendations to stakeholders.
What are the 2 main types of presentations?
When it comes to creating a presentation, there are 2 primary types: (1) speech presentations and (2) digital presentations (made for reading). There are key takeaways for nailing each presentation type. Take note of them if you intend to get good at both.
Reading presentations
Speech presentations
Digital presentations (Reading presentations)
Digital presentations, on the other hand, are presentations that the audience can access on their own computer or phone without the presenter being physically present. These presentations require a different set of skills and techniques to keep the audience engaged.
Essentials for improving your digital presentations:
- Written clarity is critical: Since your audience will be reading your presentation, it's essential to keep your content clear and concise. Say more with less.
- Show, don't tell: Use supporting visuals to help illustrate your points and make your presentation more engaging.
- Animation and annotation: Use animations and annotations to direct your audience's attention to the right place at the right time, keeping them engaged throughout. there are plenty of free animation software to help you create these.
- Personalization: Make your audience feel like you're speaking directly to them by personalizing your presentation. Use inclusive language and address their pain points, needs, and interests.
Speech presentations (Face to face)
Speech presentations are the classic type of presentation where a speaker presents to an audience in person. These presentations are usually given at conferences or meetings, and can now also take place virtually through platforms like Zoom, Google Meet, or Skype.
Essentials for improving your speech presentations:
- Less written, more spoken: Speech presentations are all about the spoken word, so it's crucial to avoid cramming too much text onto your slides. Focus on speaking to your audience instead.
- Body language and voice: In a speech presentation, your body language and tone of voice are essential to engaging your audience. Use humor, sarcasm, or suspense to keep your listeners interested.
- Rapport: Making eye contact and using real-time communication can help you build rapport with your audience and make them feel involved in your presentation.
What are the main types of digital presentations?
Digital presentations come in all shapes and sizes, but understanding the main types can help you choose the right format for your message.
Business presentations
Marketing presentations, sales presentations, education and training presentations, personal presentations.
Education & training
Business presentations are used for showcasing company performance updates, introducing new products or services, discussing future plans with clients and partners, or briefing investors.
Whether it's an internal meeting or an external one with stakeholders, business presentations are all about delivering a clear and compelling message that drives the company forward.
Marketing presentations are visual decks used to present your target audience, marketing strategies, and campaign outcomes to prospective clients, ad agencies, or stakeholders.
Sales presentations are decks that contain details about the features, pricing, and main benefits of your offering, and are used during in-person meetings or online sales calls. They’re designed to help sales reps close deals or land new clients.
Education and training presentations are slide decks designed to teach new concepts and best practices to a variety of audiences, including students, employees, or clients.
A personal presentation is used during networking events, business conferences, or public speaking engagements. It’s used to share your key accomplishments and demonstrate your passion and the main values you stand for.
What makes a good presentation?
A good presentation captivates by establishing trust, engaging the audience with interactive elements, and weaving data into an enthralling narrative that sparks emotions and inspires, leaving a lasting impact.
There are 3 things any good presentation must do:
1. Establish trust and credibility
Without your audience trusting you and your authority you will never get them to listen. And to really listen, some say, they have to like you.
To establish yourself as a credible source of information, use relevant visuals, stories, and examples that showcase your expertise and experience, earning the trust of your audience.
2. Interact with the audience
Static PowerPoint slides are no longer enough to engage anyone. Presentations need to be informative but also entertaining.
Therefore, incorporating interactive elements into your presentations like animations, videos, calculators, quizzes , polls, and live infographics is now essential to grab attention and keep your audience engaged start-to-finish .

3. Tell a good story
When it comes to digital presentations, it's not just about the information you share, but how you share it. That's where storytelling comes in! It's all about weaving a relatable narrative that resonates with your viewers, leaving them eager for more.
By blending your data and facts into an enthralling tale, you're not only dishing out knowledge but also sparking emotions and inspiration. It's a game-changer for grabbing your audience's attention and getting your message across effectively.example
How to create a good digital presentation?
To create a great digital presentation, you need to think beyond the slides and consider the experience you want your audience to have.
Think of your presentation as a journey that takes your audience from point A to point B - you need to ensure that every step of the way is memorable and captivating.
When creating a digital presentation, there's more to it than just putting together a few slides.
You can make it real-pretty, but to make it truly effective you need to have a clear understanding of where you want to take your audience, and tailor your content accordingly.

Good presentation example
This example shows how interactive content can make a presentation that pulls you in and makes you feel part of the journey.
What should a presentation include?
Most decks contain the following 3 elements:
- Introduction (the objectives and agenda of your presentation)
- Main body (key talking points that you want to cover)
- Conclusion (followed by a single, actionable call to action)
The specific outline of your presentation will depend on your particular use case.
Check out our dedicated guides for particular business presentations:
- What to Include in a Pitch Deck (Slides 99% of Investors Want)
- 7 elements of a great sales deck structure
- What should a one-pager include?
- What does a marketing deck include?
How to start and how to end a presentation?
Start your presentation with a strong hook that captures your audience's attention and makes them interested in what you have to say.
You can end your presentation with a thank you slide, but that would be too bad. For your words to carry beyond the last slide you’ll need to give your audience the next step.

And so, you should end your presentation with a singular, clear call to action that inspires your audience to follow through on your message.
What are the essential building blocks of a successful presentation?
Almost everyone nowadays makes beautiful presentations. But that’s not enough to make them successful.
5 key elements that every successful presentation includes:
1. Compelling (human) story: Your presentation should tell a story that connects with your audience on a personal and emotional level, making your message relatable and memorable.
Here are 5 quick storytelling tips to deliver engaging presentations:
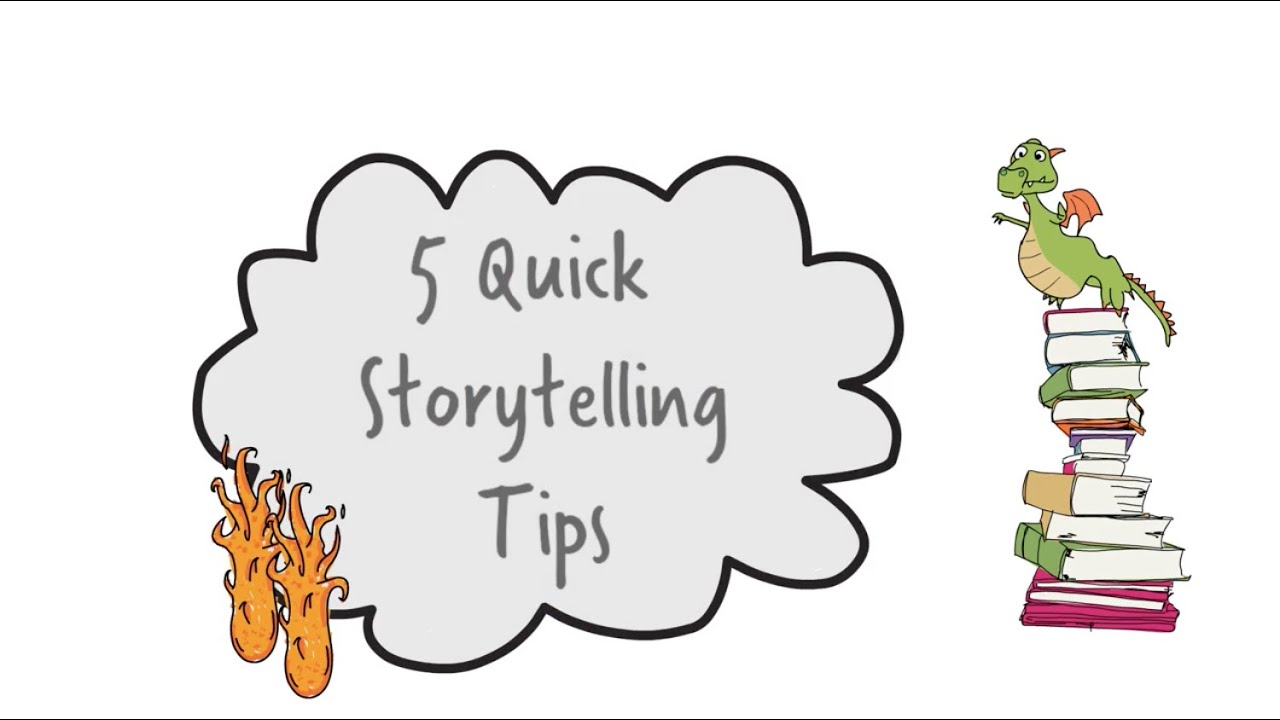
2. Clear structure: A clear structure helps your audience follow along and understand the flow of your presentation. This can be chronological, sequential, before-after, problem-solution-resolution, or any other simple and easy-to-follow structure.
3. Problem and solution: Your presentation should address a problem that your audience faces and offer a solution that your product or service can provide.
4. Actionable takeaways: Your presentation should leave your audience with actionable steps or insights that they can use to apply the information you've presented.
5. Supporting visuals (product demo) and data visualization (graphs, charts, and infographics): Using visuals to support your presentation can reinforce your message and help your audience retain the information you presented.
6 biggest mistakes to avoid when creating a presentation
It’s easy to forget that the presentation is for your audience rather than for you. You may want to tell them everything from A to Z, but they may only want to know ABC.
It’s even easier to take for granted that the things you understand are clear to others. But for them, these things are horribly complex (look up the curse of knowledge).
1. Using too much text: Overloading your slides with text can cause your audience to lose interest and detract from your main points. Keep your text to a minimum and use visuals to reinforce your key takeaways.
2. Going too much into detail: attention is a limited resource so you can’t fit everything in a single presentation. Tell your audience only what they really want (and need) to know. Avoid any technical details or complex jargon that does not contribute to the core of your message.
3. Neglecting interactivity: Failing to include interactive elements can cause your audience to disengage. Use polls, quizzes, and other interactive tools, including email newsletter software , to keep your audience engaged.
4. Ignoring the power of storytelling: Telling a compelling story is critical to capturing your audience's attention and leaving a lasting impression. Use relatable stories and examples that support your key points.
5. Poor use of visuals: Using low-quality visuals, irrelevant images, or poorly designed charts and graphs can detract from your presentation and cause confusion. Use high-quality visuals that reinforce your key ideas and are easy to understand.
6. Lack of personalization: If you don’t tailor your presentation to your audience's needs, interests, and level of understanding, your message will fall flat. Make sure to consider your audience's perspective and adjust your deck accordingly.
You don't want your presentation to end up looking like this:
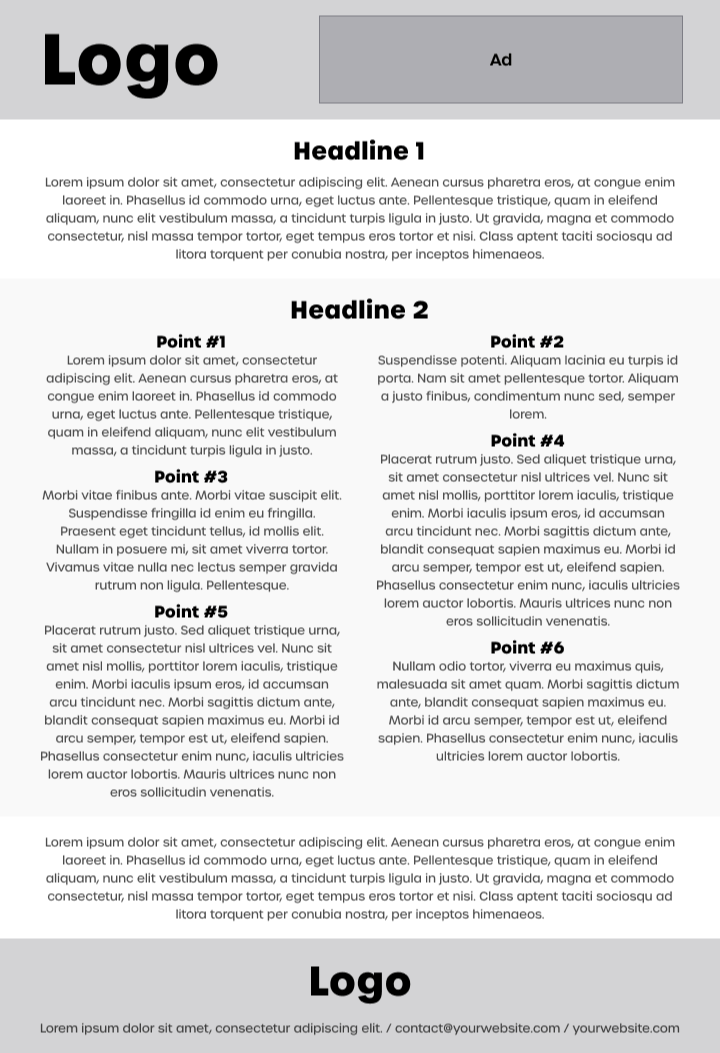
How to design a presentation?
Designing a presentation is a bit like decorating a cake - you want it to be visually appealing but also yummy to consume. You want it to leave your audience with a taste for more rather than a bad taste in their mouth.
Lucky for you there are practical steps for designing a presentation that truly wows your audience every time. There's also a more practical presentation maker for this than PowerPoint. You can use it to get much more engaging presntations.
Practical presentation design tips:
1. Choose a color scheme: Just like choosing the perfect icing color for your cake, selecting a color scheme that complements your brand can make your presentation feel more coherent. Or, if you’re pitching to a client, you can use their brand colors instead in order to impress them.
2. Use high-quality images: Using high-quality images is like adding a layer of delicious, rich frosting to your cake. It makes your presentation more visually interesting and helps support your key message.
3. Use consistent fonts: Using consistent fonts throughout your presentation can make it easier to read. Stick to two or three fonts that complement each other and use them consistently.
4. Incorporate visual aids: Visual aids like colorful sprinkles and creative cake toppers can take your cake to the next level. Similarly, graphs, charts, and infographics can help break text patterns and, therefore, make your presentation more memorable.
Check out our use-ready slide design with every type of slide you can think of designed according to our tips and best practices.

Where to find presentation templates?
Scouring the web for presentation templates can be a bit like looking for a needle in a haystack - it's time-consuming, frustrating, and can leave you feeling a bit lost. Most designs available look dull and samey, and are not optimized for engagement.
But don't worry, we've got you covered! Here are the best interactive presentation templates for different use cases:
Choose template by:
What tools to use to create presentations?
Unfortunately, there's no one-size-fits-all tool for creating a digital presentation. And with so many presentation tools out there, it can be hard to know where to start looking.
That’s why we've done the research for you - check out our article rounding up the best presentation software to pick the right one for your needs!
And, if you want to learn more about creating effective digital presentations, check out these posts:
- How to Make Effective & Impactful Presentations (12 Steps)
- How to Make a Multimedia Presentation (5 Easy Steps)
How to give a presentation?
Giving a presentation can be intimidating, but it's an excellent opportunity to showcase your knowledge and expertise. To deliver a successful presentation, you need to focus on engaging your audience, keeping their attention, and providing valuable information.
9 tips to help you give a memorable presentation:

1. Start with a strong hook
A strong opening is crucial to grab your audience's attention and pique their interest. Begin with a bold statement, a surprising fact, or a personal anecdote that relates to the topic of your presentation. This will immediately grab the audience's attention and make them want to listen to what you have to say.
2. Make your objectives and agenda clear
Engage your audience right from the start by letting them know what's in store for them. Outlining your objectives and agenda early on will keep your audience focused and ensure that they don't miss out on any crucial information. Let them know why it's important to pay attention to your presentation and what they can expect to learn from it. By doing this, you'll build anticipation and get them excited about what's to come!
3. Leverage storytelling
People love stories, and they are an effective way to connect with your audience. Use anecdotes, metaphors, and examples to illustrate your points and make your presentation more relatable. This will help the audience understand the concepts you're presenting and retain the information up to 60-70% better .
4. Ask questions, use humor, give simple directions that prove a point
Engage your audience by asking questions, using humor, and giving them simple tasks to perform that illustrate your point. This will keep their attention and make the presentation more interactive.
5. Direct the audience's attention
Use a pointer or built-in animation to draw the audience's attention to critical information. This will help them focus on what you're saying and avoid distractions.
6. Work on the delivery
Speak slowly and clearly, use positive language, and avoid reading from notes as much as possible. Use humor and engage with your audience to make the presentation more enjoyable. Ensure your body language is confident and relaxed, and maintain eye contact with your audience.
7. Add interactive elements
Incorporate interactive elements like polls, quizzes, or surveys to involve your audience and gather valuable feedback. This will make your presentation more engaging and ensure your audience retains the information presented.
8. Close with a CTA
End your presentation with a strong call to action (CTA). Inspire your audience to take the next step, whether it's signing up for a newsletter, buying a product, or visiting your website. Make it clear what you want your audience to do after the presentation.
9. Leave time for a Q&A session
Finally, leave ample time for a Q&A session. This will allow your audience to clarify any doubts and ask questions. It's also an excellent opportunity for you to engage with your audience and get valuable feedback on your presentation.
Create amazing digital presentations from templates
Creating a digital presentation that grabs your audience's attention and drives results may feel like a daunting task.
After all, a strong digital presentation can be the difference between leaving a lasting impression on your audience or falling flat and losing their attention.
It's like trying to teach a class without proper preparation - you're not giving your knowledge and expertise a chance to shine, and your audience might not retain the information you're presenting.
To make things easier, try using our customizable digital presentation templates that will help you create an engaging and impactful digital presentation in no time!
Where can I see examples of good presentations?
If you’re looking for real-life examples that drove results for other companies from different industry sectors, check out highly effective presentation examples by our clients .
Alternatively, if you want to see the best presentation examples that you can replicate to create your own, here are our dedicated guides:
- 10 Perfect Presentation Examples That Win Over Anyone
- 9 Unique Sales Deck Examples that Outsell the Rest
- 10 Top Pitch Deck Examples to Inspire Your Fundraising Efforts
- Top Product Presentation Examples That Wow Everyone
- Marketing Deck: What It Is & How to Make It Win (Examples)
- 6 Elevator Pitch Examples for Any Scenario (Ready for Use)
Where can I find good presentation templates?
If you’re looking for snazzy presentation templates, Storydoc should be your go-to place. We offer a fantastic selection of visually stunning designs to make your digital presentation pop.
All components have been designed with best practices in mind and optimized for engagement. Thanks to the built-in analytics panel, you can also check how your presentations perform in real-time.
Click on any of these categories to see the best presentation templates for your specific use case:
- One-pager templates
- Sales deck templates
- Pitch deck templates
- Business proposal deck templates
- Marketing decks templates
- Case studies templates
- Report templates
- White paper templates
What are common types of business presentations?
The most common types of business presentations are:
- Sales decks
- Pitch decks
- Business proposal decks
- Marketing decks
- Case studies
Is a presentation the same as a slideshow?
Technically, a slideshow is a type of presentation, but not all presentations are slideshows.
A presentation can take many different forms, from a speech to a product demonstration, and can use various tools, including slideshows, to deliver the message. So while a slideshow is certainly a popular choice for presentations, it's not the only option out there.
What is death by PowerPoint?
Death by PowerPoint is the phenomenon of boring, uninspired, and ineffective presentations that use an overabundance of bullet points, text-heavy slides, and monotonous delivery. It's a surefire way to put your audience to sleep and leave them counting down the minutes until your presentation is over.
To avoid death by PowerPoint, aim to create presentations that are visually engaging, incorporate storytelling, and use multimedia elements like images, videos, and interactive features. Remember, a presentation should be a tool to enhance your message, not a crutch to lean on.
What are common types of presentation delivery formats?
There are 5 popular types of presentation delivery formats to choose from:
- Powerpoint: A classic choice, PowerPoint offers a range of design and animation options to create static slide-based presentations.
- Google Slides : As a cloud-based tool, Google Slides makes it easy to collaborate with others in real-time. It's an excellent option for static team presentations and remote work situations.
- Keynote : Exclusive to Apple devices, Keynote is known for its sleek and elegant design options. It's an ideal choice for visually appealing presentations on Mac or iOS devices.
- PDF: For a simple, static, and easily shareable format, PDF presentations are a reliable option. They ensure consistent formatting across different devices and platforms.
- Storydoc : Taking presentations to the next level, Storydoc provides immersive and interactive templates that are sure to captivate your audience and leave a lasting impression.
What are common types of presentation speech formats?
There are 4 common types of presentation delivery formats:
- Memorized: In a memorized delivery, the presenter memorizes the entire presentation word-for-word and delivers it without notes. This format can be effective for short presentations or speeches but can be challenging to execute for longer presentations.
- Manuscript: In a manuscript delivery, the presenter reads from a written script or teleprompter. This format is great for delivering complex or technical information but can come across as less engaging.
- Impromptu: In an impromptu delivery, the presenter delivers a presentation without prior preparation or planning. This format is often used in situations like interviews or meetings and requires quick thinking and adaptability.
- Extemporaneous: In an extemporaneous delivery, the presenter delivers a presentation using notes or an outline, but not a fully scripted presentation. This format allows for flexibility and engagement with the audience while still maintaining structure.
Why is a presentation important for my business?
Here are the main reasons why presentations are essential for your business:
- Be the expert: Presentations provide a platform to showcase your expertise and share your unique perspectives with your audience, establishing you as a thought leader in your industry.
- Build connections: Presentations provide an opportunity to connect with your audience, building relationships that can lead to future business opportunities.
- Leave a lasting impression: An engaging and memorable presentation can leave a lasting impact on your audience, increasing brand awareness and improving message retention.
- Achieve your goals: Presentations can be used to achieve business goals, from generating leads to securing funding or closing deals.
How to measure the effectiveness of a presentation?
Measuring the effectiveness of a presentation is crucial to ensure it hits the mark with your audience and achieves its goals. Here are some ways to measure the effectiveness of a presentation:
Ask for feedback: Don't be afraid to ask your audience for feedback after the presentation, either through surveys or live feedback. This feedback can provide valuable insights into what worked well and what could be improved, helping you refine your approach for future presentations.
Monitor engagement: Keep a pulse on engagement metrics such as views, shares, or the average reading time if the presentation is delivered online. These metrics can give you a sense of the level of interest generated by the presentation and which parts resonated with your audience. Our own presentation maker comes with built-in analytics tracking and reporting .
Track business outcomes: If your presentation is designed to drive business results, track metrics such as lead generation, sales, or conversion rates to assess its effectiveness in achieving these goals.

Hi, I'm Dominika, Content Specialist at Storydoc. As a creative professional with experience in fashion, I'm here to show you how to amplify your brand message through the power of storytelling and eye-catching visuals.
Perfect Presentation Examples That Win Over Anyone
Top Product Presentation Examples That Wow Everyone Sales and Marketing Presentations Statistics Marketing Presentation Examples that Engage & Convert

Found this post useful?
Subscribe to our monthly newsletter.
Get notified as more awesome content goes live.
(No spam, no ads, opt-out whenever)
You've just joined an elite group of people that make the top performing 1% of sales and marketing collateral.
Create your best digital presentation to date
Try Storydoc interactive presentation maker for 14 days free (keep any presentation you make forever!)

Sometimes abbreviated as PP or PPT , PowerPoint is a presentation program developed by Microsoft that creates a slide show of important information, charts, and images for a presentation. PowerPoint is frequently used for business and school presentations.
Where do you find or start PowerPoint?
- PowerPoint example.
- Benefits of PowerPoint.
- Related information.
If you have Microsoft PowerPoint or the entire Microsoft Office package installed in Microsoft Windows, you can find PowerPoint in your Start menu .
Realize that new computers do not include PowerPoint. It must be purchased and installed before it can run on your computer.
If you do not have PowerPoint and don't want to purchase Microsoft Office to get it, you can try using Google Slides , a free online presentation program similar to PowerPoint.
If PowerPoint is installed on your computer, but you can't find it in your Start menu, use the following steps to launch PowerPoint manually:
- Open My Computer .
- Click or select the C: drive . If Microsoft Office is installed on a drive other than the C: drive, select that drive instead.
- Navigate to the Program Files (x86) folder, then the Microsoft Office folder.
- If there is a root folder in the Microsoft Office folder, open that folder. Then open the OfficeXX folder , where XX is the version of Office (e.g., Office16 for Microsoft Office 2016). If there is no root folder, look for and open a folder with "Office" in the name.
- Look for a file named POWERPNT.EXE and double-click that file to start Microsoft PowerPoint.
Start PowerPoint without using a mouse
Follow these steps to launch PowerPoint without using a mouse.
- Press the Windows key .
- Type powerpoint .
- Select the PowerPoint entry in the search results using the arrow keys and press Enter to launch the PowerPoint application.
PowerPoint example
The picture below is an example of how Microsoft PowerPoint appears, with a red description in each major area.

PowerPoint slides may contain only text, or they can include pictures, videos, or animated text and images. Text may be formatted in the same ways as Microsoft Word , with custom color, size, and font type.
While the look and feel of PowerPoint has changed over the years, the functionality has remained mostly the same.
Microsoft PowerPoint files have the file extension .ppt or .pptx .
Benefits of PowerPoint
PowerPoint provides multiple benefits to users, including:
- It is widely used and considered the "standard" for presentation software. If you create a PowerPoint presentation, it's more likely to be easier for others to open and view.
- It includes many optional presentation features, including slide transitions, animations, layouts, templates, etc.
- It offers the option to export its slides to alternative file formats, including GIF (Graphics Interchange Format) and JPEG (Joint Photographic Experts Group) images, MPEG-4 video, PDF (Portable Document Format), RTF (Rich Text Format), WMV (Windows Media Video), and PowerPoint XML (eXtensible Markup Language).
Related information
- How to create or add a slide in Microsoft PowerPoint.
- How to insert a picture in Microsoft PowerPoint.
- How to add a video to a Microsoft PowerPoint presentation.
- How to insert a sound file into a PowerPoint presentation.
- How to add or remove animations in a PowerPoint slide.
- How to start and stop a PowerPoint slide show.
- Open Word, Excel, PowerPoint files without Microsoft Office.
- Microsoft PowerPoint help and support.
- Software help and support.
Business terms , CamelCase , Computer abbreviations , File viewer , Google Slides , Notes Pane , Office , Office 365 , Office Online , Presentation program , Productivity tools , Software terms , Transition
- Early BF Apple Deals at Walmart
- Tech Gifts Under $50
- Software & Apps >
- MS Office >
- Powerpoint >
What Is Microsoft PowerPoint and How Do I Use It?
Deliver professional-looking presentations for business or classroom
- Brock University
Customizing PowerPoint Presentations
Where to find powerpoint, how to use powerpoint, collaborating with powerpoint, powerpoint competitors, what to know.
- PowerPoint is a standalone program, a subscription service, a website, and a mobile app.
- Use PowerPoint by creating and customizing presentations with text, images, and other graphics.
- PowerPoint is the most popular presentation software, but Google Slides and Apple Keynote are popular, too.
Microsoft PowerPoint creates slideshows suitable for projectors or big-screen TVs. Usually, a presenter speaks to the audience and uses the PowerPoint presentation to hold the listeners' attention and add visual information. However, some presentations are created and recorded to provide a digital-only experience. This article addresses PowerPoint 2019 and 2016, PowerPoint for Microsoft 365, PowerPoint 2016, and PowerPoint Online.
PowerPoint presentations output to photo albums—complete with music or narrations—shareable on CDs, DVDs, or flash drives. The software supports charts, images, and org charts. Make your presentation into a web page for emailing purposes or as a promotion displayed on your company's website.
It is easy to customize presentations with your company logo and dazzle your audience by using one of the many design templates that come with the program. Many more free add-ins and templates are available online from Microsoft and other websites. In addition to an on-screen slideshow, PowerPoint features printing options that allow the presenter to provide handouts and outlines for the audience and notes pages for the speaker to refer to during the presentation.
PowerPoint is part of the Microsoft Office package and is also available as:
- A standalone program for Windows computers and Macs
- Part of a Microsoft 365 subscription
- PowerPoint Online
- PowerPoint apps for Android and iOS mobile devices
PowerPoint comes with many templates that set the tone of a presentation—from casual to formal to off-the-wall.
Select a template and replace the placeholder text and images with your own to customize the presentation. Add additional slides in the same template format as you need them and add text, images, and graphics. As you learn, add special effects, transitions between slides, music, charts, and animations —all these features are built into the software—to enrich the experience for the audience.
A group can use PowerPoint to collaborate on a presentation.
In this case, the presentation is saved online on Microsoft OneDrive , OneDrive for Business, or SharePoint. Send your collaborators or co-workers a link to the PowerPoint file and assign them either viewing or editing permissions when you're ready to share. Comments on the presentation are visible to all the collaborators.
If you use the free PowerPoint Online, work and collaborate using your favorite desktop browser. You and your team can work on the same presentation at the same time from anywhere. You need a Microsoft account.
PowerPoint is by far the most popular presentation software program available. Approximately 30 million presentations are created daily in the software. Although it has several competitors, they lack the familiarity and global reach of PowerPoint. Apple's Keynote software is similar, and ships free on all Macs, but it has only a small share of the presentation software user base.
Get the Latest Tech News Delivered Every Day
- How to Update PowerPoint
- How to Use Microsoft's Free PowerPoint Viewers
- How to Get PowerPoint on a Mac
- How to Recover an Unsaved PowerPoint
- What Is Microsoft PowerPoint?
- What's New in Microsoft PowerPoint 2010?
- How to Make a Word Cloud in PowerPoint
- How to Add PowerPoint Slides Into a Word Document
- How to Make a Poster in PowerPoint
- How to Group Objects in PowerPoint
- How to Create a Timeline in PowerPoint
- How to Copy a PowerPoint Design Template to Another Presentation
- A Beginner's Guide to Text Wrap in PowerPoint
- How to Add an Excel Chart to a PowerPoint Presentation
- Create Pictures From PowerPoint Slides
- How to Crop a Picture in PowerPoint
PowerPoint is a presentation program developed by Microsoft. It is included in the standard Office suite along with Microsoft Word and Excel . The software allows users to create anything from basic slide shows to complex presentations.
PowerPoint is often used to create business presentations, but can also be used for educational or informal purposes. The presentations are comprised of slides, which may contain text, images, and other media, such as audio clips and movies. Sound effects and animated transitions can also be included to add extra appeal to the presentation. However, overusing sound effects and transitions will probably do more to annoy your audience than draw their attention. (Yes, we have all heard the car screeching noise enough times for one lifetime.)
Most PowerPoint presentations are created from a template, which includes a background color or image, a standard font , and a choice of several slide layouts. Changes to the template can be saved to a "master slide," which stores the main slide theme used in the presentation. When changes are made to the master slide, such as choosing a new background image, the changes are propagated to all the other slides. This keeps a uniform look among all the slides in the presentation.
When presenting a PowerPoint presentation, the presenter may choose to have the slides change at preset intervals or may decide to control the flow manually. This can be done using the mouse , keyboard , or a remote control. The flow of the presentation can be further customized by having slides load completely or one bullet at a time. For example, if the presenter has several bullet points on a page, he might have individual points appear when he clicks the mouse. This allows more interactivity with the audience and brings greater focus to each point.
PowerPoint presentations can be created and viewed using Microsoft PowerPoint. They can also be imported and exported with Apple Keynote, Apple's presentation program for the Macintosh platform. Since most people prefer not to watch presentations on a laptop , PowerPoint presentations are often displayed using a projector. Therefore, if you are preparing a PowerPoint presentation for a room full of people, just make sure you have the correct video adapter.
Test Your Knowledge
Which of the following is a mobile operating system?
Tech Factor
The tech terms computer dictionary.
The definition of PowerPoint on this page is an original definition written by the TechTerms.com team . If you would like to reference this page or cite this definition, please use the green citation links above.
The goal of TechTerms.com is to explain computer terminology in a way that is easy to understand. We strive for simplicity and accuracy with every definition we publish. If you have feedback about this definition or would like to suggest a new technical term, please contact us .
Sign up for the free TechTerms Newsletter
You can unsubscribe or change your frequency setting at any time using the links available in each email. Questions? Please contact us .
We just sent you an email to confirm your email address. Once you confirm your address, you will begin to receive the newsletter.
If you have any questions, please contact us .
- Class 9 Syllabus
- Maths Notes Class 9
- Science Notes Class 9
- History Notes Class 9
- Geography Notes Class 9
- Political Science Notes Class 9
- NCERT Soln. Class 9 Maths
- RD Sharma Soln. Class 9
- Math Formulas Class 9
Introduction to Microsoft PowerPoint
Information can be displayed using an electronic presentation application. This information is usually presented as a slide show — the data is displayed on a slide that may be viewed on a computer monitor or projected onto a screen using an LCD projector. A presentation might consist of multiple slides that are exhibited one after the other. The presentation tool in MS Office is MS PowerPoint. Microsoft PowerPoint is a popular presentation application, although there are alternatives such as Corel Presentations OpenOffice.org, Impress, etc.
Three major components of a presentation program are:
(i) An editor that allows text to be input and formatted (ii) a means for inserting visual pictures, audio, and video (iii) and a slide-show system to display the final content.
How to open MS PowerPoint
In Windows 8/above:
Step 1: Press Windows + c to open the search bar
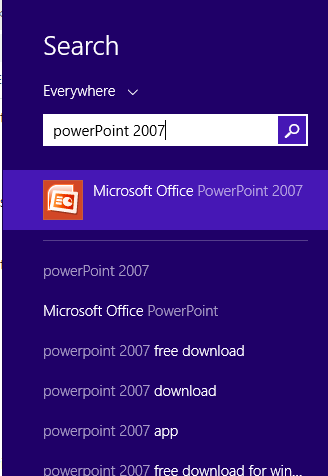
Step 2: Type PowerPoint & click on the MS Office version you are having in your system. MS Office window will pop up.
In Windows 7 or below:
Step 1: Go to the program section in the windows start menu. Step 2: Go to MS Office & click on it. A drop-down list is seen Step 3: Click on MS PowerPoint & MS PowerPoint window will pop up.
Creating a Presentation
Once your MS PowerPoint Window pops up, you can create & save the file by:
Step 1: Click on the Microsoft button on the top left.
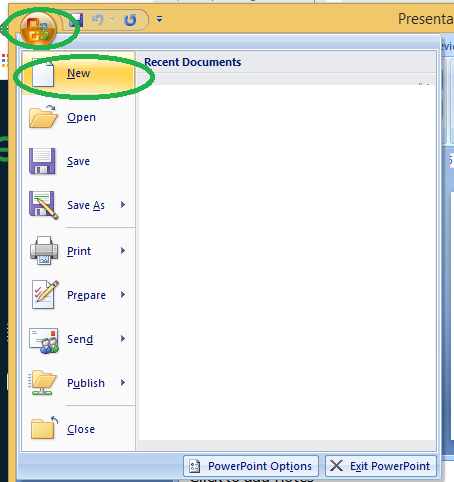
Step 2: Click on new , a new Presentation window will pop up.
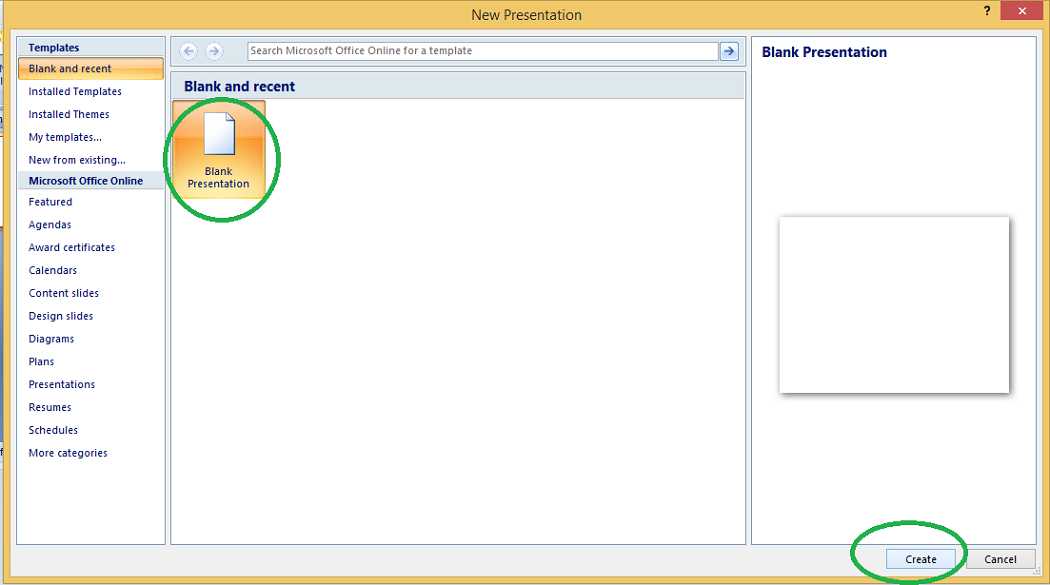
Step 3: Click on Create & a new presentation will be created.
Note: Shortcut for New: Ctrl +n
Saving a Presentation
Once you have created a presentation, it can be easily saved with the help of following steps:
Step 1: Click on the Microsoft icon
Step 2: Click on the Save button
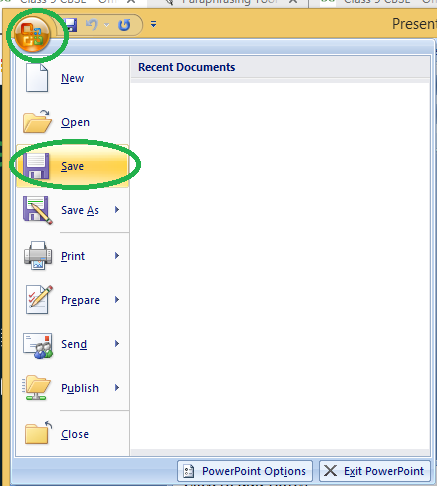
Step 3: A new Window for Save As will pop up.
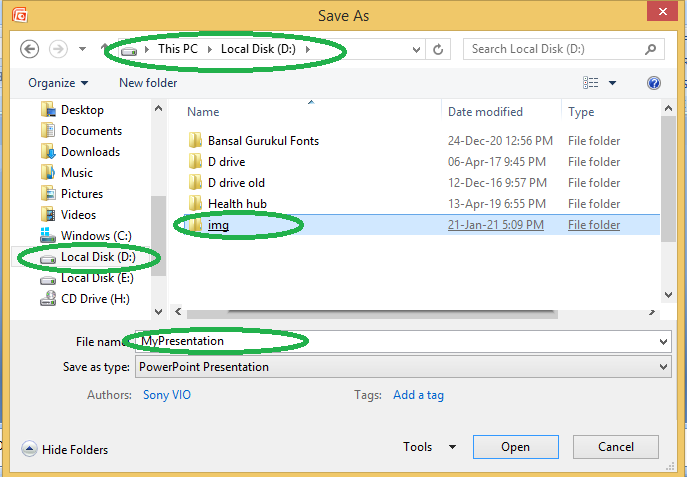
Step 4: Select the drive (by clicking on it: Example: Local Drive (D)) in which you want to save the presentation. Then your drive will open up, select the folder in which you want to save the presentation (Example: img folder here) & then give the required name to your presentation (Example: MyPresentation here). Your presentation is created & saved with the provided name.
Note: Shortcut for save: Ctrl + s
Basic Elements of a PowerPoint Window/Slide
You can see various bars in the presentation window. They are:
(i) Title Bar: This shows the name/title given by you to the current presentation. If user do not save the presentation by any name, default name given by MS PowerPoint appears in this bar. (ii) Menu Bar: Contains menu items like insert, views, design, animations, etc. (iii) Office Button: MS Office button on the left-most top. (iv) Formatting Toolbar: Have tools like Bold, Italic, Underline, Font shape & size etc. to format your data.
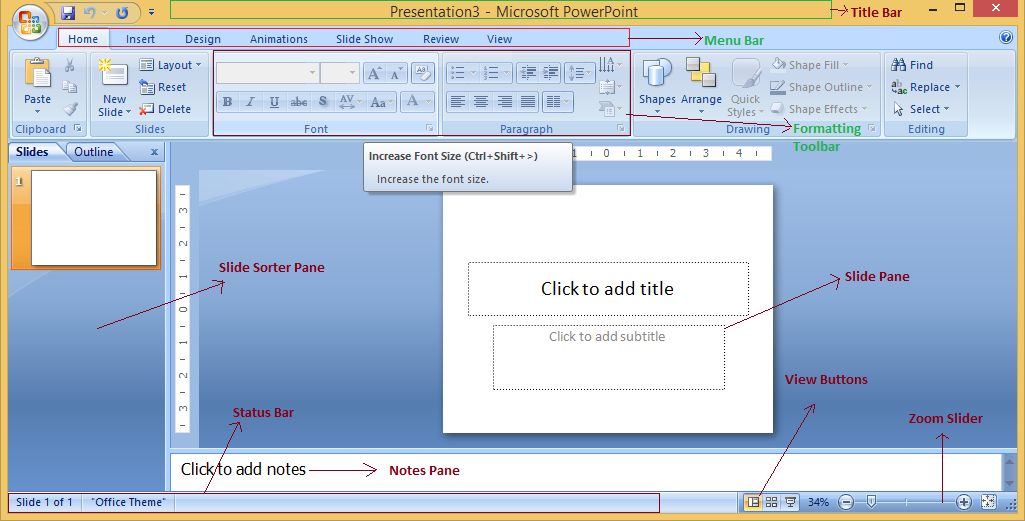
(v) Zoom Slider: To zoom in or zoom out your presentation. (vi) Slide Sorter Pane: This allows us to choose which slides will be shown in which sequence during the slide show. (vii) Notes Pane: This allows us to type notes that we may require later when preparing for the presentation, but they will not be displayed during the slide show. (viii) View Buttons: Provides different views of your presentation like : normal, slide show & slide sorter. (ix) Slide Pane: This is where we type, format, and otherwise design the slide.
Concept of Slide Shows
After preparing the presentation, it’s time for the slide show. Steps for slide show are:
Step 1. Click on the view Option on the top Menu Toolbar Step 2. Click on the slide show option.

Step 3. The slide show will start (Press Esc key (escape) to come out of slide show)
Note: Shortcut for the slide show is: F5
Sample Questions
Question 1. How to print a Presentation through an attached printer?
Step 1: Click on the Microsoft icon Step 2: Click On Print & a window for Print & Preview the document will pop up. Step 3: Click on Print . Then a window for Print will pop up. Step 4: Select the printer by which you want to take out print of the document. Select the page range (Print of all or some or current page) & number of copies you want. Step 5: Click on OK. You will get print of your Presentation.
Note: Shortcut for print is Ctrl + p.
Question 2. What will you do for closing a Presentation?
The procedure is as follows: 1. Go to Office Button 2. Click on close (last option in the list).
Question 3. Give shortcuts to create, print, close & save a presentation.
1. Ctrl + N – Create a New presentation. 2. Ctrl + S – Save a presentation. 3. Alt + F4 – Close a presentation. 4. Ctrl + P – Print a presentation.
Question 4. What is MS PowerPoint?
PowerPoint (PPT) is a powerful and simple-to-use presentation graphics software tool for creating professional-looking electronic slide shows. A PowerPoint presentation, or PPT, is a collection of slides that exhibit a graphical and visual interpretation of data in order to deliver information in a more creative and dynamic way.
Question 5. In a slide, what kind of elements can be added?
In a slide, we can add: -Graphs -Clip Art -Tables -Media Clips -Pictures -Charts -Videos etc.
Similar Reads
- School Learning
- School Programming
Improve your Coding Skills with Practice
What kind of Experience do you want to share?

IMAGES
COMMENTS
PowerPoint is a presentation software developed by Microsoft, which allows users to create, edit, and deliver visually engaging slideshows, whether you're a student, professional, or simply curious, explore the power of Microsoft PowerPoint and learn how you can create impactful presentations effortlessly. As a student or a businessperson, the ...
Presentation software, also known as graphics presentation applications or presentation graphics programs, is a category of software used to create content where information is often represented in a graphical or visual way. A variety of presentation software is available to help tell a story or support written information using pictures ...
A presentation is a slide-based visual storytelling aid. It’s used for transferring information and emotion to an audience with visual, vocal, and textual communication. The purpose of a presentation is to help the audience understand a subject matter. Presentations are used in business, academics, and entertainment.
PPT is defined as a sequence of slides used for the visual presentation of information using images, texts, graphics, and multimedia elements like videos and animations. The term “PPT” is often used informally to refer to a PowerPoint presentation file, which commonly has a “.ppt” or “.pptx” file extension.
PowerPoint. Updated: 10/23/2024 by Computer Hope. Sometimes abbreviated as PP or PPT, PowerPoint is a presentation program developed by Microsoft that creates a slide show of important information, charts, and images for a presentation. PowerPoint is frequently used for business and school presentations.
PowerPoint is a standalone program, a subscription service, a website, and a mobile app. Use PowerPoint by creating and customizing presentations with text, images, and other graphics. PowerPoint is the most popular presentation software, but Google Slides and Apple Keynote are popular, too. Microsoft PowerPoint creates slideshows suitable for ...
Presentation software is a category of application software that is specifically designed to allow users to create a presentation of ideas by stringing together text, images and audio/video. The presentation tells a story or supports speech or the presentation of information. Presentation software can be divided into business presentation ...
PowerPoint is a presentation program developed by Microsoft. It is included in the standard Office suite along with Microsoft Word and Excel. The software allows users to create anything from basic slide shows to complex presentations. PowerPoint is often used to create business presentations, but can also be used for educational or informal ...
Using the Microsoft PowerPoint tool, we can create professional presentations (including slides) that may be presented through a projector or on a screen (computer/Laptop). A PowerPoint presentation is an effective technique to transmit information. To a big audience, usually in the form of an outline. PowerPoint presentations are popular with user
Create presentations from scratch or a template. Add text, images, art, and videos. Select a professional design with PowerPoint Designer. Add transitions, animations, and cinematic motion. Save to OneDrive, to get to your presentations from your computer, tablet, or phone. Share your work and work with others, wherever they are.