Like what you're reading?

How to make a video presentation with Prezi in 6 steps
Get your team on prezi – watch this on demand video.
Meghan Ryan October 16, 2020
If you’re not able to be there in person, the next best thing is to present virtually in a video presentation . Over the years more and more people have started to work remotely and communicate virtually, and video presentations have become one of the main ways of presenting. People present live in virtual meetings or share their recorded videos in email or on social media so that others can watch them on their own time.

Prezi Video is the online video presentation tool that puts you and your content side-by-side on-screen, helping you stand out and grab your audience’s attention without losing the human connection. Read on to learn how to make a video presentation with Prezi Video.
Steps for how to make a video presentation
1. prepare ahead of time.
You need to prepare for your video presentation before you can nail it. Start with the basics. How to make a video presentation really boils down to a few simple questions:
- What’s the goal of your video presentation?
- Why do you need this video presentation?
- Who is your audience?
- What information do you need to include in your video presentation?
- What format or features would best serve your presentation?
- How do you want to brand your video presentation?
Try creating a mind map to outline your thoughts around a single idea. Then, compose your main message by using storytelling principles to keep your message focused and interesting for your audience. Get more advice about preparing for a video presentation with the how to present on video series from Jessica Chen , the founder of Soulcast Media, and read our guide to learn more about what you can do to prepare for a video presentation
2. Turn an existing presentation into a video
You can easily create a video from a presentation with Prezi Video. Use an existing Prezi presentation, or create a new presentation in the Prezi Present editor and press “create video” when you’re ready to record. You can also turn your PowerPoint presentation into a video by uploading your slides and editing them in the Prezi Video editor.
3. Set up a home studio
How to make a video presentation doesn’t require the most expensive equipment, but there are a few steps you can take to look and sound your best on camera. Position your camera at eye level so that it feels like you’re making eye contact with your audience. Clean up and declutter the space around you that’ll appear on camera. If you think the space behind you is too messy, try using a virtual background with Prezi Video . Good lighting and background will make you look more energetic and professional, so situate yourself in front of a light (a window that lets in natural light is best). Find more tips about lighting, backgrounds, and audio quality in our article about home studio setups .
4. Use presenter notes
It’s helpful to have notes next to you while you’re presenting for reminders and cues. Take advantage of presenter notes in Prezi Video – add notes to your presentation before recording to highlight key information and talking points. These are super useful for practicing before you record, and you’ll be the only person who sees them when you’re presenting. Keep in mind that you shouldn’t be looking at your notes every second during your video presentation. Instead, presenter notes should only serve as a hint. Look at your camera as often as you can to make your audience feel seen and involved.
Now comes the fun part – recording your presentation! This is easy to do in Prezi Video. After you’re done adding and editing your content, press “next step” and then press the red button at the bottom of the screen. You can always pause the recording to collect your thoughts and trim the video once you’re done. Don’t like what you see? No problem — you can discard the draft and record again.
6. Share your video presentation
Once you’ve wrapped up recording, it’s time to save your video and share it. You have plenty of options here: share a link, embed your video , or download the video file and share it on social. Learn more about sharing and live streaming with Prezi Video in our article about sharing your video .
Tips for making video presentations
Now that we’ve covered the step-by-step instructions for how to make a video presentation with Prezi, let’s dig into a few of our tried-and-true tips for making it better. Here are the video presentation tips that everyone can start utilizing in their presentations today.
Keep your video short and to the point
Understand the goal of your video presentation and what you want to cover beforehand. Your audience’s time and attention are limited, so, you don’t want to make a long video that tries to cover everything. Keep your video concise and focus on one or two things to captivate your audience.
Use interactive elements
One way to engage your audience is to implement interactive elements, such as GIFs, polls, Q&A, music, and quizzes, into your video presentation. These elements will make your video presentation more interesting and let you interact with your audience.

Summarize your point at the end
After watching a 10-minute video presentation, your audience might have forgotten what you covered in the beginning. Adding a summary in the end reinforces the main points that people should take away. Based on the recency effect , a strong ending creates a strong impression in your audience’s mind.
Preview and practice before recording
Going through your presentation and practicing several times beforehand can help you talk smoothly and more confidently during the actual presentation. Also, preview your presentation so that you can spot potential issues and pinpoint areas that you can improve.
With remote work and online learning being so prevalent these days, it’s a great time to start honing your online presentation skills and learn how to make video presentations that have a big impact. Start today by creating your first video presentation with Prezi Video .

Give your team the tools they need to engage
Like what you’re reading join the mailing list..
- Prezi for Teams
- Top Presentations
Make a PowerPoint Look Like a Prezi Presentation

Prezi it’s a great option for making unique and eye-catching presentations. However, learning how to use it can be a daunting task. If you feel more comfortable using PowerPoint for your presentations, but still want that Prezi-style “flow”, you can do it! This tutorial will help you give your presentation a unique feel and make your PowerPoint look like a Prezi presentation.
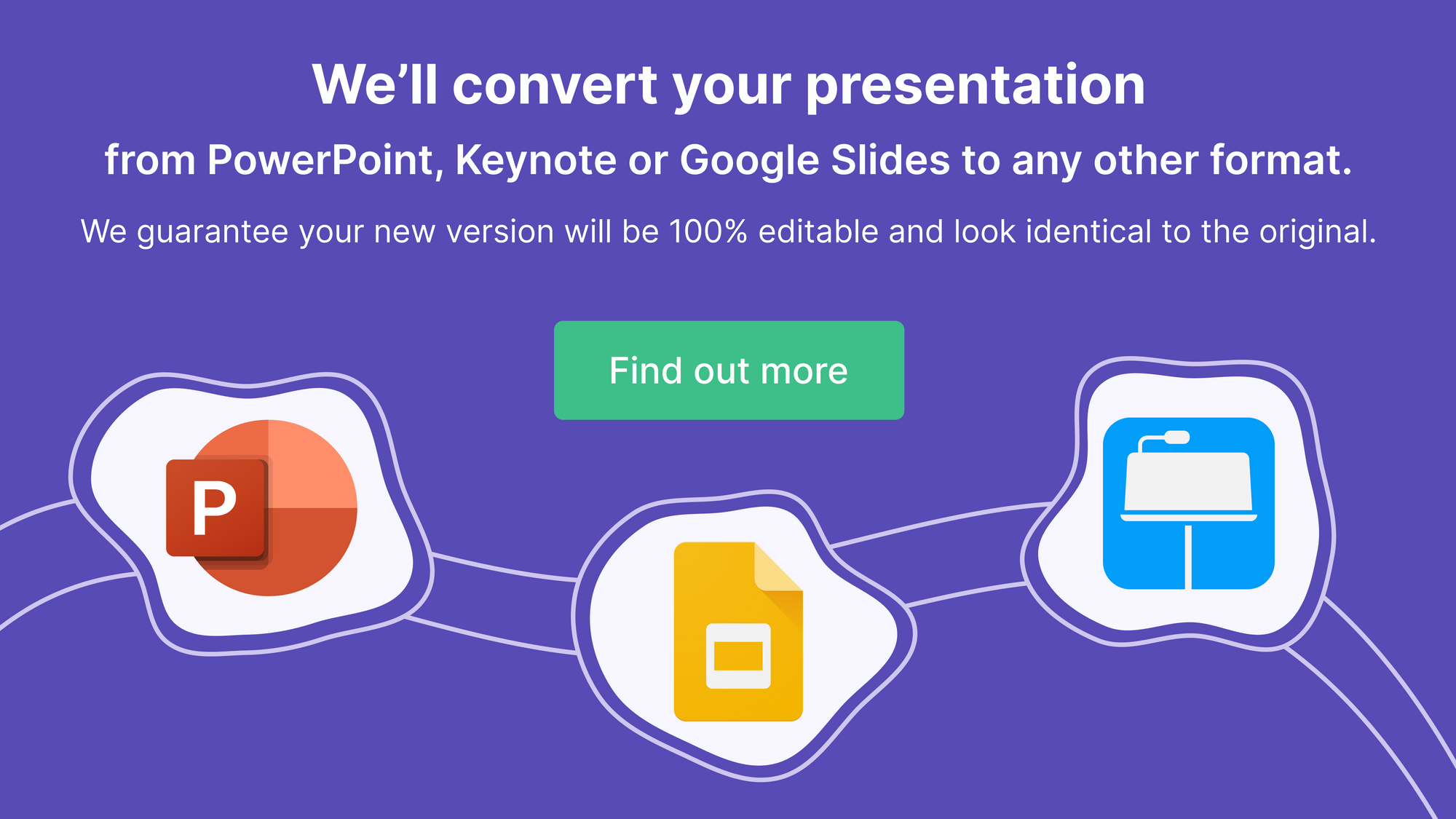
PowerPoint vs Prezi
PowerPoint has reign supreme as the software everyone used for making presentations for many, many years. Despite the fact that there are dozens of other free presentation-making tools , the Microsoft Office program is still the go-to. And for a good reason! PowerPoint offers an amazing array of possibilities when working on a presentation. And, even better, is very intuitive and easy to use for anyone familiar with the Microsoft Office program set.
In 2009, a new option for presentations appeared: Prezi . Unlike PowerPoint’s rigid linear structure, Prezi uses a completely different approach to presentations. Prezi presentations are focused on storytelling . Instead of slides, Prezi presentations form “mind maps” where you can navigate freely, zooming in and out of different topics as you see fit. Prezi presentations have a unique “flow” that is very different from traditional ones made in PowerPoint.
Each of these presentations tools have their pros and cons , and both are incredible audiovisual complements for all kind of presentations. As we are usually more familiar with the PowerPoint style, Prezi presentations can feel more eye-catching and interesting. However, Prezi requires patience and time to learn how to use completely new software. It’s been accused of being not very user-friendly, and many people give up on it in favor of classic, trustworthy PowerPoint.
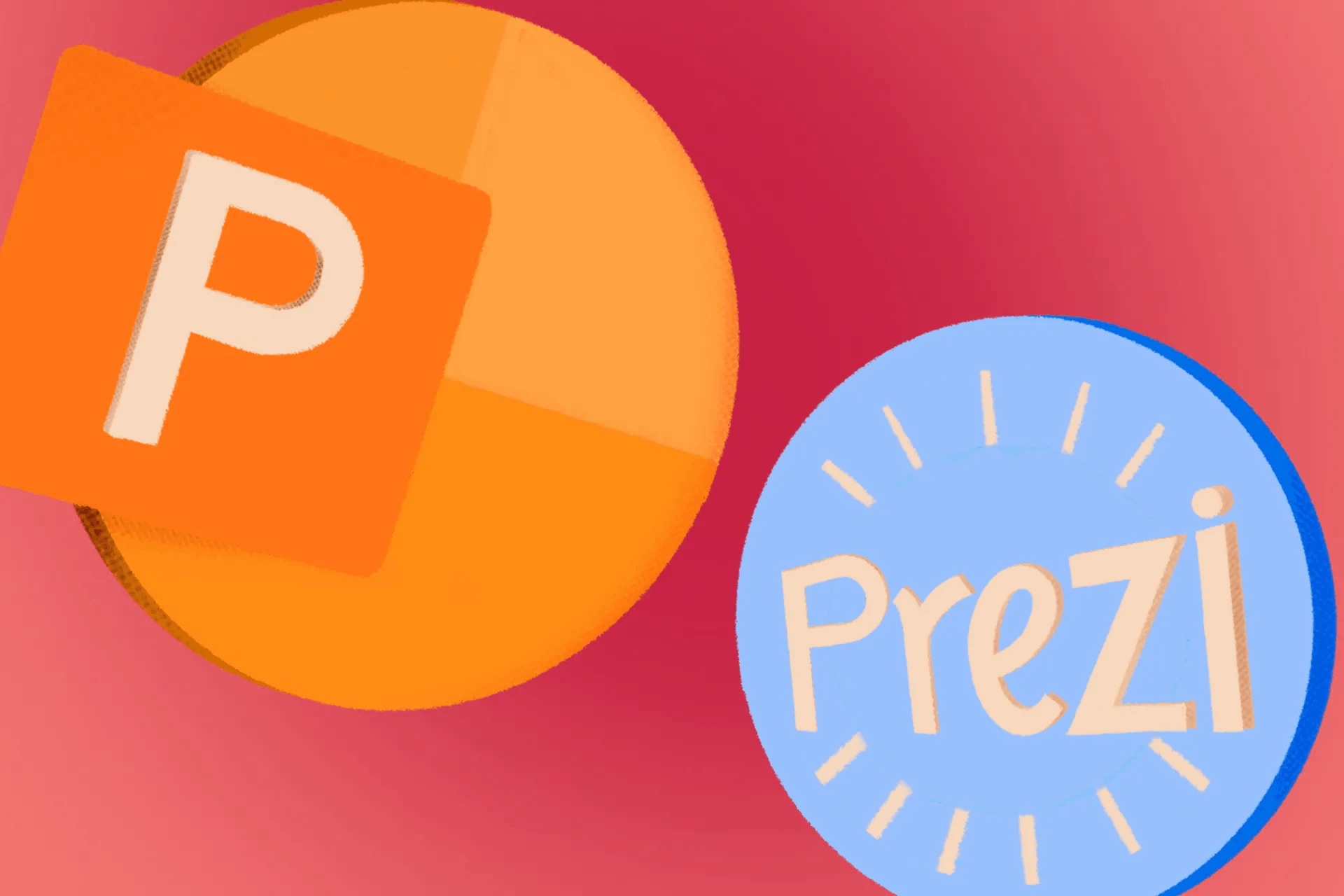
Make a presentation in PowerPoint look like Prezi
All this doesn’t mean Prezi is a bad option for working on your presentations. But as PowerPoint is usually the presentation software many of us has grown with, it can be difficult to make the transition towards a new software. Luckily for those without the time or will to learn how to work with Prezi, you can still make a Prezi-like presentation in PowerPoint.
Here you’ll find 2 easy ways to make your PowerPoint presentation look like a Prezi one.
The Zoom Tool
The first (and most effective) option for making a PowerPoint presentation look like a Prezi is the Zoom Tool. More specifically, the Slide Zoom feature. It is a pretty easy and straight forward process. So, are you ready to make your PowerPoint look like a Prezi presentation?
1. Main Slide
First of all, you need to have your main slide ready . Prezi presentations work as a mind map, so your main slide will be an overview of your whole presentation. From here, you’ll be able to zoom in or zoom out according to what you need when presenting. But this main slide is the backbone to where you’ll always return.
A great idea for main slides is to use pictures of work desks or anything that will naturally offer you different elements, so your slides can be incorporated seamlessly into it. For example, I have picked as my main slide this timeline slide. Each of the blue squares is going to be a secondary slide I can zoom into.
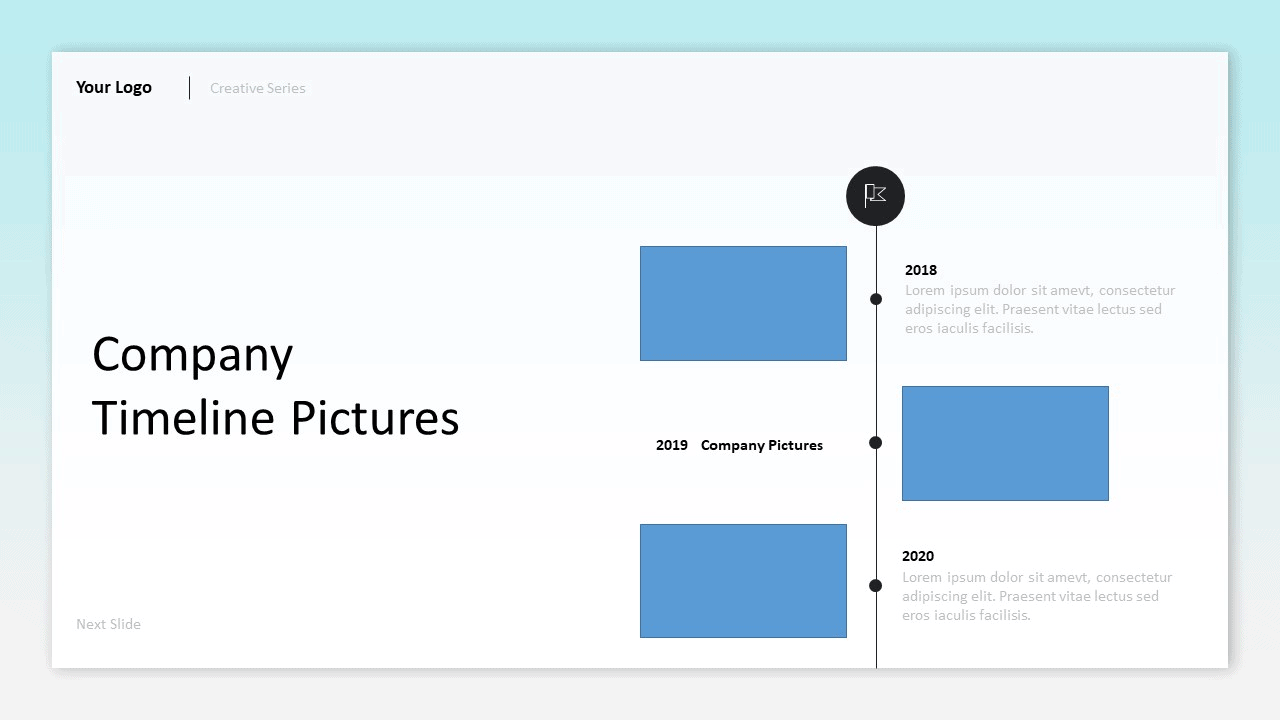
2. Secondary Slides
Make your secondary slides . I found it easier to have them all ready to use and add them all together. Of course, you can always make and add them with the zoom effect one by one. But in this case, you’ll see that here all my secondary slides already good to go.
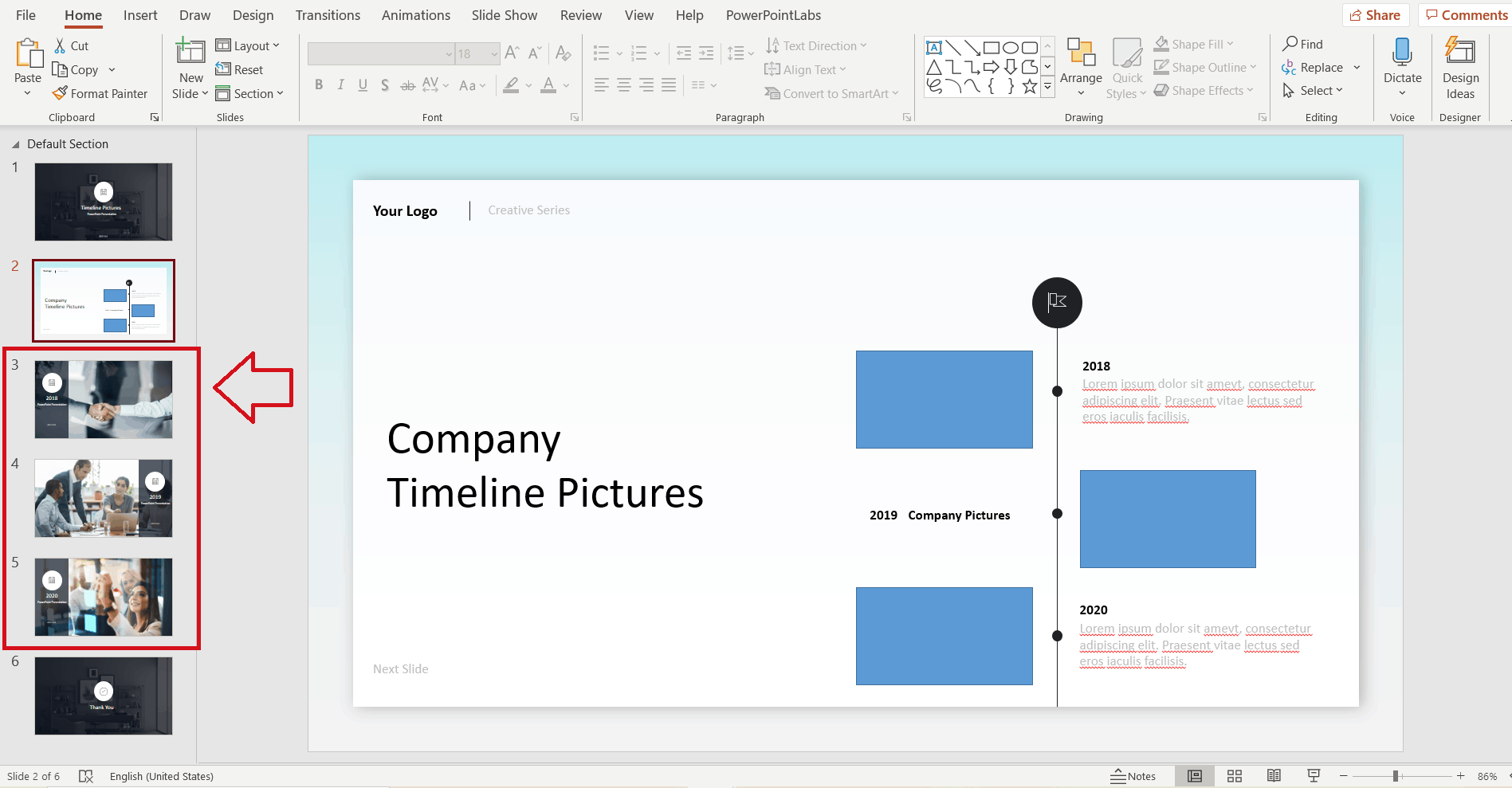
3. Zoom In!
Now it’s time for the zoom! Go to your main slide, pick the Insert tab > Zoom option (in the Links group) > Slide Zoom .

It’ll open a new window where you can pick which secondary slides you want to be able to zoom in, and click Insert .
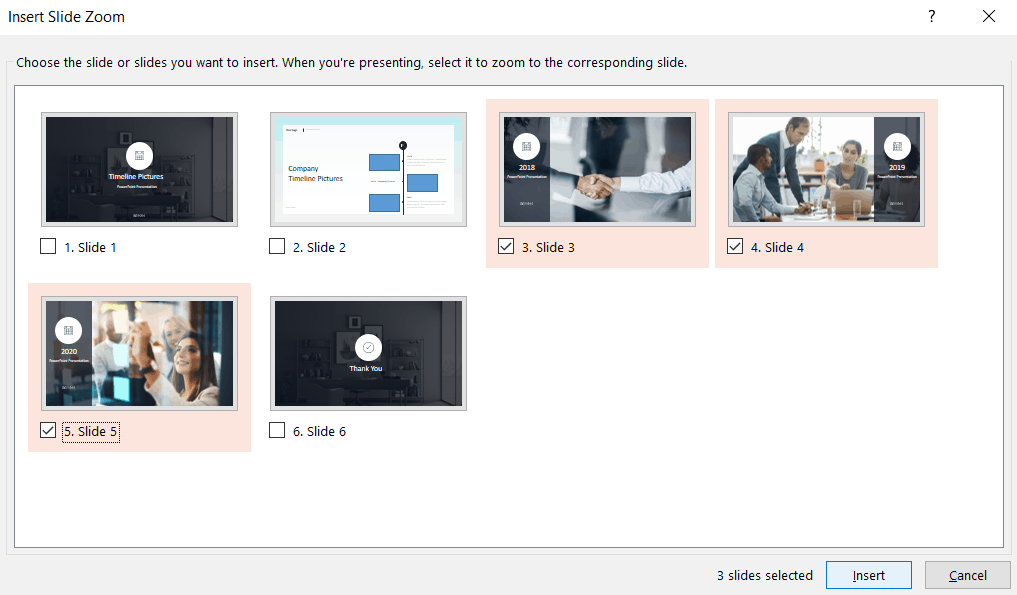
4. Arrange your slides
You’re almost done! You’ll now be able to see direct access to your secondary slides on your main one.
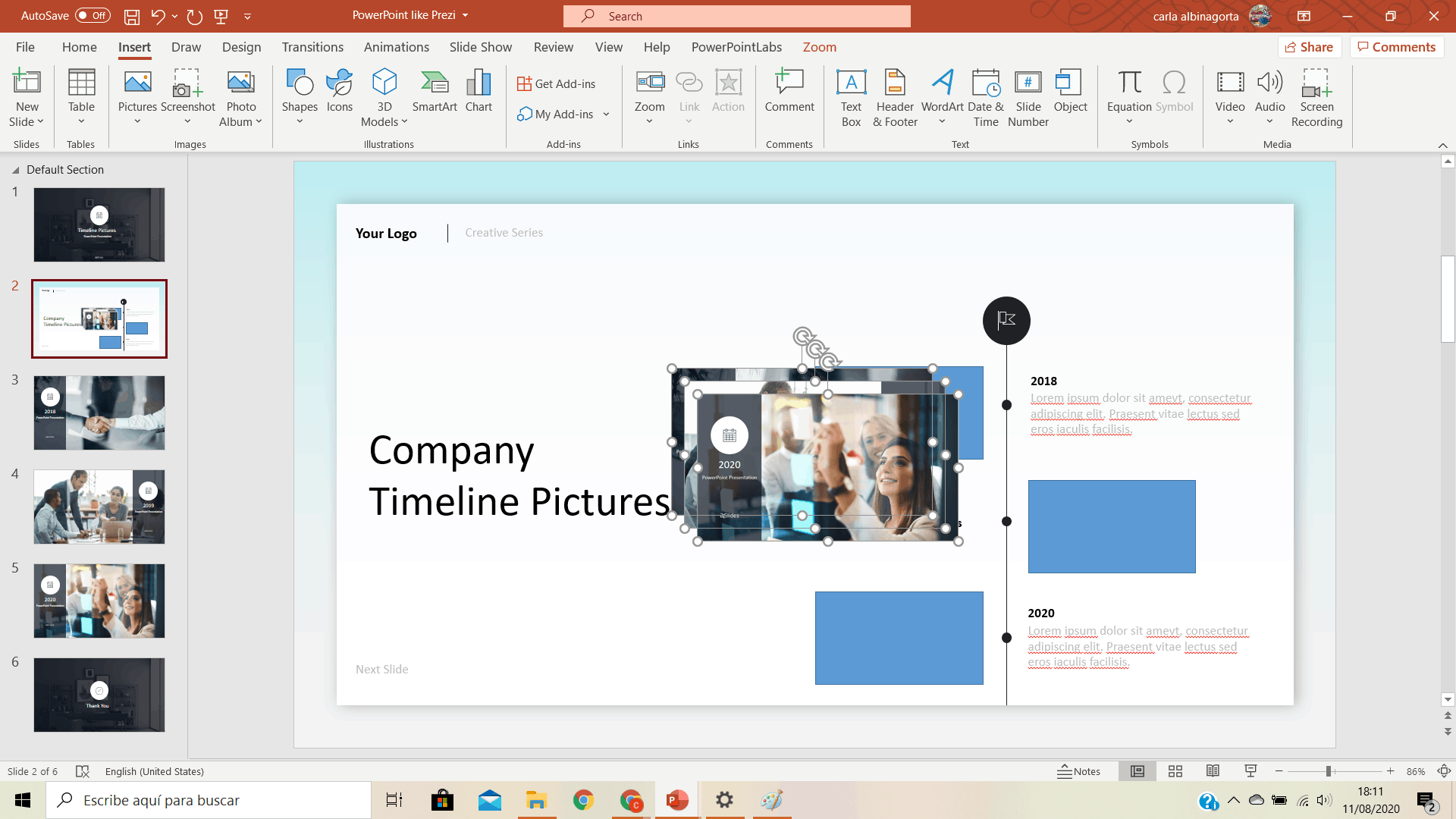
Now, you just need to arrange them until you are satisfied with how your main slide looks. Don’t worry about those little numbers you see in the thumbnails of your secondary slides. They just mark the slide order, and will not appear once you’re in presentation mode.
5. Make your PowerPoint feel like Prezi
To make your PowerPoint presentation really look like Prezi, it’s important that you can “zoom-out” and return to your main slide after zooming into whichever slide you pick. To do this, pick any of your secondary slides Zoom tab > Return to Zoom option. Do the same for each one of your secondary slides.

And here you have the final product! Here you can see it in the automatic order the slides will go into if you use the arrow keys. But you can also use your mouse to click on any of your secondary slides, and follow your presentation as it develops. You’ll be able to jump from one slide to another with no problem, just like in a Prezi presentation.
Customize your Prezi-like PowerPoint
As you can see in the Zoom tab , you can customize your presentation as much as you like. You can increase the duration of the zoom effect, and this will make the transition less abrupt. If you feel that having a miniature of your slide gives away too much information, you can replace it with another image with the Change image option. And in the “Zoom Styles” option, you can customize even more your secondary slide thumbnail. Try the Zoom Background option to make your secondary slide thumbnail mix seamlessly with your main slide background. The sky is the limit!
Important note: Take into consideration the Slide Zoom feature is only available in Microsoft 365 and Microsoft 2019. So if you have an older version, chances are your PowerPoint software is not going to offer this feature. Luckily, as PowerPoint is an incredibly popular tool, there are many other options available for you! PowerPoint Labs is a completely free add-in that offers an amazing array of brand new features for your presentations, including a zoom tool.
The Morph Tool
While this feature will not make your PowerPoint presentation look exactly like Prezi, it’s still worth mentioning. Morph is an amazing new feature for Office 365, that allows you to make complex transitions between slides. When done correctly, the morph tool can make your presentation look more like a professional video than a PowerPoint presentation!
This is just a tiny example of what you can do with this tool. Morph is an amazing and powerful feature that will help you take your presentation to new heights. But, of course, it comes with a learning curve. You can use it to animate words, create anagram effects, and even give your images 3D rotations. But the more complex and detailed you want it to be, the more effort it’ll demand. If you want to learn more about the possibilities the morph tool offers, check out this article !

If you want the wow factor of a Prezi presentation, but you don’t feel comfortable with its work structure and options, don’t worry! PowerPoint presentations don’t have to be boring, and there are many different ways to give them more personality and flavor. While the Zoom feature might seem complex, once you’ve tried it, you’ll realize that is super easy and intuitive. Are you ready to make a unique Prezi-like PowerPoint presentation?
Create professional presentations online
Other people also read
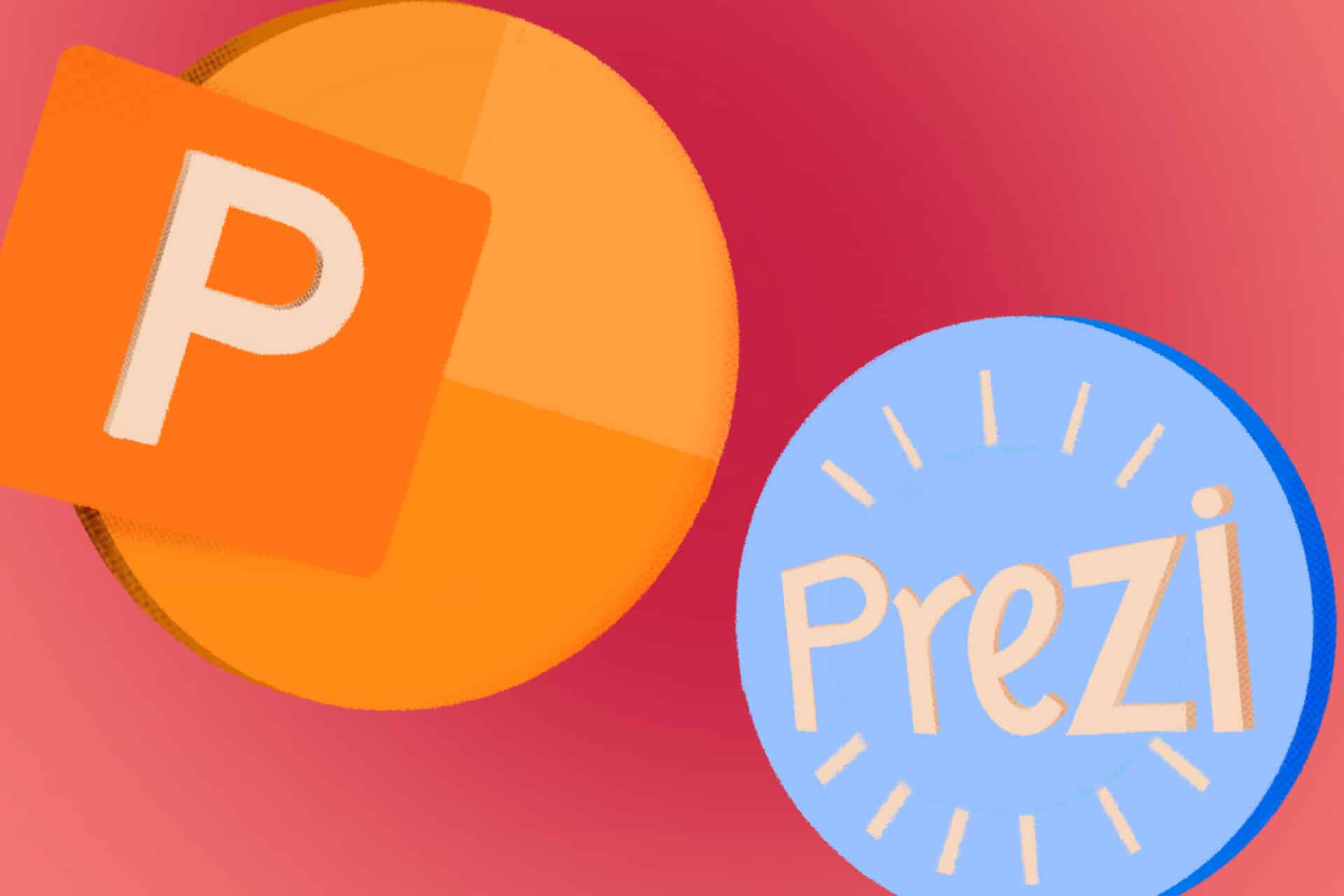
PowerPoint vs Prezi: Which One Should You Be Using?

15 Popular PowerPoint Alternatives (Full Comparison Guide)
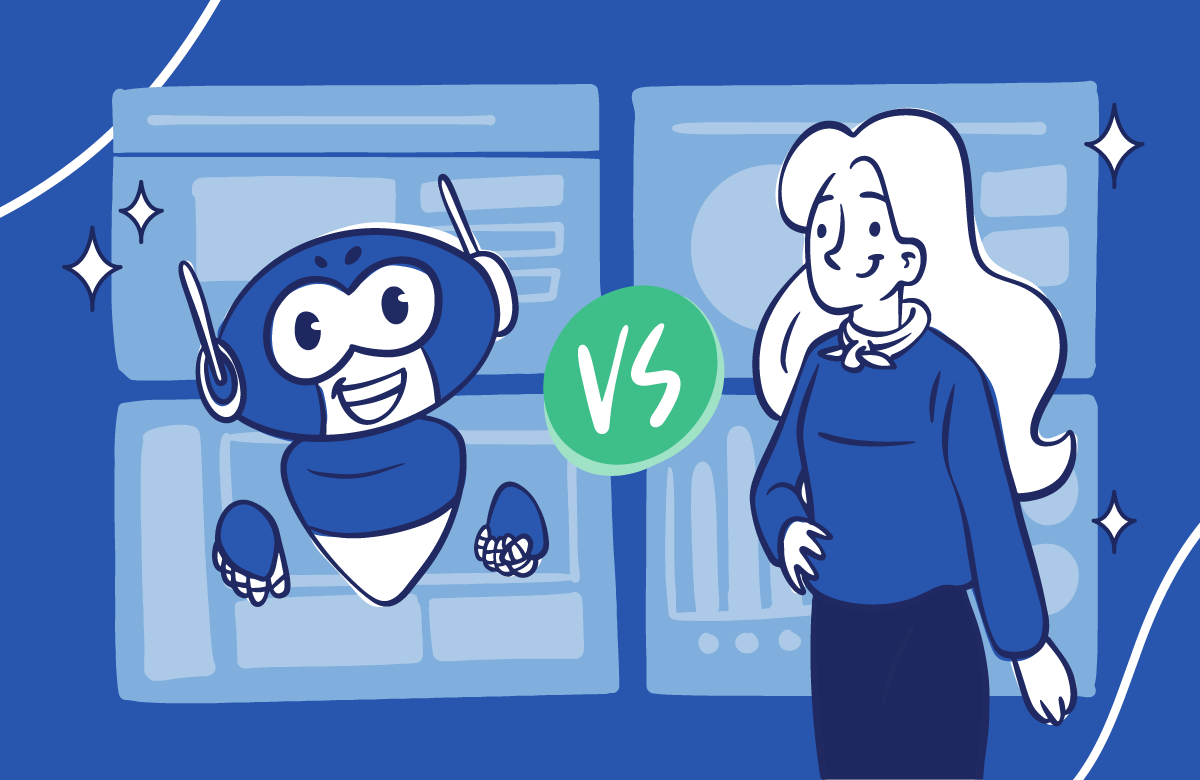
AI vs. Professional Presentation Designer: A Comprehensive C...

More From Forbes
How brands are making the most of mobile marketing.
- Share to Facebook
- Share to Twitter
- Share to Linkedin
By Kalin Kassabov, a founder and CEO of ProTexting.com , a fast-growing enterprise-level text message suite of services.
Many business owners are not aware of how diverse and flexible mobile marketing is. As someone who offers a range of mobile services, I notice that many potential clients think that mobile marketing simply means ads that are targeted to smartphone users. While this is one application, it's far from the only one. With this in mind, I thought it would be helpful to introduce some mobile marketing options along with examples of how some leading brands are leveraging them.
Using Mobile Apps To Personalize Shopping
For local businesses, one of the biggest challenges is to attract foot traffic. Another is to integrate their online and offline business channels. One retailer that has used a mobile app in a way that addresses both challenges is Sephora. Customers use the app in-store to look up product information and get personalized recommendations. The app has also offered games to win in-app prizes. This is a good example of how retailers can leverage an app to create a powerful omnichannel shopping experience.
Geofencing To Target Local Customers
Geofencing allows businesses to reach customers with information that is relevant to their location. In an age when people are increasingly budget-conscious, money-saving tools are likely to be popular. GasBuddy is an app that makes it easy for customers to find the cheapest gas wherever they happen to be. This app has been downloaded more than 90 million times. GasBuddy is user-friendly, providing customers with a convenient gas card that requires no credit check. Customers simply link a debit card and can access data on gas stations throughout North America. What makes the business model especially savvy is that users themselves supply GasBuddy with much of the data, which helps provide up-to-date gas prices.
To get the most out of geofencing, make sure you carefully consider the size of the area you want to cover. If you cover too wide of a region, it may be harder to attract customers. For a business in a mall, for example, you mainly want to target people who are already in or near the mall. Additionally, don't go overboard when sending messages. If customers feel like they are being spammed with too many messages, they may delete the app.
Using AR And VR To Give Customers A Virtual Look At Products
Augmented reality (AR) and virtual reality (VR) have many marketing applications. The furniture retailer Ikea has an innovative app that lets customers virtually place furniture in their homes. Ikea Place uses AR to show users how items from the catalog will look in any environment. They simply point their camera at a location such as their living room or office, choose a piece of furniture and get a snapshot of how it will look.
This type of application can work in any industry where visuals are important, including fashion, real estate and hospitality. For example, a fashion company can allow customers to see how clothing or accessories look on them. Tiffany & Co. is an example of a company making good use of AR by letting customers virtually try on their jewelry. Warby Parker uses a similar concept with an app that lets customers see how different styles of glasses will look on their faces.
Apps For Placing Orders
Retail businesses such as takeout restaurants and coffee shops can provide customers with apps that make it easy for them to place orders, either for delivery or pickup. A great example of a wildly successful ordering app is Domino's Pizza. The popular pizza chain reported a 46% increase in active app users in the first half of 2023 compared to the first half of the previous year. Domino's also reported that over 75% of their online orders are made using the app, indicating that the majority of customers place orders from their mobile phones. You don't have to be a giant chain like Domino's to leverage the power of a mobile app. Any business that delivers or takes orders online or by phone can create its own app.
If you create your own app for placing orders, be sure to create a customer-friendly experience. For example, if you have a restaurant, the menu should be easy to navigate with clear instructions for ordering. It's also best to give customers alternatives, such as ordering by phone.
Sending Timely Alerts For Trading Platforms
Investors need the most up-to-date information on markets. Many financial companies now send stock trading alerts (or alerts for other investments such as commodities, options or crypto) via text or email. A trader who wants to be informed immediately when an asset reaches a certain price so they can buy or sell can arrange to receive an alert. A text message is usually the fastest way to get an alert.
E-Commerce Applications
SMS marketing can work just as well for online commerce as for traditional retail businesses. For example, the cosmetics company Urban Decay sends customers text messages to keep them updated on new products, coupons and sales. With so much competition, smaller businesses need a way to keep customers aware of their brand. SMS messaging can give e-commerce sites an edge, allowing them to reach out to customers whether they are currently online or not. While email lists are still useful, text messages often have a much higher open rate than emails.
Connecting With Your Audience Through Mobile Marketing
Mobile marketing is still expected to experience consistent growth in the coming years. Future Market Insights reports that mobile marketing is expected to generate $184.5 million in 2024 with a combined annual growth rate (CAGR) of 22.8% between 2024 and 2034. Now that many people are almost permanently tethered to their smartphones, mobile marketing provides many opportunities for businesses of all kinds to reach customers.
- Editorial Standards
- Reprints & Permissions
Waiting for answer This question has not been answered yet. You can hire a professional tutor to get the answer.

You have been asked to make a brief presentation to the administration about the components and benefits of relationship marketing/relationship management. Please create a presentation and upload you
You have been asked to make a brief presentation to the administration about the components andbenefits of relationship marketing/relationship management. Please create a presentation and upload your PowerPoint (or link to a Prezi, or similar) as an attachment to your discussion post.
GET YOUR EXPERT ANSWER ON STUDYDADDY
Post your own question and get a custom answer

- Q: You have been asked to make a brief presentation to the administration about the components and benefits of relationship marketing/relationship management. Please create a presentation and upload you
- Q: Unit 7: Effective Strategic Leadership Paper Prompt: Write a paper about the qualities of an effective ethical strategic leader. Strategic leadership includes the ability to anticipate events, envisi
- Q: Chapter #3: Black History: African Background Study Questions: Question #2: What are the roles and accomplishments of the Nubian pharaoh Piankhi? Question #4: Discuss the Divine Wife Amenirdis’ self p
- Q: Assessment 3: Programming Project and Report Due date: Week 9 Group/individual: Individual Word count/Time provided: Report 1000 words + code (equiv. 2500 words) Weighting: 40% Unit Learning O
- Q: This assignment is a continuation of assignment one (1). In Assignment one (1) you chose from one of the six (6) problems listed. For this assignment, address the same issue from an applied (applicati
- Q: The Final Project requires you to apply all the techniques you have learned in the course to complete one of the following options. Option 1:Deliver a scene that includesa textured background;at least
- Q: 2 part question Part 1. Scroll through the link provided. Then fill out the module 7 guided note sheet attached via media fire https://courses-studentprogress.org/mod/scorm/player.php www.mediafire.co
Have a similar question?
Continue to edit or attach image(s).
- Week 4 Discussion - What Helps You Be More Prod... 1 minute ago
- What advice you can give to prepare for Board E... 25 minutes ago
- topic senten 1 hour ago
- topic sentences 1 hour ago
- This assignment measures your mastery of ULOs 4... 1 hour ago
Applied Sciences
Architecture and Design
Art & Design
Article Writing
Business & Finance
Communications
Computer Science
Engineering
Environmental Science
Foreign Languages
Health & Medical
HR Management
Information Systems
Numerical Analysis
Political Science
Precalculus
Programming
Social Science
Local News | Morton Grove Board tours Public Works to prep…
Share this:.
- Click to share on Facebook (Opens in new window)
- Click to share on X (Opens in new window)
- Click to print (Opens in new window)
- Click to email a link to a friend (Opens in new window)
- Restaurants, Food and Drink
- Entertainment
- Immigration
- Sports Betting
Local News | Morton Grove Board tours Public Works to prep for future decision-making

Lochner’s presentation was one of several during a nearly three-hour tour presented to Village Board members Aug. 3. to familiarize them with the department and its facilities and equipment before they make spending decisions.
Water main leaks typically occur from November to March and can be difficult to find, causing water loss until they can be located and repaired, Lochner said.
“Next week we are starting a leak survey of the water mains,” he said. “We’re not yet at 100 percent, but that is something we’re shooting for.”
Village Administrator Chuck Meyer, who started his position just weeks ago, said the special meeting was intended as an “informal conversation” to show the Board the current state of Morton Grove’s assets in public works.
“It is the start of a larger conversation that we anticipate to ramp up in the fall as we start our budget process and discuss our capital improvement program as it relates to the budget,” Meyer said.
Public works currently has 39 full-time employees, four part-time staff and three vacancies, Director Mike Lukich said.
“It is a real team,” Lukich said. “Many of the employees are residents, which gives special meaning to the idea of serving the residents.”

Among the department’s existing infrastructure are storm and sanitary sewers, roadways, alleys, sidewalks, lights, trees, water mains, hydrants, reservoirs, pumps, valves, water treatment equipment, generators, and Supervisory Control and Data Acquisition systems, he said.
This year public works will examine the condition of its existing equipment and likely perform a “needs analysis” during the fourth quarter, Lukich said.
“For 2025, we will look at what we can do based on the village’s resources and strategic plan,” he said. “We will probably provide recommendations to the Village Board at about budget time.”
Ultimately, a five-year plan will be created, Lukich said.
“We don’t want to surprise the Board,” Meyer said. “We want to have a plan in place: What can we afford to do and what do we need to do? The goal is to have an operational document to guide us.”
Trustee John Thill said he likes the idea of the five-year plan and requested future updates on the department’s assets.
“It’s good to see you are proactive and not reactive,” Thill said. “If this information can show up in our quarterly report to residents, that would be great.”
In a tour of the village’s north pumping station, 8820 National Ave., supervisor Marty Durkin said the station was built in 1931 and once supplied water to the entire community.
Today, the station pumps out about 2.4 million gallons a day, far less than was once projected, thanks to conservation and more efficient household appliances, Durkin said.
“People don’t want to see $250 water bills, so they’re more cautious,” he said. “You’re not seeing sprinklers going everyday.”

Morton Grove began buying its water from Chicago during the 1930s, but eventually switched to Evanston in 2019, said Joe Alongi, pump station crew leader.
“They get their water from Lake Michigan,” Alongi said of Evanston officials. “They have three intakes about a mile out into the lake. It’s filtered, tested and phosphates are added.”
“Switching to Evanston was the best thing we ever did because it pays for all of this,” Thill said.
Durkin said about 12 years ago Chicago raised its rates 44% in three years, prompting the village to begin looking for alternative water suppliers.
The south pumping station, 6702 Oakton St., which opened in 1960, holds about 5 million gallons, he said. Morton Grove purchased the property recently, Lochner said.
Bill Burns, superintendent of facilities, said the village vehicle maintenance shop, which spans 37,000 square feet, was built in 1956. All village vehicles are maintained there, Burns said.
The vehicle storage building was constructed in 1992, he said. The salt storage facility nearby holds up to 4,500 tons of salt, Burns said.
More in Local News
![Evanston’s Paws and Claws will be hosting its annual Rally for Rescues community event next month at Baker Park. Those looking to meet some furry friends and maybe take a new best friend home can stop by Baker Park on Evanston’s south side on Sept. 21 from 11 a.m. to 1 p.m. Executive Director Ashlynn Boyce said the event promises to be bigger and better than ever. Regular CTA Purple Line riders may be familiar with Paws and Claws, Evanston’s first cats-only adoption center, as it sits right across Chicago Avenue from the Main Station stop. Passersby can peek through […] Evanston’s Paws and Claws will be hosting its annual Rally for Rescues community event next month at Baker Park. Those looking to meet some furry friends and maybe take a new best friend home can stop by Baker Park on Evanston’s south side on Sept. 21 from 11 a.m. to 1 p.m. Executive Director Ashlynn Boyce said the event promises to be bigger and better than ever. Regular CTA Purple Line riders may be familiar with Paws and Claws, Evanston’s first cats-only adoption center, as it sits right across Chicago Avenue from the Main Station stop. Passersby can peek through […]](https://www.chicagotribune.com/wp-content/uploads/migration/2023/05/16/VA4T2K7O7JDKPLQGTQ4HQEU7RU.jpg?w=535)
Local News | Fourth Paws and Claws Rally for Rescues event scheduled for Sept. 21 in Evanston

Crime and Public Safety | 13-year-old fatally shot in Edgewater identified

Local News | Northwestern University enters naming agreement with Northwestern Medicine for temporary football field

Crime and Public Safety | Dolton deputy police Chief Lewis Lacey, an ally of Mayor Tiffany Henyard, indicted on federal bankruptcy fraud charges
Trending nationally.
- Paris hands off Olympic Games to Los Angeles
- A new plan seeks to protect California’s coast against a rising ocean. And it doesn’t require sea walls
- A look at winners and losers as curtain closes on memorable Olympics
- Yankees’ Aaron Judge moves closer to MLB history with 299th home run
- What do airlines owe passengers for flight delays, cancellations
Tim Walz's military record: What to know about potential VP's National Guard service
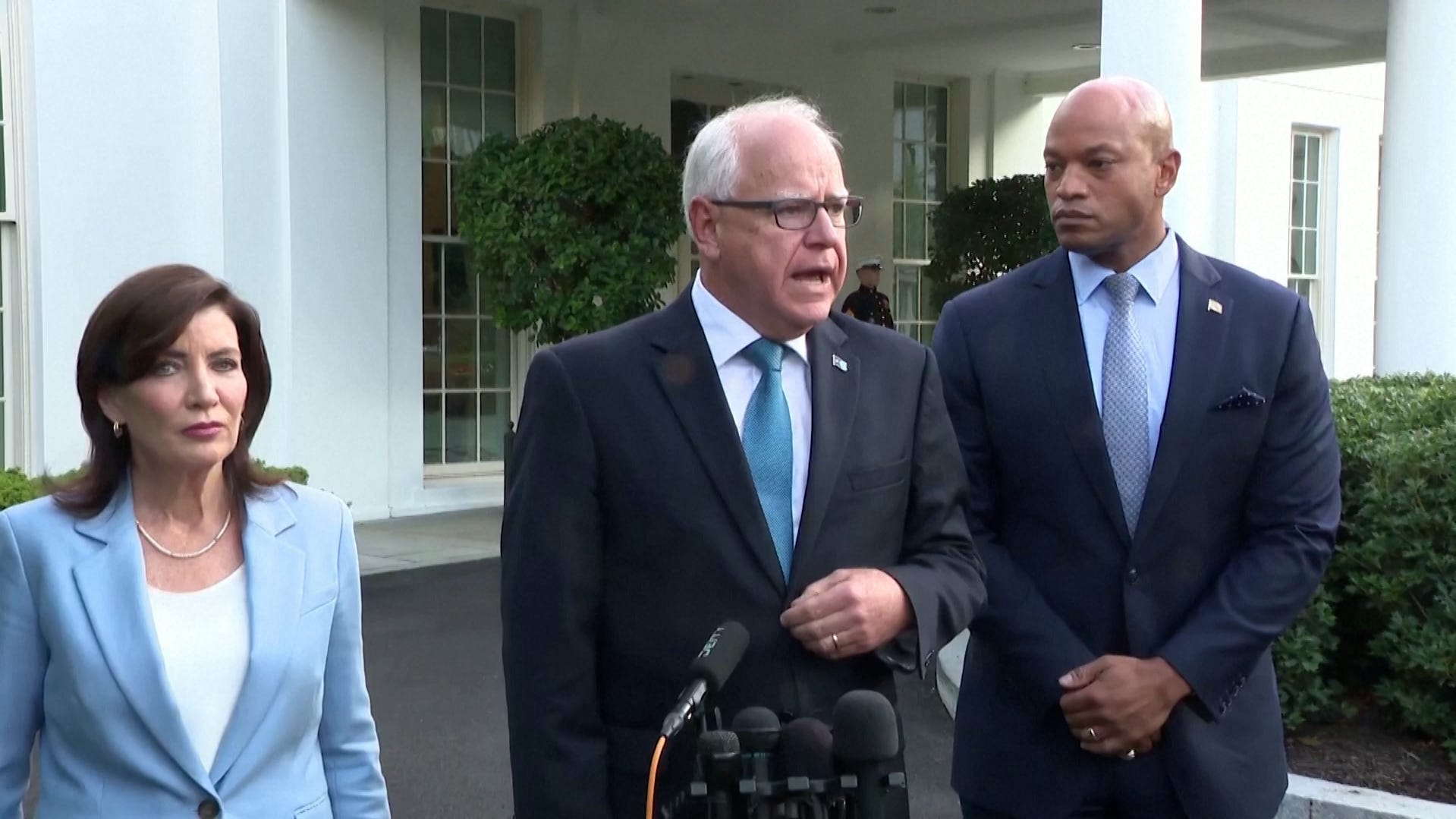
Democratic presidential candidate Kamala Harris selected Minnesota Governor Tim Walz as her running mate on Tuesday, choosing a progressive yet plain-spoken VP candidate from America’s heartland to help her win over rural, white voters.
“I’m pleased to share that I’ve made my decision: Minnesota Governor Tim Walz will join our campaign as my running mate,” Harris said via text to supporters. “Tim is a battle-tested leader who has an incredible track record of getting things done for Minnesota families. I know that he will bring that same principled leadership to our campaign, and to the office of the vice president.”
We look at Walz, a 60-year-old U.S. Army National Guard veteran, and his military career over the years.
More: Tim Walz is Kamala Harris' VP pick: Minnesota governor named running mate: Live updates
How long was Walz in the military?
Walz served in the military for 24 years, enlisting in the Nebraska National Guard at 17 in 1981 and then transferring to the Minnesota National Guard in 1996. He retired in 2005 to begin his successful run for the U.S. House, representing Minnesota as command sergeant major, among the highest ranks for enlisted soldiers. His battalion went on to deploy to Iraq shortly after Walz's retirement.
Walz specialized in heavy artillery and had proficiency ribbons in sharpshooting and hand grenades.
But during the 21 years that Walz spent working with large artillery pieces, he suffered hearing loss and tinnitus in both ears, Minnesota Public Radio reported. He was allowed to continue his service after undergoing surgery, which partially resolved his hearing loss.
Where did Walz serve, and what did he do in the National Guard?
During his service, Walz responded to natural disasters, including floods and tornadoes in Minnesota and Nebraska, and was deployed overseas for months at a time, according to MPR.
In 2003, he was sent to Italy, where he served with the European Security Force to support the war in Afghanistan. He was also stationed in Norway for joint training with other NATO militaries.
Walz told MPR that he reenlisted in the National Guard after the September 11 attacks but never saw active combat in his years in the military.
Stars and Stripes reported in 2020 that Walz credited his Army experience with helping him steer Minnesota through the COVID-19 pandemic as governor.
As governor of Minnesota, Walz is commander in chief of the 13,000-soldier Minnesota National Guard. “I’m certainly proud of my military service, but it’s one piece of me,” he told Minnesota Public Radio in 2018. “It doesn’t define me.”
Reuters and USA TODAY reporter Tom Vanden Brook contributed to this story.
Category 9 minutes read
10 creative ideas for presentations
December 8, 2022
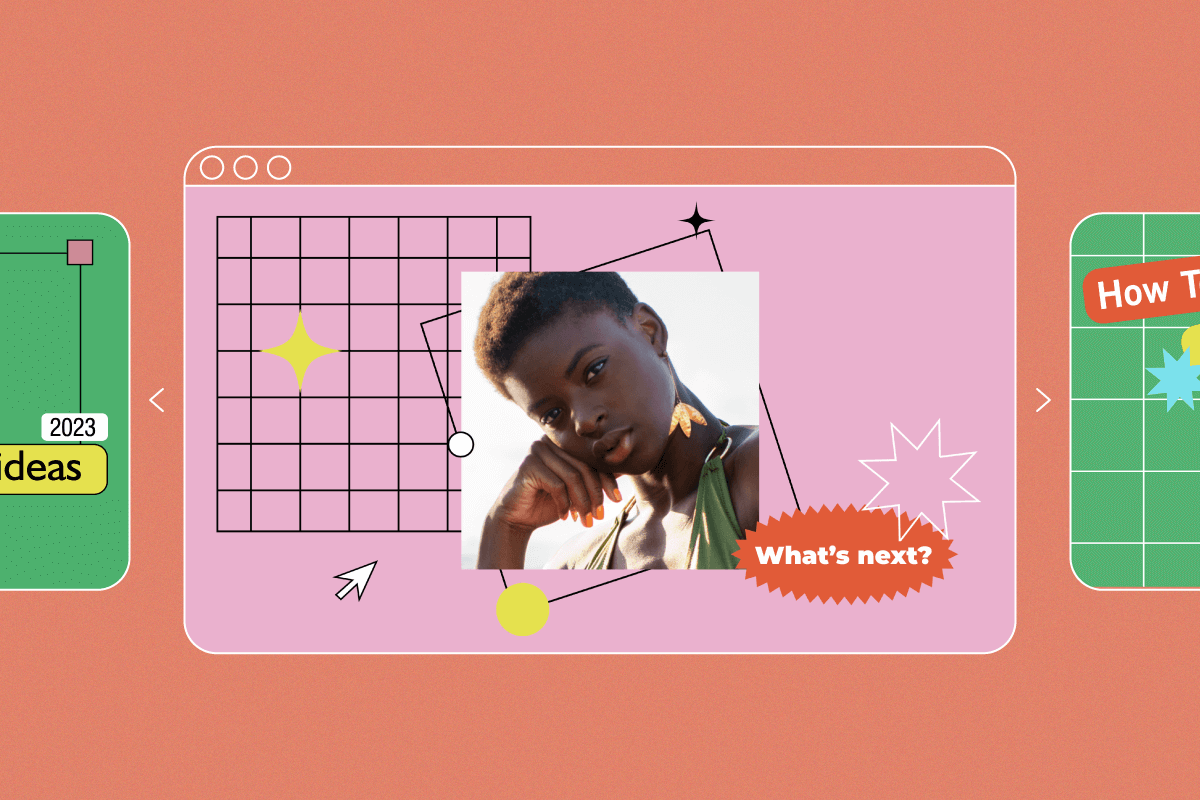
Ready to step up your presentation game? Let’s talk about creative ideas for presentations so you can deliver killer presentations every time. Whether you’re preparing a pitch deck for potential investors or onboarding new hires, you’ll need an engaging presentation to keep your audience interested. That’s right: even if you’re already a pro at public speaking, creative Powerpoint presentations can instantly upgrade your next meeting.
So, what’s the secret to creative presentations? You don’t have to spend hours on every slide, but you should design your slides to impact your audience. Well designed slides can add more power to your words, and they can make you feel more confident during presentations.
Why should you make presentations?
Creative ideas for presentations might not be easy to come by, but they’re important. Why? Presentations are all about storytelling. From business ideas to online classes, presentations offer a unique opportunity to inspire, educate, and persuade your audience.
At the same time, they’re an incredibly flexible (and cost-effective!) communication tool. Even if you’re using presentation design templates , you’ll have the flexibility to tweak the design based on your needs. This way, you can create presentations for different audiences—all while easily adding and removing information to pique your listeners’ interest.
Types of presentation slides
There are all kinds of creative ideas for presentations, but they ultimately serve a few similar purposes. Before diving into presentation design, you’ll need to choose the right slides. Remember: you need well designed slides to leave a lasting impact on your audience. Not only that, but your slides should be visually impactful, easy to understand, and convey key information in just a few words.
So, how can you choose the best slides for your next presentation? Here are some of the most common slides to inspire your presentation design.
Informative presentations
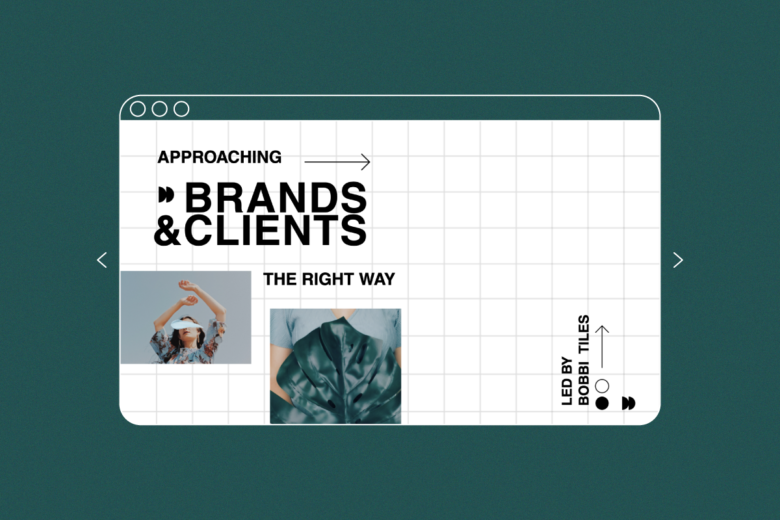
Informative presentations are educational, concise, and straight to the point. While other presentations might entertain or inspire their audience, informative presentations share information to educate their audience.
For example, you might create informative slides during an onboarding program. During new hire onboarding, HR needs to explain what benefits employees will receive, how to file complaints, where employees can find information, and other important hiring details.
Educational presentations
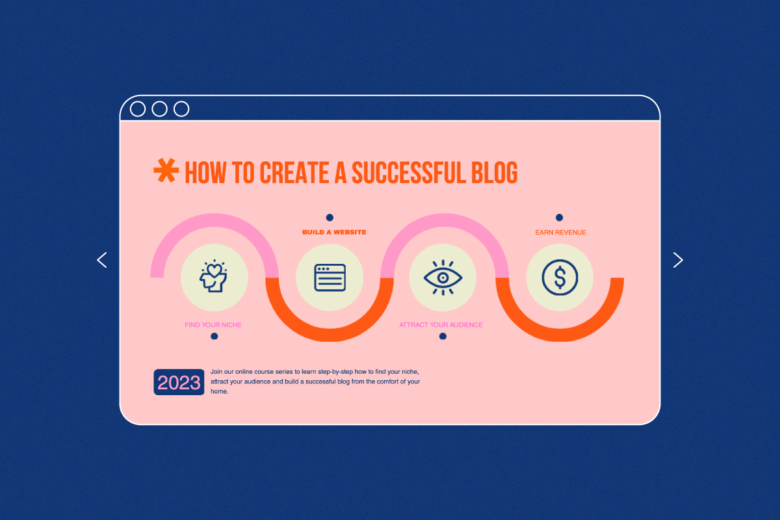
While informative presentations are typically used in the business world, educational presentations are usually used in academics. They’re a great communication tool for sharing ideas, detailing study results, or presenting a hypothesis.
In both in-person and online classrooms, teachers give educational presentations daily. Using beautiful presentation slides, eye-catching visuals, and fun design elements can help keep students interested while conveying key information.
Progress reports

Your business builds a new marketing strategy to achieve its long-term goals. After the newest marketing campaign starts driving results, it’s time to report on the campaign’s progress. Progress report presentations share updates, progress toward deadlines, collected data, and potential areas of improvement.
Inspirational presentations
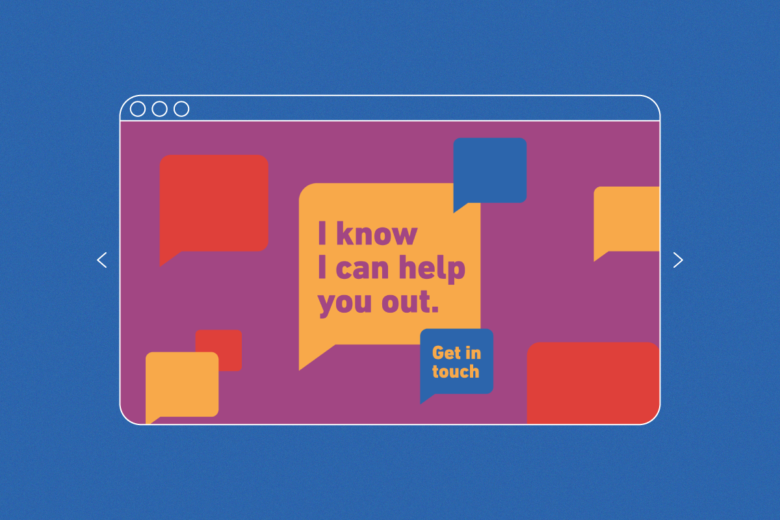
One of the biggest examples of inspirational presentations? TEDTalks. During TEDTalks, motivational speakers inspire people to rethink their approach or change their behavior.
Most inspirational presentations aren’t as life-changing as TEDTalks, but they keep their audience engaged. For example, a company overview presentation might present information about a company, from its origins to values. Most importantly, it tells the company’s story to show listeners what the company stands for.
Infographic presentations
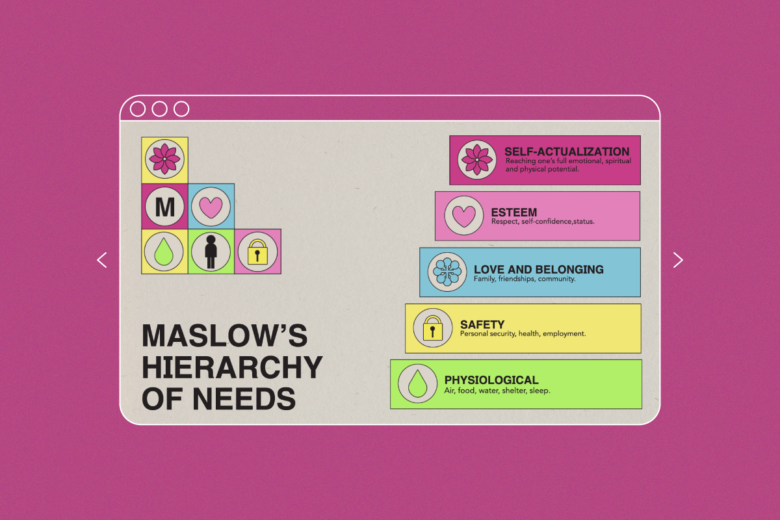
Whether you’re reporting marketing stats or presenting study results, infographics can be your MVP.
Simply put, an infographic is a multimedia graphic that helps you share information through beautiful designs. It’s an amazing tool for highlighting key statistics, visualizing data, and flexing your creative muscles to spark your audience’s curiosity.
Top 10 unique presentation ideas
Right, so let’s get to our creative ideas for presentations section. Most people tune out of presentations within the first 10 minutes . You need an engaging presentation that keeps your audience hooked, but finding creative ideas for presentations isn’t always easy.
The good news? Whether you’re presenting your master thesis or marketing analytics, it’s possible to create exciting presentations that don’t put your audience to sleep. Here are the best creative Powerpoint ideas to upgrade your next presentation.
1. Channel your inner minimalist
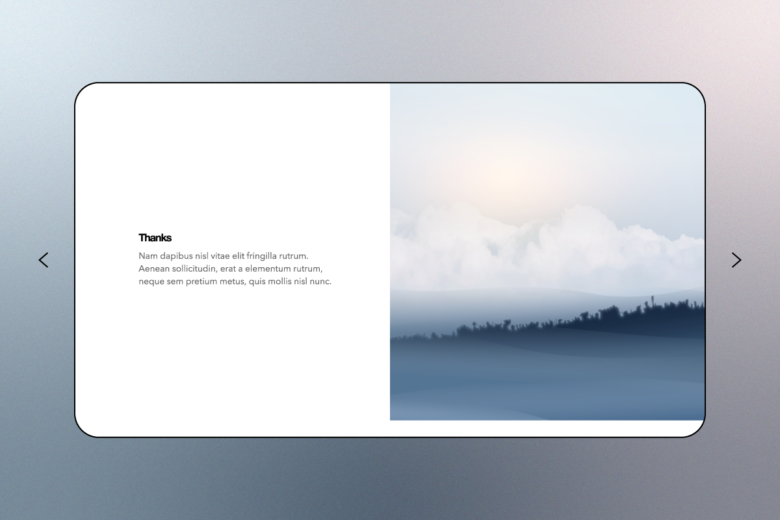
When it comes to unique presentation ideas, minimalism is one of the best ways to make an impact. The key to minimalist design is including just enough information and visual detail to keep your audience engaged. When done right, minimalist presentation slides can make your audience feel relaxed and focused.
2. Use a monochrome color palette
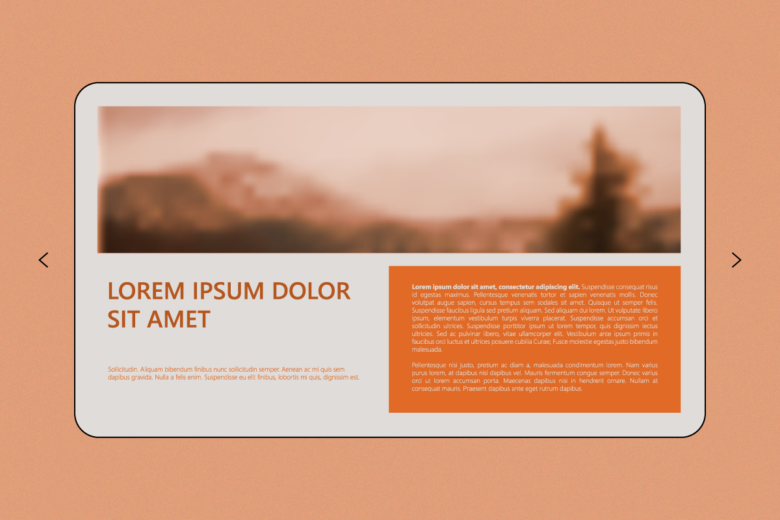
A monochrome color palette uses a single hue with different strengths. For example, you might create a presentation with different shades of orange. For the best results, change the background color to the palest shade, and use the strongest shade for the title. You can even make your photos match by adding an orange-tinted filter.
3. Tell an amazing story
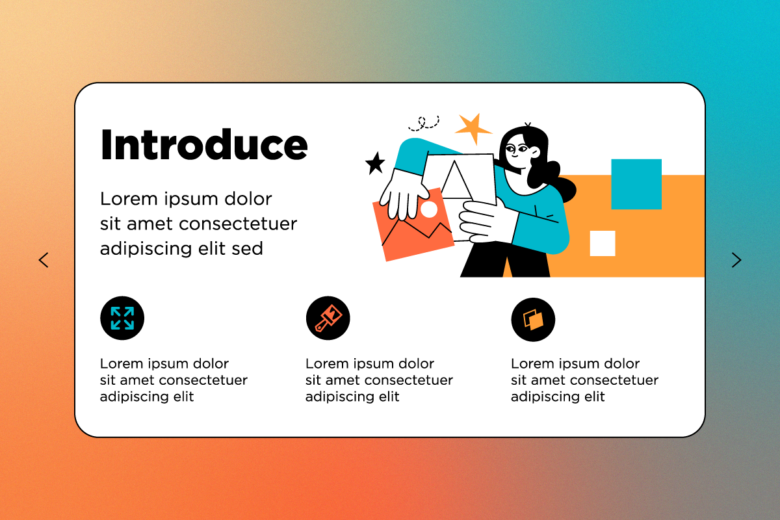
If you want to leave a lasting impact on your audience, storytelling is the tool you need to create a memorable presentation. Sharing personal stories, whether they’re funny or inspirational, can help you connect with your audience and make your presentation more meaningful.
4. Make an impact with bold fonts
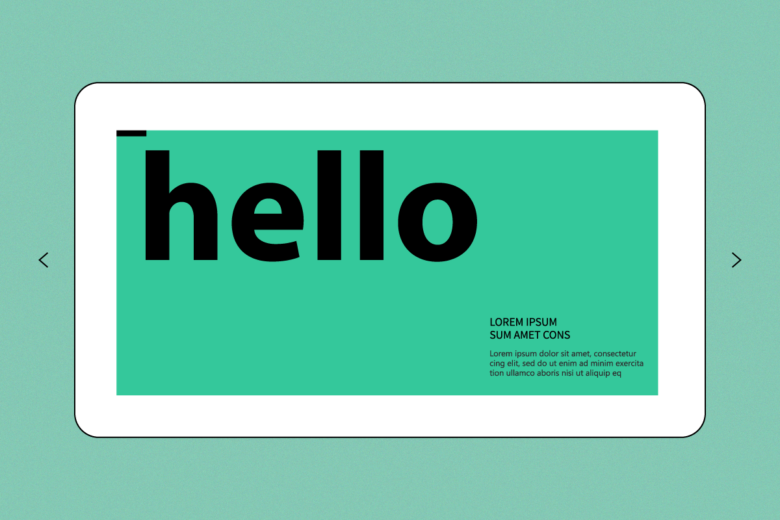
Want to draw your audience’s attention to the slide title? Use a bold, chunky font to make your title stand out (bonus points if your title is short, sweet, and straight to the point). The best presentation fonts are easy to read with minimal visual decorations and sharp corners.
5. Experiment with different textures
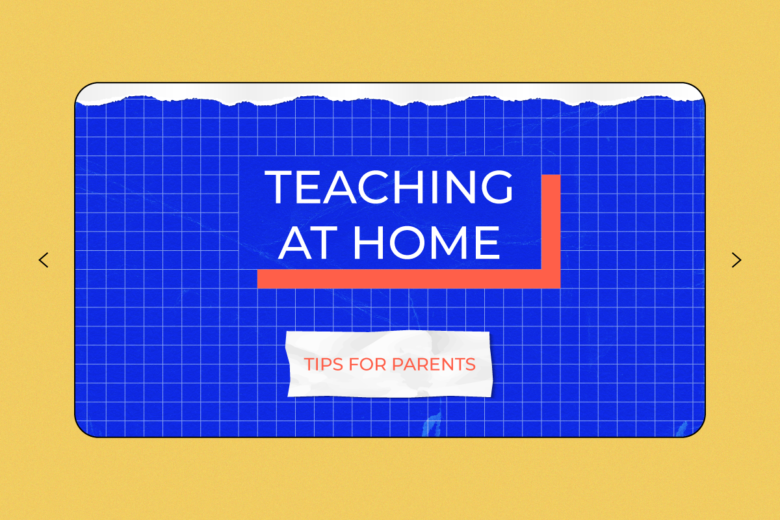
Mix up your presentation design with different textures, like scrunched paper or textile backgrounds. Here, you might experiment with different types of backgrounds to match your topic. For example, if you’re creating a back-to-school presentation , use notebook paper to match your student’s note-taking style.
6. Use a geometric background
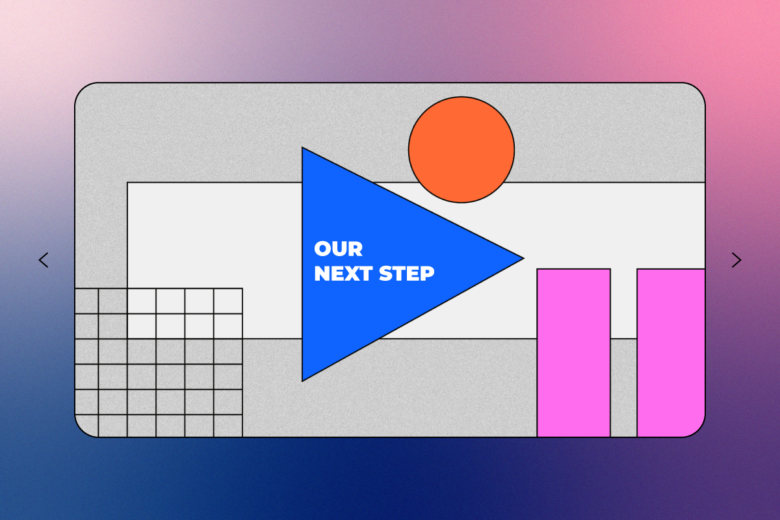
A geometric background can add a pop of color to your presentation without distracting your audience. If you’re feeling bold, use dynamic titled polygons to create movement. Meanwhile, if you’re looking for a softer vibe, use circular backgrounds to infuse your slides with creativity.
7. Explain complex concepts with mind maps
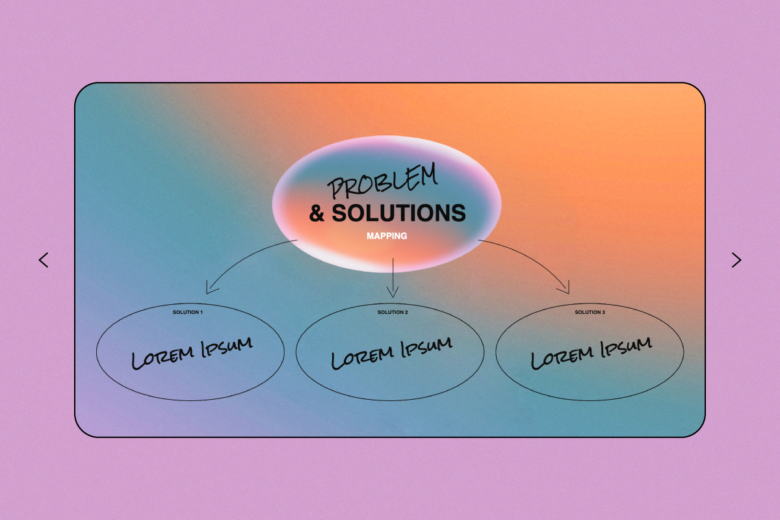
Presenting study results? Reporting marketing stats? Instead of playing it safe with snore-worthy slides, keep your presentation fresh with mind maps. By creating mind maps, you’ll be able to showcase complicated information in a visually impactful way.
8. Engage your audience with questions
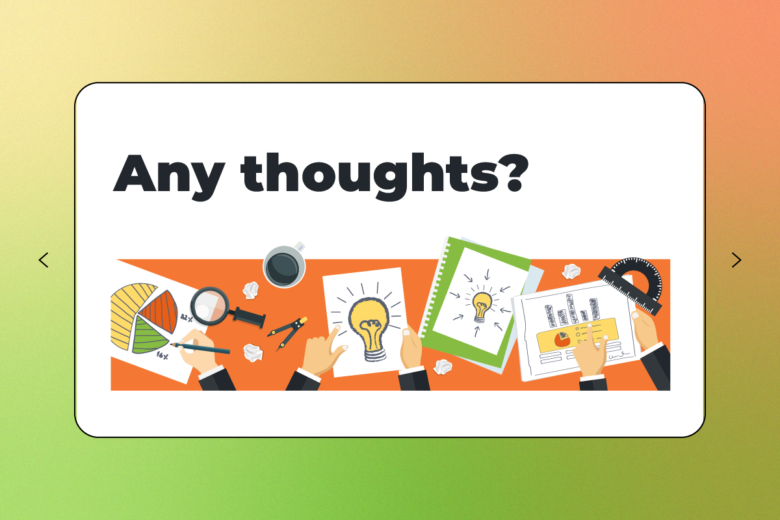
Make your presentation more interactive by asking questions to your audience. For example, to keep your slides minimal, try displaying only the question on the slide. Once the audience has pitched in their opinions and answers, you can click to the next slide to reveal the actual answer.
9. Stay on brand

Once you’ve captured your audience’s attention, you need a consistent design to keep everyone on the same page. When designing your slides, use your brand’s style guidelines to choose the right color scheme, font styles, and design elements.
10. Replace bullet points with fun design elements
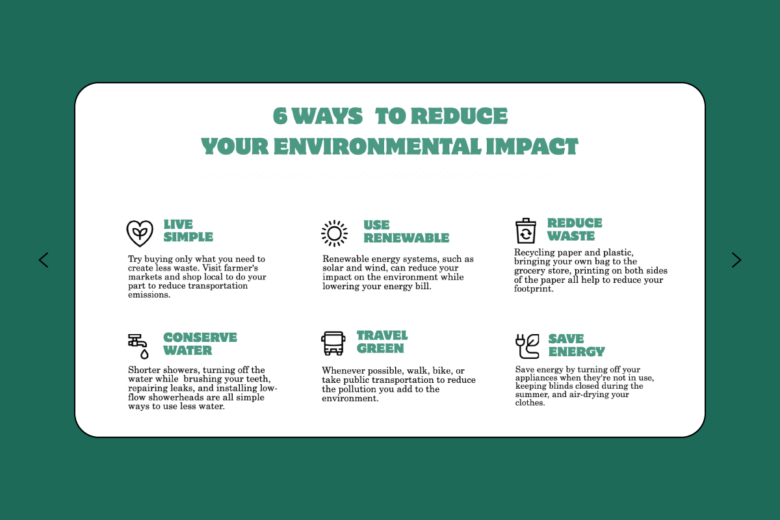
Let’s face it: bullet points can get boring, especially if you’re using them on every slide. Instead of using the same design over and over, create fun slides by replacing boring bullet points with fun designs, like icons, stickers, and pictograms.
Apply creative ideas for presentations through Picsart
Now that we’ve learned all about creative ideas for presentations, it’s time to put that knowledge into practice. An amazing presentation can bring your story to life, helping you keep your audience engaged with pro-grade slides.
Even if you’re not a seasoned designer, you can add fun design elements, bold color palettes, and attention-grabbing visuals with Picsart. Here’s how to bring your creative vision to life with a professional slideshow.
On the web:
1. Open the Picsart Slideshow Maker and start a new project.
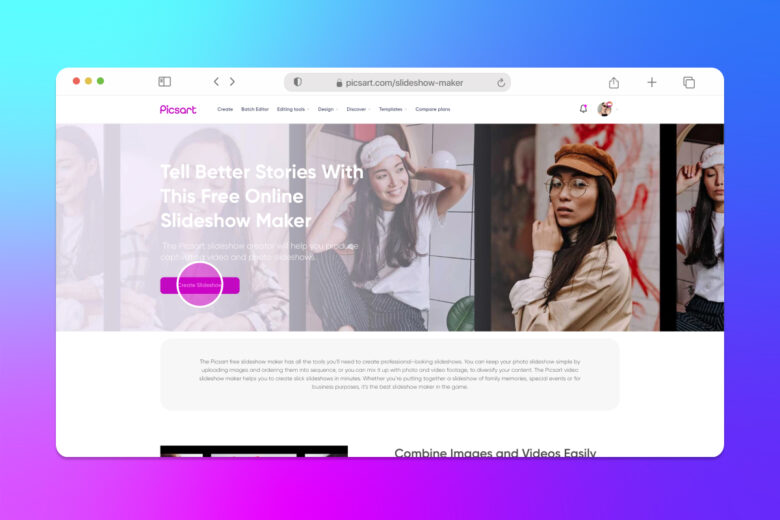
2. Choose the desired size for your slideshow. Then, click Upload to upload your own photo or video.
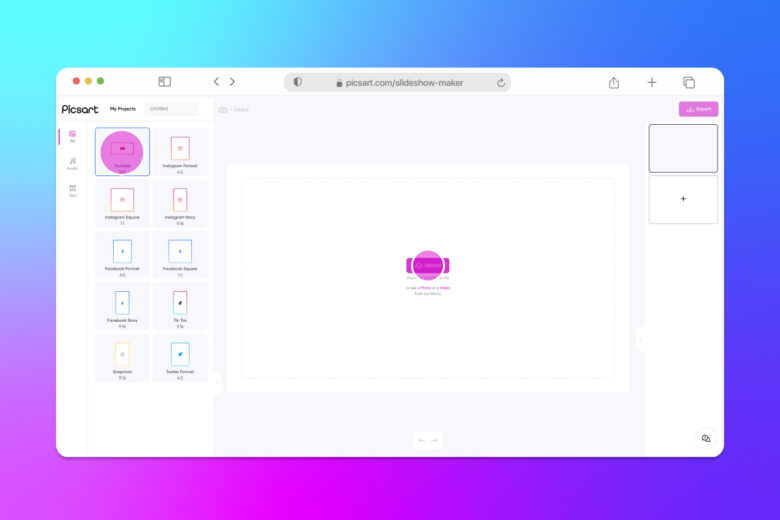
Or, you can explore photos and videos from the Picsart library.

3. After you’ve picked your favorite design, click Text on the left panel sidebar to add text to your slide.
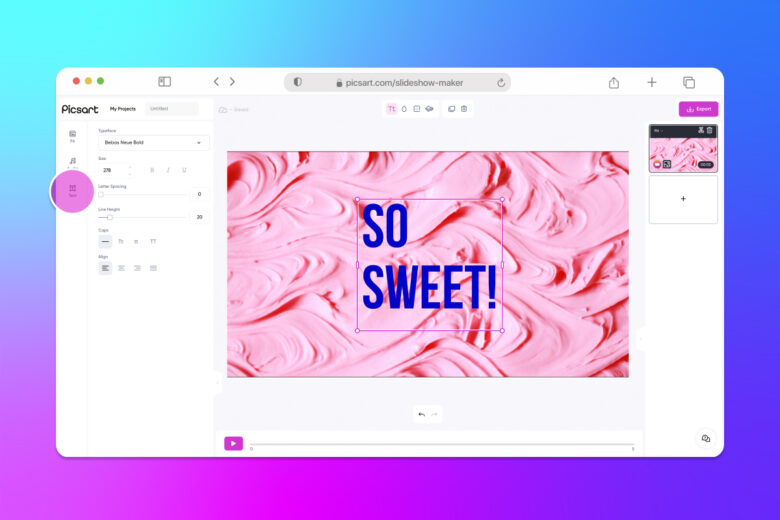
4. To add music, click Audio to explore our library of #FreeToUse music.
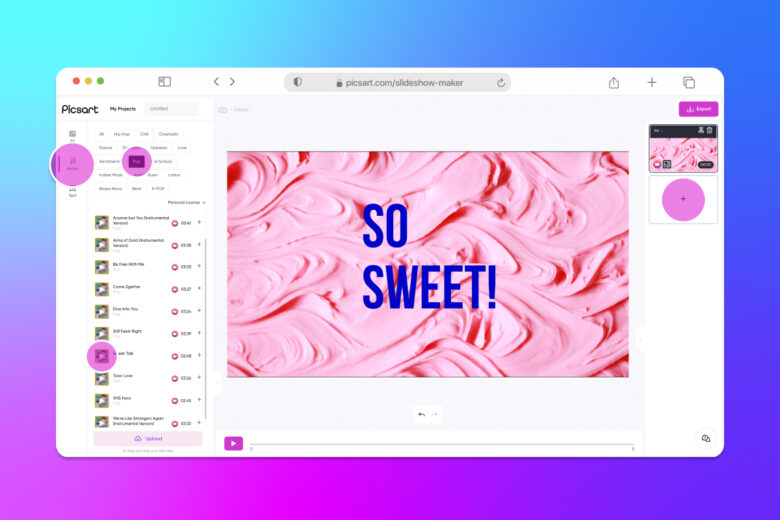
5. Click the + button on the right panel sidebar to add a new slide.

6. When you’re finished, click Export , choose the image quality and file type, and download your slideshow.
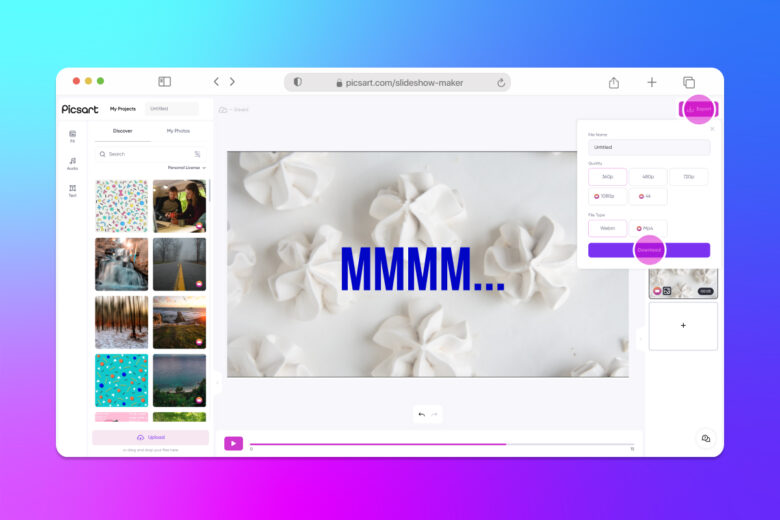
1. Open the Picsart app and tap on the plus sign (+) to start a new project. 2. Scroll down to Video and choose Slideshow . Then, choose the pictures you’d like to include in your slideshow. Or, you can tap Search to explore the Picsart photo library. 3. After you’ve picked your photos, tap Next .
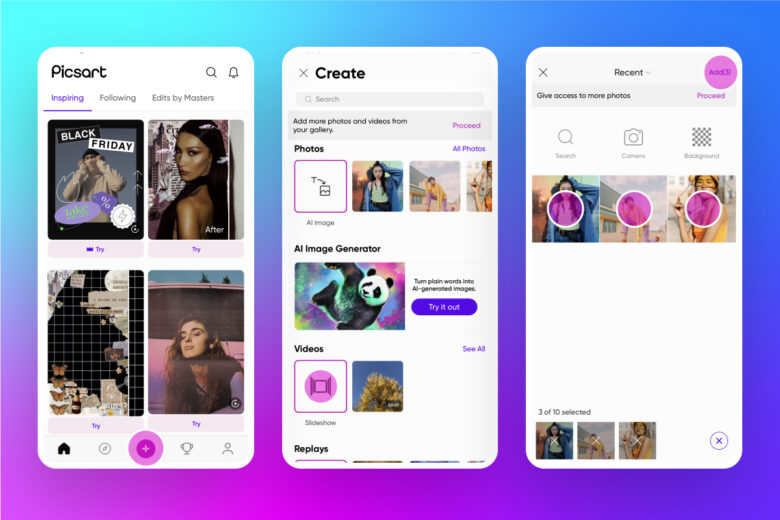
4. Choose your desired slideshow size and add transition effects to your slides. 5. Upgrade your slideshow with fun effects, music, text, and stickers to engage your audience.
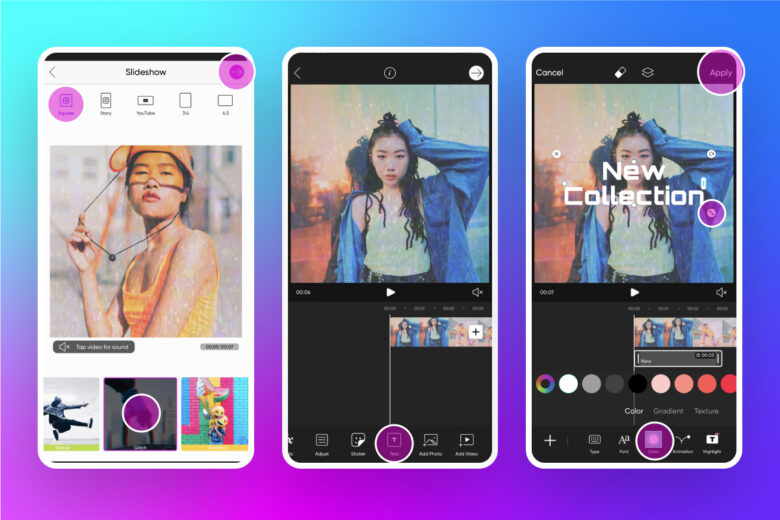
Create at the Speed of Culture
Picsart is a photo and video editing platform and creative community. A top 20 most downloaded app worldwide with over 150 million monthly active users, its AI-powered tools enable creators of all levels to design, edit, draw, and share content anywhere. The platform has amassed one of the largest open-source content collections in the world, including photos, stickers, backgrounds, templates, and more. Used by consumers, marketers, content creators and businesses , Picsart tools fulfill both personal and professional design needs. Picsart has collaborated with major artists and brands like BLACKPINK, Taylor Swift, Lizzo, Ariana Grande, Warner Bros. Entertainment, iHeartMedia, Condé Nast, and more. Download the app or start editing on web today, and upgrade to Gold for premium perks!
Related articles
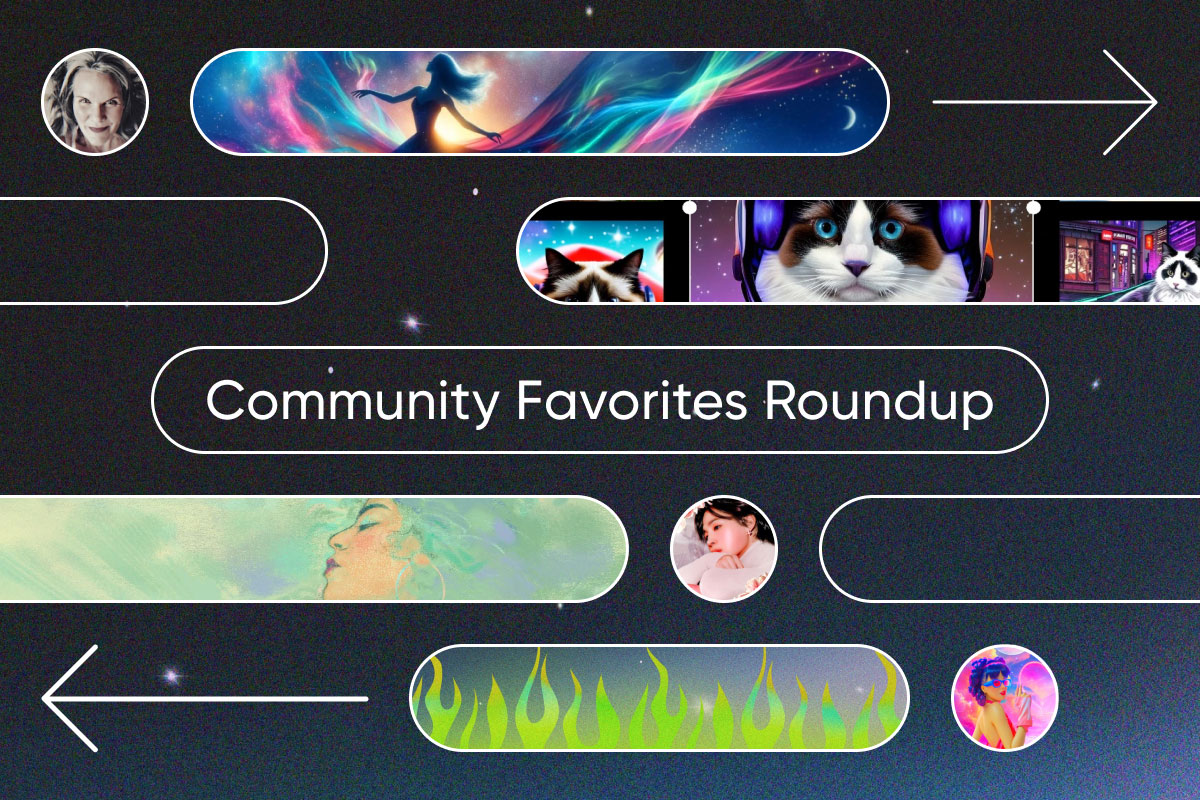
Inspirational News
Celebrating our creators: Picsart’s community favorites poll results
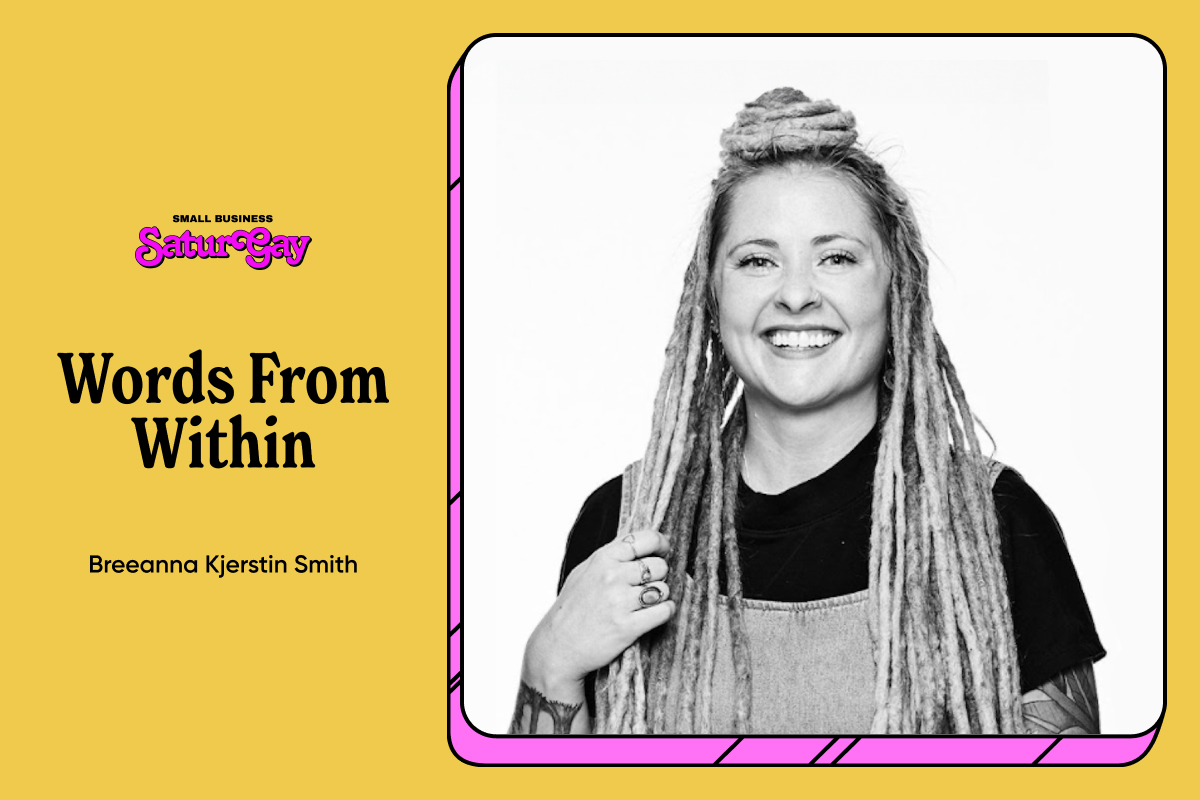
Inspirational
From Burn to Bloom: A Queer Writer’s Journey to Self Discovery, Community and Starting a Business
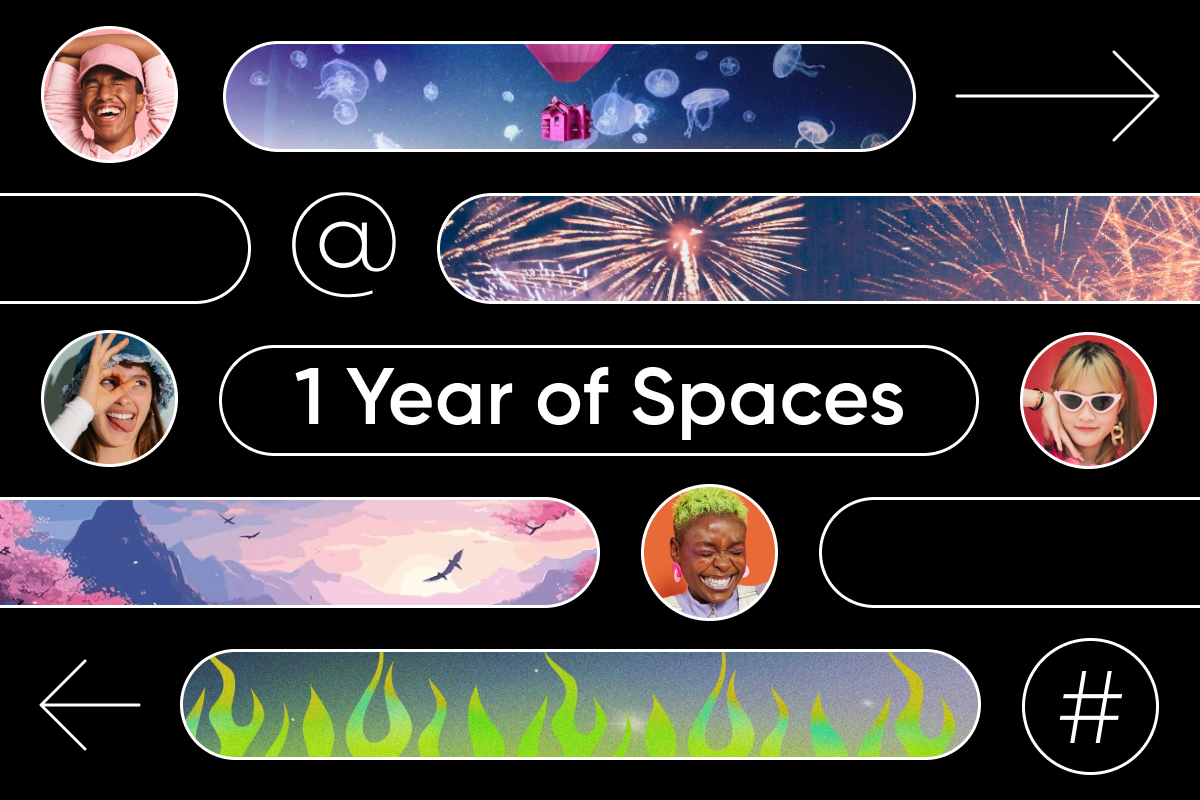
Happy Birthday Picsart Spaces! Celebrating One Year of Community and Creativity

The best 11 free handwriting fonts in 2024
Related tags
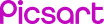

COMMENTS
Don't cramp content. It's best to stick to just one thought per slide. Use images and a lot of them. Images grab people's attention and are infused with more emotional meaning than text alone. Make sure your presentation images support your message and don't seem out of place. Don't use more than three types of fonts.
The ability to zoom in and out of the presentation canvas to create impactful visual transitions is what makes Prezi Present presentations unique. With zoom and animation effects, the creative possibilities are endless. 5. Timing is everything. There's nothing like a little suspense, and a bit of surprise, to make a story more interesting.
Create your presentation online with Prezi Present, then take it to a virtual meeting with Prezi Video for a truly personal and professional online presentation. Find the perfect template for your presentation. Creating a presentation is simple with the right starting blocks. Use Prezi's online presentation templates to make a winning sales ...
Inspiration. Recommended videos See how other users use Prezi Video to engage their audiences. Reusable presentations Browse some of our favorite presentations and copy them to use as templates. Reusable infographics Customize the content in these infographics to create your own works of art. Presentation templates Get a big head start when creating your own videos, presentations, or infographics.
Inspiration. Recommended videos See how other users use Prezi Video to engage their audiences. Reusable presentations Browse some of our favorite presentations and copy them to use as templates. Reusable infographics Customize the content in these infographics to create your own works of art. Presentation templates Get a big head start when creating your own videos, presentations, or infographics.
Prezi Present is built to make structuring your presentation a breeze. Thinking about how you want your presentation to flow can help you take full advantage of the tools Prezi has available. A properly structured presentation can help you tell a visual story and strengthen your presentation. Let's cover how you can start.
"Unleash your creativity with Prezi! 🌟 Learn how to craft dynamic presentations that captivate your audience. This step-by-step guide covers everything from...
Alternatively, you can also click the + icon under the search bar and select Presentation to create a new presentation from a template. Choose a template to get started, then click Use this template. You'll see your presentation load in a separate window. To use a blank template, click Start from scratch from the dashboard. 👋.
Prezi presentation example created using Prezi AI. Conversational presenting allows you to adjust your presentation on the fly to make it more relevant and engaging. Create a map-like arrangement that'll encourage you to move through your presentation at your own pace. With a map-like design, each presentation will be customized to match ...
In part 1 of this FREE Prezi training for beginners, you'll be guided by official Prezi expert Russell Anderson-Williams and taken through all the steps to g...
To create an interactive presentation, create from a template, start from scratch, or convert an existing PowerPoint or Google Slides presentation to Prezi. Upload your own images, GIFs, and videos, or select visuals from Unsplash and Giphy directly within Prezi. Add custom elements, such as tables, graphs, and maps with subtle effects that add ...
In this article, we've summoned the following 8 presentation skills that are essential to any presenter that wants to make an impact with their message. 1. Effective communication. Effective communication skills are critical when it comes to presenting information to others.
This video contains...- How to make an account and to start to create your own Prezi Presentation- How to use Prezi Online manner- About the dashboard and fe...
Welcome to Prezi, the presentation software that uses motion, zoom, and spatial relationships to bring your ideas to life and make you a great presenter. ... organize, and move freely on an open canvas. Create seamless presentations without the restrictions of linear slides. Ready-made asset libraries. Choose from millions of images, stickers ...
Stand tall and maintain a good posture, as it conveys confidence and authority. Avoid slouching or fidgeting, as it can detract from your message. Use purposeful hand gestures to emphasize key points or to illustrate concepts, as they can add dynamism and expressiveness to your presentation.
With Prezi Present, you can structure your content in multiple dimensions with frames and topics to create memorable presentations that captivate your audience. Frames contain your content and freely direct your audience's attention like a director uses a camera. Topics show your big ideas, while subtopics organize details and reveal content ...
Create a Prezi account and open Prezi Video in your dashboard. Choose a professionally-designed video templates or select quick record to get started. Upload your own images, GIFS, and videos, or quickly select from free Unsplash and GIPHY visuals right in Prezi Video. Add your presenter notes and finalize your presentation.
Record. Now comes the fun part - recording your presentation! This is easy to do in Prezi Video. After you're done adding and editing your content, press "next step" and then press the red button at the bottom of the screen. You can always pause the recording to collect your thoughts and trim the video once you're done.
All you need is a .ppt (or .pptx) file and a Prezi account to start turning your old linear slide deck into a dynamic moving story. Getting started. First, create a new presentation from your Prezi Present dashboard by clicking Convert PowerPoint on your dashboard. Uploading and converting a PowerPoint file. 1.
To create AI slides for a video, follow the same process as creating a regular Prezi presentation, using the AI features for text editing and layout suggestions. To convert this presentation into a video recording or present it online, navigate to the Present button at the top right corner of the editor.
Creating a presentation with "Use Prezi Present" While the Prezi Video editor allows you to create and record videos with a simple structure, you can also go for the Use Prezi Present option on your dashboard to build a Prezi presentation with multiple images and text boxes, a personalized color scheme, and the power of zooming without any limits - and then, turn it into a video with only a ...
1. To add a visual to your slide, click the image icon in the slide thumbnail. From here, you can either upload a file from your computer, select a visual from your cloud storage or browse our extensive image, icon, GIF and sticker libraries. 2. You can also drag and drop supported files from your computer to the editor.
Luckily for those without the time or will to learn how to work with Prezi, you can still make a Prezi-like presentation in PowerPoint. Here you'll find 2 easy ways to make your PowerPoint presentation look like a Prezi one. The Zoom Tool. The first (and most effective) option for making a PowerPoint presentation look like a Prezi is the Zoom ...
Tiffany & Co. is an example of a company making good use of AR by letting customers virtually try on their jewelry. Warby Parker uses a similar concept with an app that lets customers see how ...
Q: You have been asked to make a brief presentation to the administration about the components and benefits of relationship marketing/relationship management. Please create a presentation and upload you; Q: Unit 7: Effective Strategic Leadership Paper Prompt: Write a paper about the qualities of an effective ethical strategic leader. Strategic leadership includes the ability to anticipate ...
Click to share on Facebook (Opens in new window) Click to share on X (Opens in new window) Click to print (Opens in new window) Click to email a link to a friend (Opens in new window)
Democratic vp pick Tim Walz served for decades in the Army National Guard, serving in the U.S. and overseas.
Instead of filming yourself doing training videos, giving presentations, or doing product reviews, you can easily create it with X-Me AI Avatar. You can also reach more audiences with support for ...
Make your presentation more interactive by asking questions to your audience. For example, to keep your slides minimal, try displaying only the question on the slide. Once the audience has pitched in their opinions and answers, you can click to the next slide to reveal the actual answer. 9. Stay on brand
Click on "Blank presentation" to create your presentation from scratch, or pick your preferred free PowerPoint template from the options at the top (there's also a host of editable templates you ...