- PRO Courses Guides New Tech Help Pro Expert Videos About wikiHow Pro Upgrade Sign In
- EDIT Edit this Article
- EXPLORE Tech Help Pro About Us Random Article Quizzes Request a New Article Community Dashboard This Or That Game Happiness Hub Popular Categories Arts and Entertainment Artwork Books Movies Computers and Electronics Computers Phone Skills Technology Hacks Health Men's Health Mental Health Women's Health Relationships Dating Love Relationship Issues Hobbies and Crafts Crafts Drawing Games Education & Communication Communication Skills Personal Development Studying Personal Care and Style Fashion Hair Care Personal Hygiene Youth Personal Care School Stuff Dating All Categories Arts and Entertainment Finance and Business Home and Garden Relationship Quizzes Cars & Other Vehicles Food and Entertaining Personal Care and Style Sports and Fitness Computers and Electronics Health Pets and Animals Travel Education & Communication Hobbies and Crafts Philosophy and Religion Work World Family Life Holidays and Traditions Relationships Youth
- Browse Articles
- Learn Something New
- Quizzes Hot
- Happiness Hub
- This Or That Game
- Train Your Brain
- Explore More
- Support wikiHow
- About wikiHow
- Log in / Sign up
- Computers and Electronics
- Presentation Software
- PowerPoint Presentations

2 Simple Ways to Move or Delete a Slide in PowerPoint
Last Updated: April 13, 2024 Fact Checked
Using Desktop
Using mobile.
This article was co-authored by wikiHow staff writer, Rain Kengly . Rain Kengly is a wikiHow Technology Writer. As a storytelling enthusiast with a penchant for technology, they hope to create long-lasting connections with readers from all around the globe. Rain graduated from San Francisco State University with a BA in Cinema. This article has been fact-checked, ensuring the accuracy of any cited facts and confirming the authority of its sources. This article has been viewed 159,308 times. Learn more...
If you don't want a slide in your Microsoft PowerPoint presentation, you can easily take it out with your mouse or a keyboard shortcut. Here's how to delete a slide in PowerPoint using Windows, Mac, iPhone, iPad, or Android.
Removing One or Multiple PowerPoint Slides
- Open a PowerPoint presentation.
- Click a slide you want to delete, or hold Ctrl to select multiple slides.
- Right-click the slides.
- Click Delete Slide .

- PowerPoint is available to download on Windows and Mac. You can also use PowerPoint at https://www.office.com/ .

- To select multiple slides next to each other, click the first slide. Hold Shift , and then click the last side of the sequence. [1] X Trustworthy Source Microsoft Support Technical support and product information from Microsoft. Go to source
- To select multiple slides spread out, hold Ctrl and click each slide.

- The selected slide(s) will be deleted.
- You can also press Del or Backspace on your keyboard to delete slides.
- To undo this action, press Ctrl + Z (Windows) or Cmd + Z (Mac).

- You must have a Office 365 subscription to use PowerPoint. Make sure you're logged into your Microsoft account.
- If you don't already have a project open, tap one now.

- A pop-up menu will open.

- If you don't see Delete , tap the right arrow to scroll through more options.
Community Q&A
wikiHow Video: How to Delete a Slide in PowerPoint
You might also like.

- ↑ https://support.microsoft.com/en-us/office/add-and-delete-slides-in-powerpoint-8bf2b58d-df6c-4e5f-90e3-ade289a2d64d
About This Article

1. Open the presentation in PowerPoint. 2. Right-click the slide in the left column. 3. Click Delete Slide . Did this summary help you? Yes No
- Send fan mail to authors
Is this article up to date?

Featured Articles

Trending Articles

Watch Articles

- Terms of Use
- Privacy Policy
- Do Not Sell or Share My Info
- Not Selling Info
wikiHow Tech Help Pro:
Level up your tech skills and stay ahead of the curve
How to delete a slide in your PowerPoint presentation or delete an entire section of slides at once
- You can delete a slide in PowerPoint simply by right-clicking on it.
- Every version of PowerPoint lets you individual slides or multiple slides at once.
- Visit Business Insider's Tech Reference library for more stories .
It's pretty common to have to delete a slide in PowerPoint . Maybe your presentation is going on a bit too long and you need to cut content. Or maybe you were keeping a slide for notes that you don't want to appear in your presentation.
Regardless of the reason, there's good news: PowerPoint makes it very easy to delete slides, no matter what version of it you have.
In fact, the solution is so intuitive, you may have missed it altogether while looking for a delete button or a trash bin somewhere in the application.
If you need to delete a PowerPoint slide, here's how you do it, using any version of PowerPoint on your Mac or PC.
Check out the products mentioned in this article:
Apple macbook pro (from $1,299.00 at apple), acer chromebook 15 (from $179.99 at walmart), how to delete a slide in powerpoint.
1. Open your PowerPoint presentation and right-click (or hold Control as you click) any slide you want to delete in the left sidebar.
2. From the drop-down list that appears, select "Delete" or "Delete Slide."
Even better, PowerPoint will actually allow you to delete multiple slides at once — in case you need to delete a whole section or trim a few extras here and there.
To delete a section of slides that are right next to each other, just hold shift and select the first and last slides in the section. This will select those slides, as well as every slide between them. Once they're selected, just delete them the same way you did above.
To delete multiple slides that aren't next to each other, hold down the Ctrl or Command key and click on each slide you want to delete. Once selected, right-click any of them and select the "Delete" option.
Related coverage from Tech Reference :
How to add a border to slides in powerpoint, and give your slideshow a sleek design, how to embed a youtube video into your microsoft powerpoint presentations using a mac or pc, how to change your language settings in microsoft powerpoint in 3 different ways, how to change and format the background of your powerpoint slides to custom designs, how to copy or duplicate a powerpoint slide and put it anywhere in your slideshow.
Insider Inc. receives a commission when you buy through our links.
Watch: We compared the $1,200 MacBook Air with the $500 Surface Go, and the results were a mess
- Main content
How To Delete A Slide In PowerPoint
Do you find yourself wondering why you would want to delete a slide in PowerPoint?
We will guide you through the steps on how to delete a slide in PowerPoint, what happens to the content on the deleted slide, and what to do if you accidentally delete a slide.
Key Takeaways:
Why would you want to delete a slide in powerpoint.
Deleting a slide in PowerPoint can serve various purposes, from removing unnecessary content to reorganizing the presentation for a customized experience.
By eliminating redundant information, you can enhance the flow and cohesion of your presentation, making it more impactful and engaging for your audience. Tailoring your slides ensures that your message is clear and concise, avoiding information overload. Removing slides can help maintain the audience’s attention and focus on the key points you want to highlight. Navigating through your slides becomes easier when unnecessary ones are deleted, improving the overall viewing experience, especially when using the slide thumbnail view in Microsoft PowerPoint.
Removing Unnecessary Content
One key reason for deleting a slide in PowerPoint is to eliminate any superfluous or redundant content that may detract from the overall message of the presentation.
Reorganizing Your Presentation
When you meticulously sift through your slides and remove irrelevant or redundant ones, you streamline your message, making it more impactful and engaging. By eliminating clutter and focusing on essential content, you help the audience grasp the core ideas efficiently. A well-organized presentation not only captivates viewers but also facilitates better retention of information.
Creating a Customized Presentation for Different Audiences
By removing irrelevant slides, presenters can focus on the most relevant and engaging content for each unique audience segment. This customization enhances audience engagement and ensures that the presentation remains relevant and impactful.
Through the flexibility that Microsoft PowerPoint offers, presenters can easily adapt their presentations to suit the needs and preferences of various stakeholders, making the content more memorable and persuasive .
How to Delete a Slide in PowerPoint?
To delete a slide in PowerPoint , follow a simple process that involves selecting the slide, clicking on the ‘Delete’ button, and confirming the deletion.
Step 1: Select the Slide You Want to Delete
It is crucial to ensure that you are targeting the correct slide before proceeding with the deletion process in Microsoft PowerPoint. To do this, navigate to the slide sorter or thumbnail view, where you can easily identify the slide you want to eliminate. By clicking on the desired slide, you highlight it for deletion. This step is essential to avoid accidentally removing the wrong content from your presentation and maintain the accuracy and flow of your slides.
Step 2: Click on the ‘Delete’ Button
Once you have located the ‘Delete’ button, a confirmatory dialog box may appear to ensure you want to remove the selected slide. Clicking ‘OK’ or ‘Delete’ in this dialog will then execute the deletion process.
Microsoft PowerPoint also provides the option of using keyboard shortcuts to delete a slide efficiently. Pressing the ‘Delete’ key or the ‘Backspace’ key after selecting the slide can achieve the same effect as clicking the ‘Delete’ button. This can be a quicker alternative for users accustomed to using shortcuts in various applications.
Step 3: Confirm Deletion
What happens to the content on the deleted slide.
Once a slide is deleted from PowerPoint, the content on that slide may either be permanently removed or transferred to the Slide Master depending on the program settings.
On the other hand, opting to transfer the content to the Slide Master allows for the possibility of reusing the elements in future presentations without having to recreate them. Microsoft PowerPoint offers these options to cater to different user preferences and workflows.
Content is Permanently Deleted
If content is permanently deleted from a slide in PowerPoint, it will be irrecoverable and will no longer be part of the presentation.
Content is Moved to the Slide Master
Alternatively, when content is moved to the Slide Master upon deleting a slide in PowerPoint, it remains accessible for potential reuse or editing within the presentation layout.
What to Do if You Accidentally Delete a Slide?
When working on a PowerPoint presentation, accidents happen, and slides may be removed unintentionally. Fret not, as Microsoft PowerPoint provides a handy feature known as ‘Undo’ that acts as a lifesaver in such situations. By simply pressing ‘Ctrl+Z’ on your keyboard or tapping the ‘Undo’ button in the toolbar, you can effortlessly bring back the deleted slide.
Use the ‘Undo’ Function
When working on a PowerPoint presentation, mistakes can happen, and the ability to undo them swiftly can be a real lifesaver. With just a press of a couple of keys or clicks, users can retrieve any content they accidentally deleted without the hassle of recreating it from scratch. This feature simplifies the editing process, giving users the confidence to experiment with their slides as they can always retreat to the original state. Through this functionality, Microsoft ensures a smooth and user-friendly experience for its PowerPoint users.
Restore the Deleted Slide from the Slide Master
Once in the Slide Master view, users can scan through the slide layouts to locate and restore the missing slide. This method is particularly useful when the ‘Undo’ feature doesn’t work or if the deleted slide was removed a while back and needs to be recovered. Remember to save the presentation after restoring the slide to prevent any further accidental deletions.
Tips for Efficiently Deleting Slides in PowerPoint
By utilizing this feature, Microsoft PowerPoint users can save time and maintain the flow of their presentations without the hassle of sifting through individual slides. The ‘Outline View’ is a powerful tool that enhances productivity when managing slide deletions.
Use the ‘Outline View’ to Easily Select and Delete Slides
Microsoft PowerPoint users can access this feature by simply switching to the ‘View’ tab and selecting ‘Outline View’ from the options available, allowing for a more organized and systematic approach to editing.
Keep a Backup of Your Presentation Before Deleting Slides
Understanding how to delete slides efficiently in PowerPoint is crucial for maintaining a well-structured and impactful presentation, and enhancing audience engagement and message delivery.
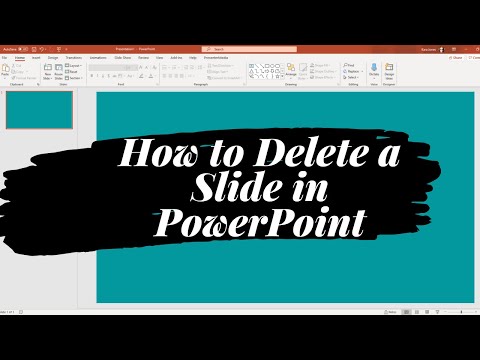
Frequently Asked Questions
How do i delete a slide in powerpoint, can i undo the deletion of a slide in powerpoint.
Yes, you can undo the deletion of a slide in PowerPoint by pressing “Ctrl+Z” on your keyboard or using the “Undo” button in the top toolbar. This will bring back the deleted slide.
Is it possible to delete multiple slides at once in PowerPoint?
What if i accidentally delete a slide in powerpoint, can i delete just the content on a slide without deleting the entire slide in powerpoint.
Yes, you can delete just the content on a slide without deleting the entire slide in PowerPoint. Simply select the content you want to delete and press the delete key or right-click and select “Delete”. This will only remove the selected content, not the entire slide.
How can I delete a slide from a specific location in my PowerPoint presentation?
Similar posts, how to zoom in on an image in powerpoint, how to remove notes in powerpoint for mac, how to underline without text in powerpoint, how to make text appear one by one in powerpoint, how to outline in powerpoint, how to download themes in powerpoint.
Home » Microsoft Powerpoint » How to delete a slide in PowerPoint
How to delete a slide in PowerPoint
You may have to delete a slide or two when managing your presentation.
There are two ways you can delete a slide:
- Use the Delete Slide function
- Cut the slide to the clipboard
We will show you in simple, step-wise instructions how to use both methods.
Let us begin.
Method #1: Use the Delete Slide function
Step #1: open your presentation..
Open the PowerPoint presentation from where you would like to delete a slide.
Step #2: Change to Normal View
Click on the View tab on the top menu bar to change the ribbon.
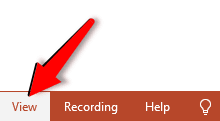
Under Presentation Views, click on the Normal icon.
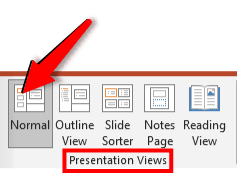
This opens thumbnails of all slides in the left-side pane.
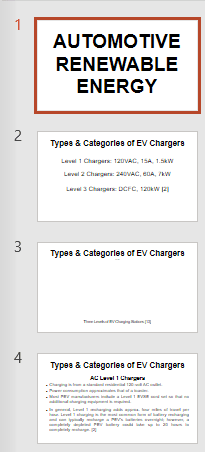
Step #3: Delete the slide
Click on and select the thumbnail slide you want to delete.
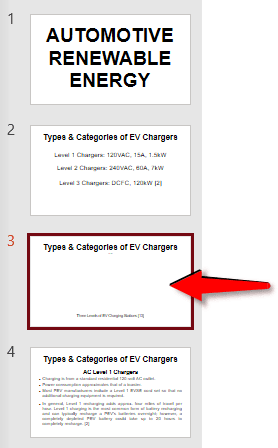
Right-click on the selected slide to open a menu,

Click on Delete Slide to delete the selected slide.
PowerPoint will remove the selected slide from the thumbnails.
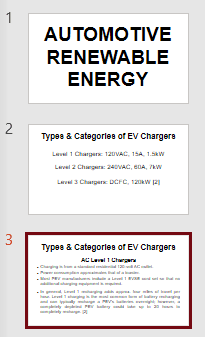
Method #2: Cut the slide to the clipboard

Step #3: Cut the slide to the clipboard
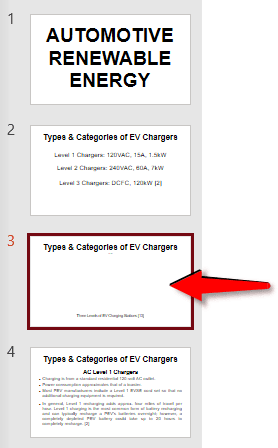
Click on the Home tab in the top menu bar to change the ribbon.

Under section Clipboard, click on the Cut icon.
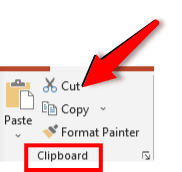
PowerPoint removes the selected slide from the thumbnails to the clipboard.
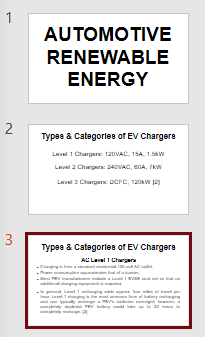
You can paste the cut slide from the clipboard to anywhere else in your presentation.
We have shown you two methods of removing a slide from a PowerPoint presentation. Use the method most suitable to you.
Leave a Comment Cancel reply
Save my name, email, and website in this browser for the next time I comment.
- INSIDER REVIEWS
- TECH BUYING GUIDES
How to delete a slide in your PowerPoint presentation or delete an entire section of slides at once
Melanie weir .

- You can delete a slide in PowerPoint simply by right-clicking on it.
- Every version of PowerPoint lets you individual slides or multiple slides at once.
It's pretty common to have to delete a slide in PowerPoint . Maybe your presentation is going on a bit too long and you need to cut content. Or maybe you were keeping a slide for notes that you don't want to appear in your presentation.
Regardless of the reason, there's good news: PowerPoint makes it very easy to delete slides, no matter what version of it you have.
In fact, the solution is so intuitive, you may have missed it altogether while looking for a delete button or a trash bin somewhere in the application.
If you need to delete a PowerPoint slide, here's how you do it, using any version of PowerPoint on your Mac or PC.
Check out the products mentioned in this article:
Apple macbook pro (from $1,299.00 at apple), acer chromebook 15 (from $179.99 at walmart), how to delete a slide in powerpoint.
1. Open your PowerPoint presentation and right-click (or hold Control as you click) any slide you want to delete in the left sidebar.
2. From the drop-down list that appears, select "Delete" or "Delete Slide."
Even better, PowerPoint will actually allow you to delete multiple slides at once — in case you need to delete a whole section or trim a few extras here and there.
To delete a section of slides that are right next to each other, just hold shift and select the first and last slides in the section. This will select those slides, as well as every slide between them. Once they're selected, just delete them the same way you did above.
To delete multiple slides that aren't next to each other, hold down the Ctrl or Command key and click on each slide you want to delete. Once selected, right-click any of them and select the "Delete" option.
Related coverage from Tech Reference :
How to add a border to slides in powerpoint, and give your slideshow a sleek design, how to embed a youtube video into your microsoft powerpoint presentations using a mac or pc, how to change your language settings in microsoft powerpoint in 3 different ways, how to change and format the background of your powerpoint slides to custom designs, how to copy or duplicate a powerpoint slide and put it anywhere in your slideshow, read more articles on.
- Tech Insider
- Tech Reference
- Software Apps Reference
- Tech How To
- Presentations
- Laptops Tablets Reference
- Microsoft Powerpoint
Popular Right Now
Advertisement
- Slidesgo School
- PowerPoint Tutorials
How to Add, Duplicate, Move, Delete or Hide Slides in PowerPoint

When working on a presentation in Microsoft PowerPoint, you will most likely perform actions such as creating new slides, changing their order, arranging them by theme, deleting unnecessary slides or even temporarily hiding slides. In this tutorial, you’ll learn how to do all of this to turn any of our templates into your own presentation.
How to add a new slide in PowerPoint
How to duplicate a slide in powerpoint, how to delete a slide in powerpoint, how to move slides in powerpoint, how to hide slides in powerpoint.
First, let’s see how to create a new slide . There are several ways to do this:
- Select any slide and press Ctrl + M in Windows, or Cmd + M in Mac. A new slide will be created with the same design as the selected slide.
- Go to the Slides section of the Home tab and click on New Slide (if you click on the little arrow, you’ll also be able to choose the design for this new slide).
Creating a new slide might not be always the best option for you. You might want to keep a certain clipped image or part of a text from a previous slide in a new one. In this case, it’s best if you duplicate a slide.
To duplicate a slide , select it, right-click on it and choose Duplicate Slide.
You might also need to delete a slide from your presentation because you do no longer want it. To delete a slide , select it, right-click on it and choose Delete Slide. You can also select it and just press the Delete or Backspace key. Remember that you can select multiple slides by holding the Ctrl key (Cmd in Mac) while clicking on them. This might be useful if you want to remove several slides at the same time.
You can also rearrange the slides , that is, moving them from one position to another. To do that, select the ones you want to move and drag them to the desired position. As I mentioned before, to select multiple slides, hold the Ctrl key (Cmd in Mac) while clicking on them.
To do this, select the slide or slides that you want to hide, right-click on them and choose Hide Slide . They will no longer be visible in your presentation. Any hidden slide will have its number crossed out, so you can identify them easily.
We’ve reached the end of the tutorial. If you want to keep learning about PowerPoint, stay tuned for more Slidesgo School content. We also have tutorials on how to work with presentations in Google Slides, so check them out too. Learn with us and use our templates to create awesome presentations!
Do you find this article useful?
Related tutorials.

New feature available: edit our templates with Canva
Whenever you need to create, Slidesgo is there. We’re continually enhancing your presentation design process with templates that are primed to impress for any occasion. And in order to let your ideas flow best, comfort is key. How could Slidesgo help you with this? By making you feel right at home with our resources, no matter your preferred platform.You spoke, and we listened. Now, your favorite slides can be accessed on a new platform: Canva! This new format adds to our existing options (PowerPoint and Google Slides), expanding your ways to utilize our first-rate presentation content. We’ve started with a selection of Canva-ready...

How to print PowerPoint notes
Crafting an impactful PowerPoint slideshow and delivering a captivating presentation are distinct skills. The first focuses on designing appealing visuals to convey a clear message, while the second involves employing effective presentation techniques to ensure the audience grasps the idea. The content of this article will help you with the latter part of this process, guiding future presenters on how to print PowerPoint with speaker notes to enhance your presentations success and effectiveness.

Discover Our Online Presentation Software for Free
We have great news for you today! If you’ve been a Slidesgo fan for years (or months, or weeks, or days, or mere hours, we welcome everyone!), you’ll probably know for now that our templates are available mostly in two formats: for use in Google Slides and PowerPoint.Google Slides is a free tool, since you only need a Google account in order to use it. PowerPoint, on the other hand, is part of the Microsoft Office suite, so it’s not a free program, but that didn’t stop it from being one of the most popular options in the world!What if we...

Webinar: Presentation Audit
With more than 15,000 templates released on Slidesgo and a user base composed of millions of people, we estimate that the total number of presentations created adds up to… um, a lot! Our team of professional designers work very hard to provide you with editable slides so that the only thing you need to do is, well, customize the elements to your liking. Starting from any given template, the results may vary a lot depending on the person who edited the contents.Have you ever wondered “Is my presentation good enough?” and wished that an expert on presentations looked at your template...
- PPT Slide Remover
Delete Slides from PPT Presentations
Remove slides from ppt easily: just upload your presentation, specify parameters and download the result..
Powered by groupdocs.com and groupdocs.cloud .
By uploading your files or using our service you agree with our Terms of Service and Privacy Policy .
GroupDocs.Redaction presents an easy-to-use app Remove Slides from PPT presentations .
Please upload your PowerPoint file, specify the origin, number of slides to remove, starting zero-based index, and push Remove Slides Now button. Our app will process your file and you can download the result.
This PPT slide remover is built using sanitization API implemented in the GroupDocs.Redaction for .NET library and supports the following features:
- Setting slides from the beginning or the end of the document.
- Any possible number of slides to delete (less or equal to the total number of slides).
- Wide variety of supported document formats (see supported formats list ).

How to delete a slide from PowerPoint presentation
- Upload your PPT file to remove slides
- Specify origin (beginning for the end of the PPT document, e.g. last slide is at 0 index from the End)
- Specify how much slides to delete and starting index
- Click "Remove Slides Now" button
- Download the resultant file
- Send result by email

How to Remove PowerPoint Template [Complete Guide]
By: Author Shrot Katewa
![how to remove a slide from powerpoint presentation How to Remove PowerPoint Template [Complete Guide]](https://artofpresentations.com/wp-content/uploads/2023/01/Screen-Shot-2023-01-17-at-1.02.18-PM.png)
Every presentation has a certain format, template that is seen throughout. It could be a company’s template, an organization or government template, or even just the standard templates given by Microsoft PowerPoint itself.
But sometimes you may want to change the default template in order to match your own style or brand. This cannot be done directly in PowerPoint, but there are ways to circumvent this issue!
To remove or replace a template in PowerPoint, first, click on the “View” tab. Next, open the “Slide Master” view. Now, click on the “Insert Slide Master” option in the “Edit Master” group. Next, select the first slide master, and delete it. Finally, click on the “Close Master View” button.
To learn more as to how you can remove either the whole template or only certain parts of it, continue reading the remaining article as I show you full steps of the process along with other related things that you will certainly find helpful.
1. How to Remove PowerPoint Template?
In Microsoft PowerPoint, you cannot remove the template from a presentation. However, you can replace the template with a blank one using the “ Slide Master ” view. To remove the PowerPoint template, follow the 5 simple steps.
Step-1: Click on the “Slide Master” option
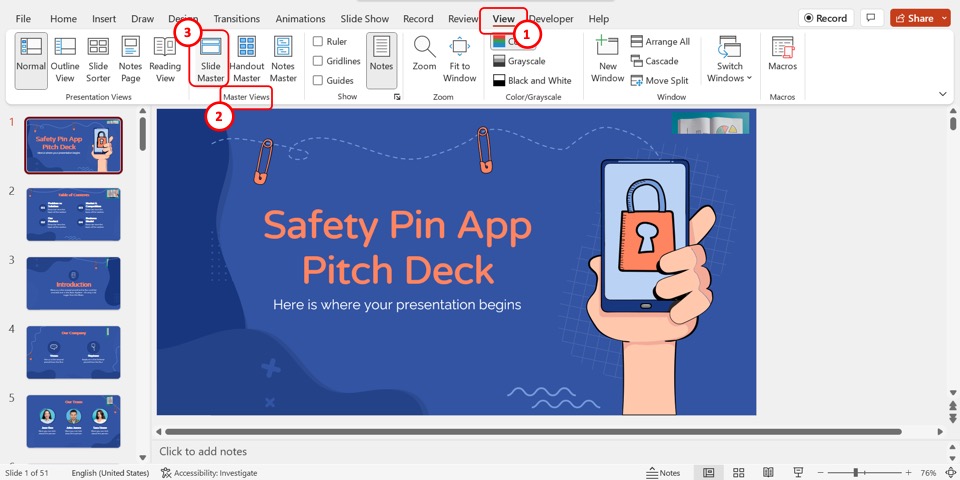
The first step is to access the master slide. To do so, click on the “View” tab in the menu ribbon at the top of the screen. In the “Master Views” section of the “View” menu, click on the “Slide Master” option to open the “Slide Master” view.
Step-2: Click on the “Insert Slide Master” option
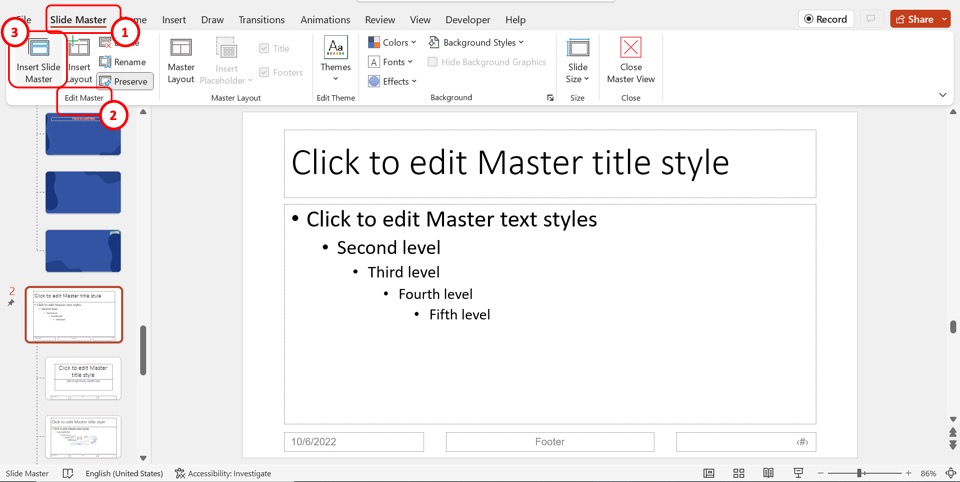
In the “Slide Master” view, click on the “Insert Slide Master” option in the “Edit Master” group. This will open a new blank master slide without any template.
Step-3: Select the first master slide
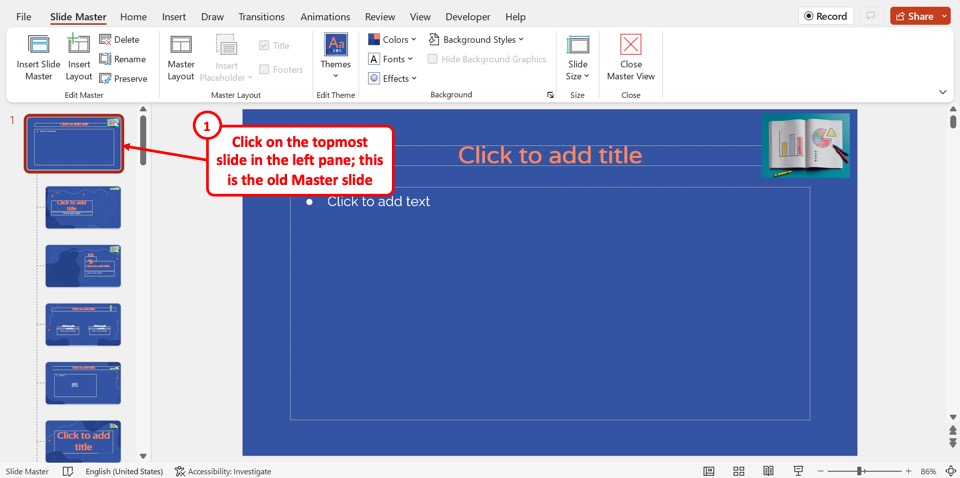
The next step is to remove the existing template. To do so, you have to first select the master slide with the template on it. Click on the slide at the top of the slide layout pane located on the left side of the screen. The topmost slide is the master slide.
Step-4: Click on the “Delete” option
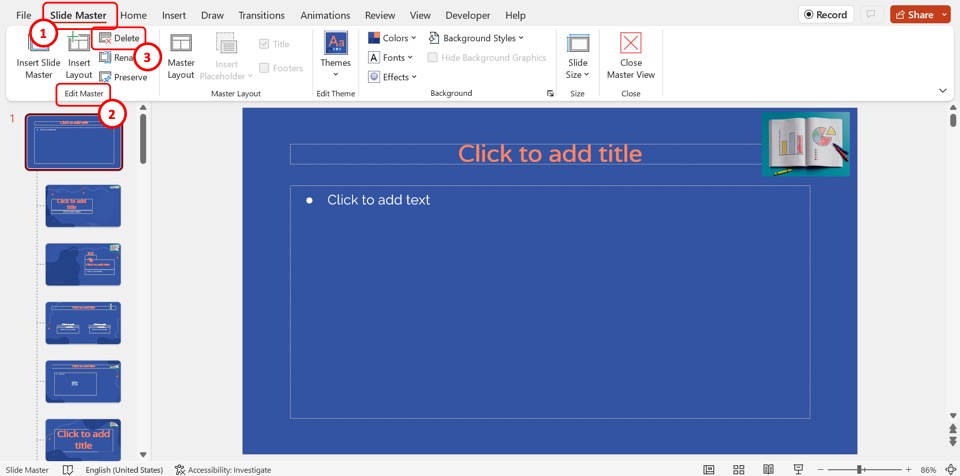
In the “Edit Master” group of the “Slide Master” menu, click on the “Delete” option to delete the master slide with the template that you want to remove.
Step-5: Click on the “Close Master View” option
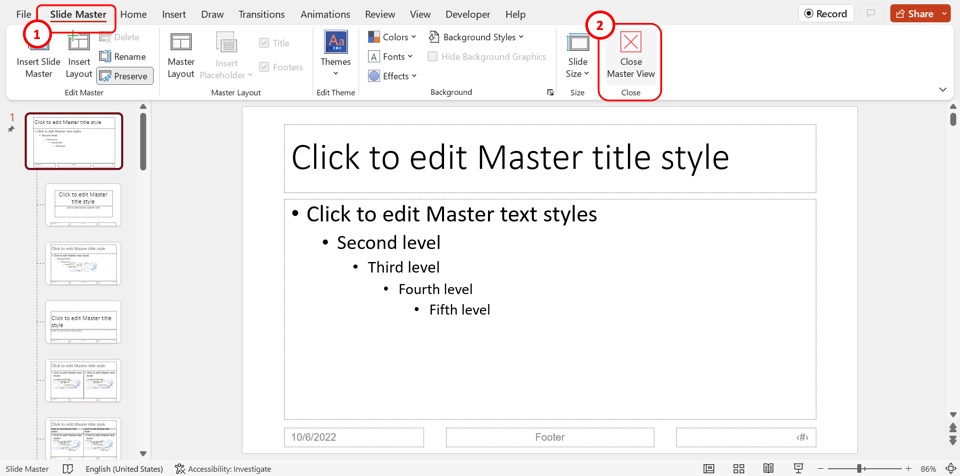
Now all you have to do is click on the “Close Master View” option in the “Slide Master” menu to save the changes and return to the “Normal” view.
2. How to Remove Template Background in PowerPoint?
The template background in Microsoft PowerPoint is set as the background for the master slide. To remove the template background, you have to simply remove the background of the master slide of the PowerPoint presentation. To do so, follow the 6 easy steps.
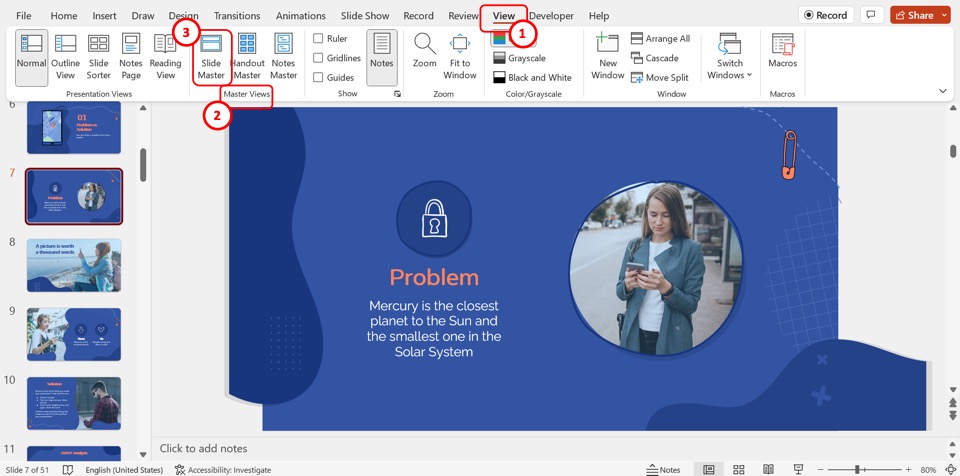
In the menu ribbon located at the top of the screen, click on the “View” tab. Then click on the “Slide Master” option in the “Master Views” group of the “View” menu to open the “Slide Master” view.
Step-2: Select the master slide
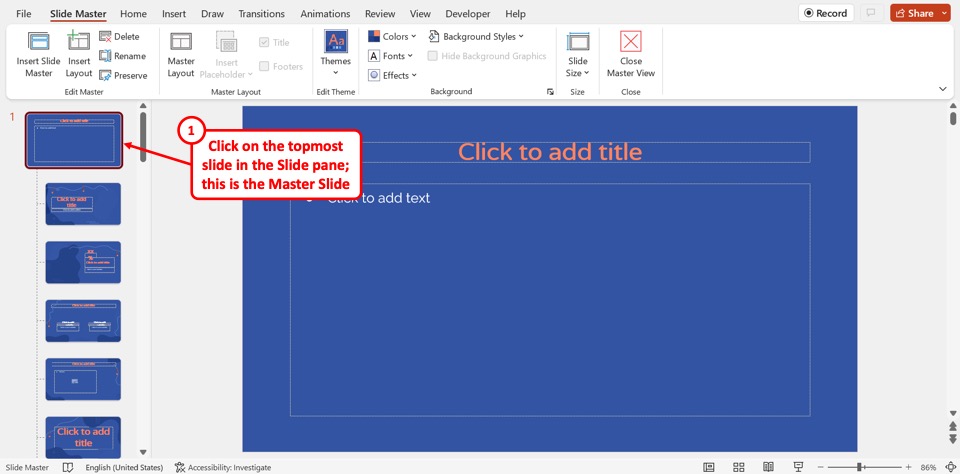
The next step is to open the master slide in the “Slide Master” view. Click on the slide at the top of the slide layout pane located on the left side of the screen to open the master slide.
Step-3: Click on the “Background Styles” option
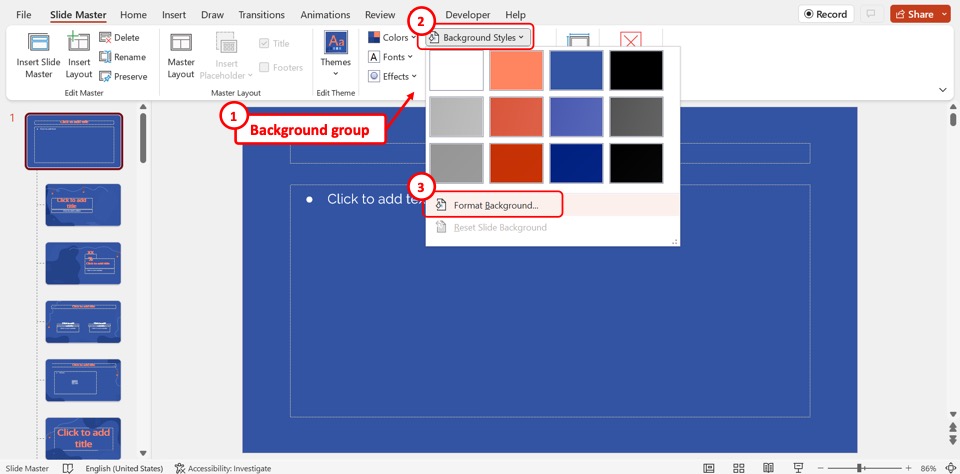
In the “Background” group of the “Slide Master” menu, click on the “Background Styles” option. Then click on the “ Format Background ” option at the bottom of the dropdown menu under the “Background Styles” option.
Step-4: Click on the “Solid fill” option
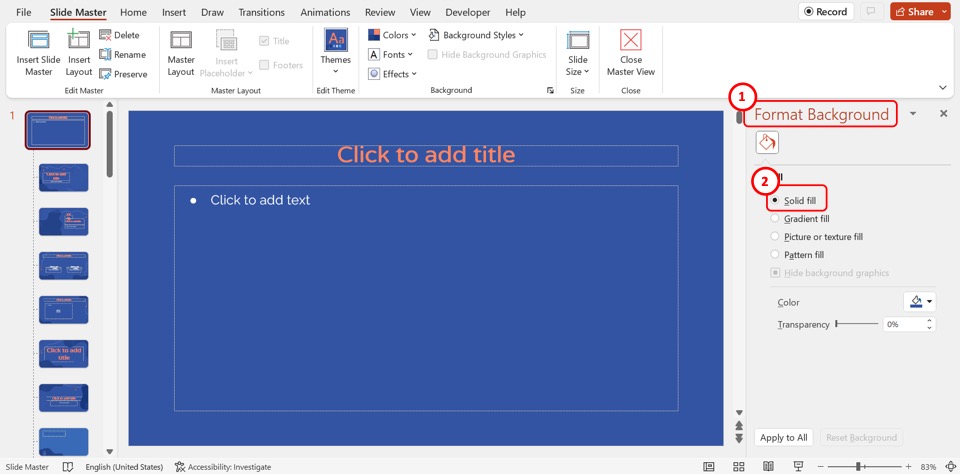
In the “Format Background” sidebar on the right side of the screen, click on the “Solid fill” option to remove any background image or pattern in the template.
Step-5: Click on the “Color” option
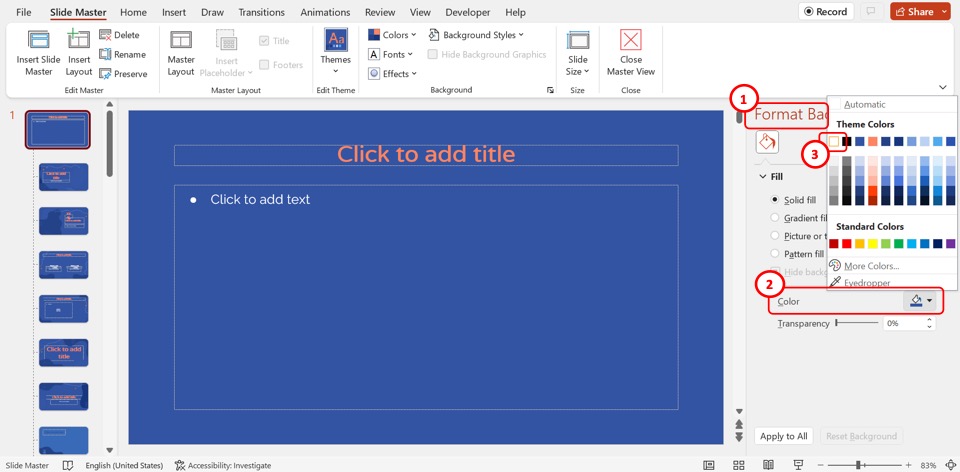
To remove the background color, you can click on the “Color” option in the “Format Background” sidebar. In the pop-up list over the “Color” option, click on the “White” option. This will remove the template background of all the slide layouts under the master slide.
Step-6: Click on the “Close Master View” option
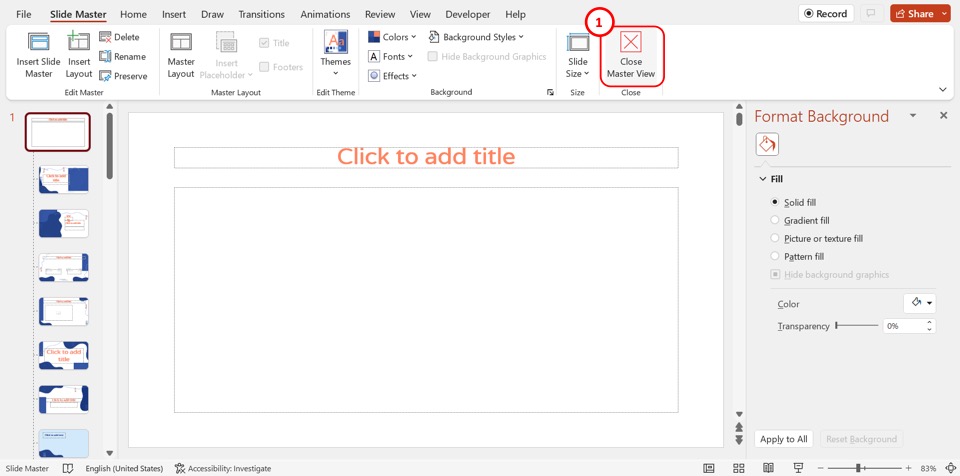
Finally, all you have to do is click on the “Close Master View” option in the “Close” group of the “Slide Master” menu to save the changes and return to the “Normal” view.
3. How to Remove Logo from PowerPoint Template?
A logo in PowerPoint is usually added as an image on the master slide. To remove a logo from a presentation template, follow the 4 steps.
Step-1: Click on the “View” tab
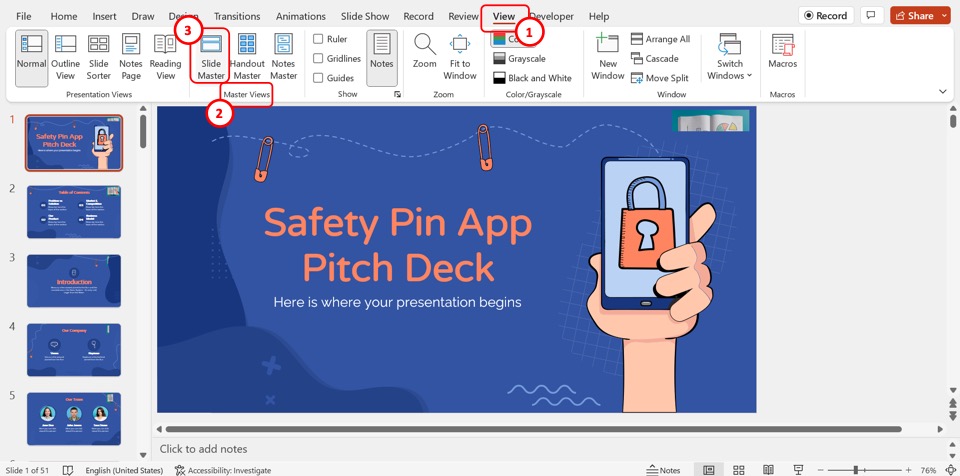
The first step is to open the “View” menu. In the menu ribbon located at the top of the screen, click on the “View” tab to open the “View” menu. In the “Master Views” group of the “View” menu, click on the “Slide Master” option. This will open the “Slide Master” view.
Step-2: Click on the master slide
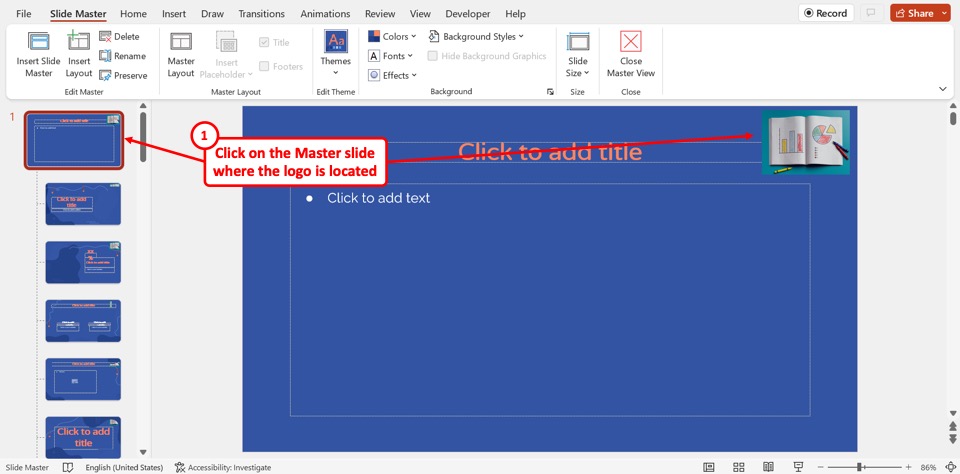
In the “Slide Master” view, you have to now open the master slide where the logo is inserted. The master slide is the slide at the very top of the slide layout pane on the left side of the screen.
Step-3: Press the “Delete” key on your keyboard
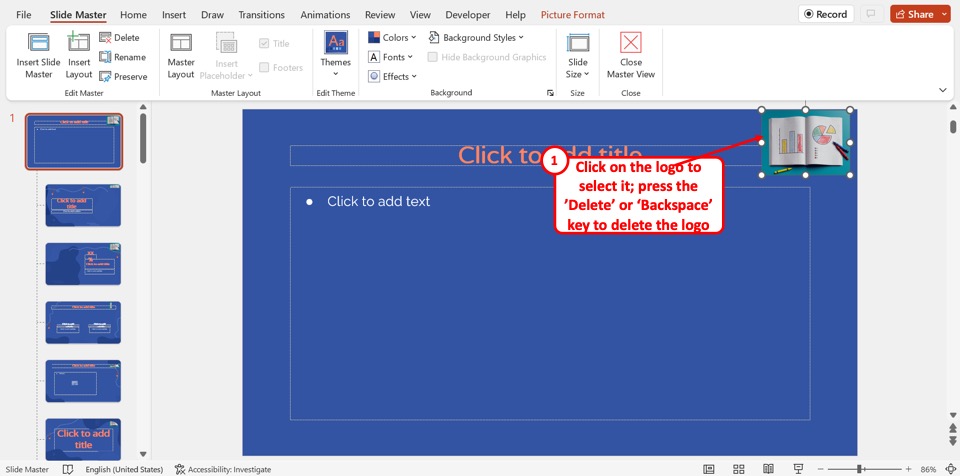
In the master slide, click on the logo to select it. Then all you have to do is press the “Delete” key or the “Backspace” key on your keyboard to delete the logo from the master slide.
Step-4: Click on the “Close Master View” button
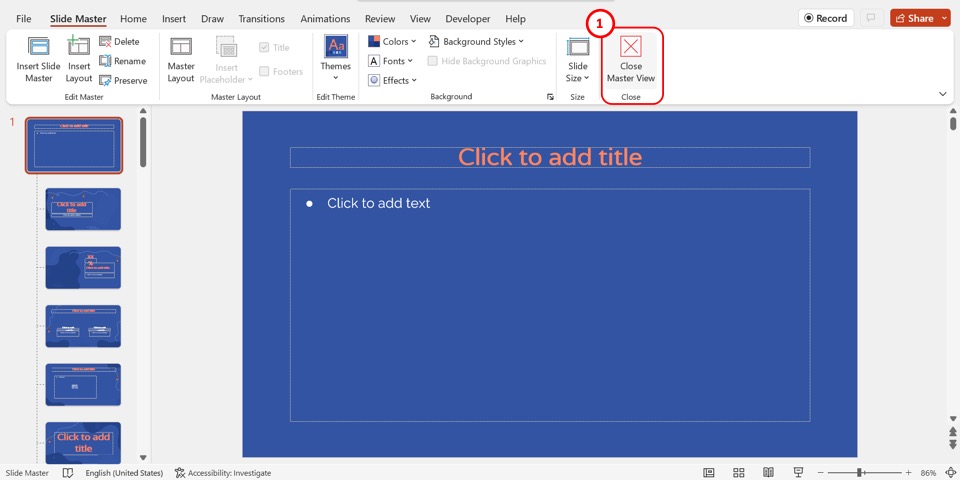
Finally, click on the “Close Master View” button in the “Slide Master” menu to permanently delete the logo from the template and return to the “Normal” view.
4. How to Remove Footer from PowerPoint Template?
The template footer in a Microsoft PowerPoint presentation is visible on all the slides in the presentation. You can remove or edit the footer in PowerPoint using the “Slide Master” view. All you have to do is follow the 5 quick steps.

The first step is to click on the “View” tab in the menu ribbon. In the “View” menu, click on the “Slide Master” option to open the “Slide Master” view.
Step-2: Open the master slide
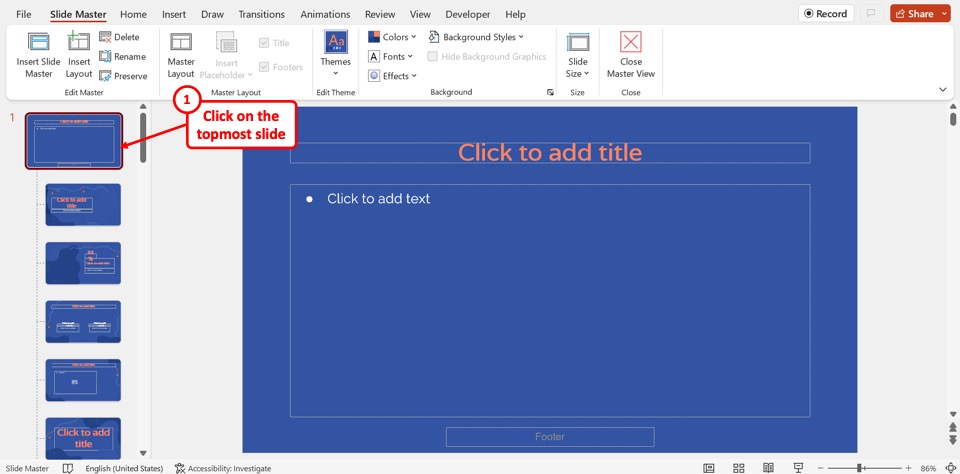
The next step is to open the master slide containing the template footer. Click on the topmost slide in the slide layout pane on the left side of the screen.
Step-3: Click on the “Master Layout” button
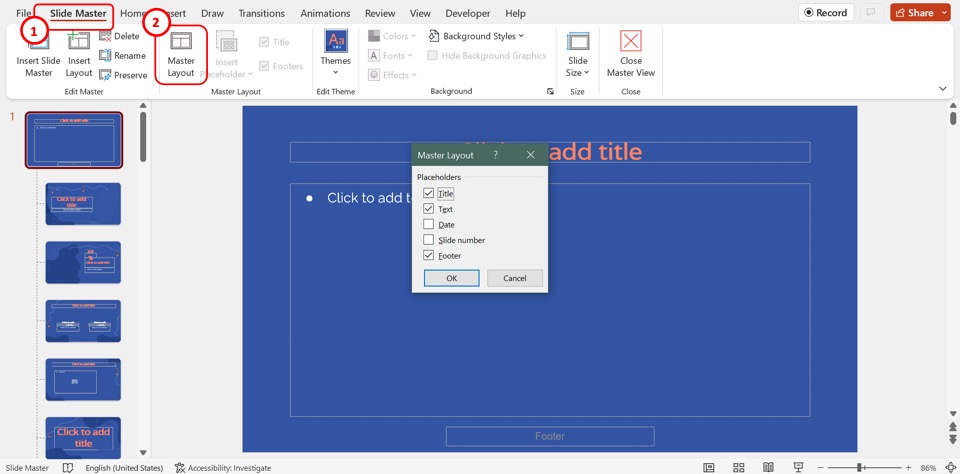
In the “Slide Master” menu, click on the “Master Layout” button. This will open the “Master Layout” dialog box.
Step-4: Click on the “Footer” option
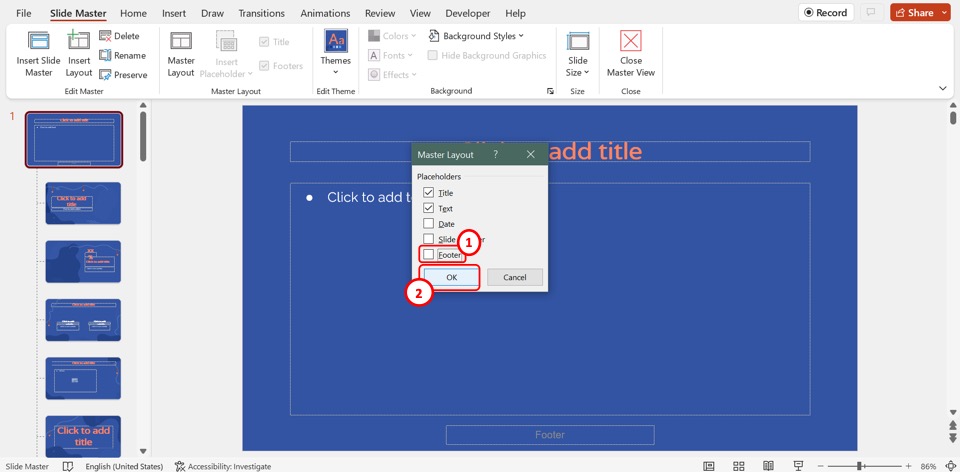
In the “Master Layout” dialog box, click on the “Footer” option to uncheck it. Then click on the “OK” button at the bottom of the dialog box.
Step-5: Click on the “Close Master View” button
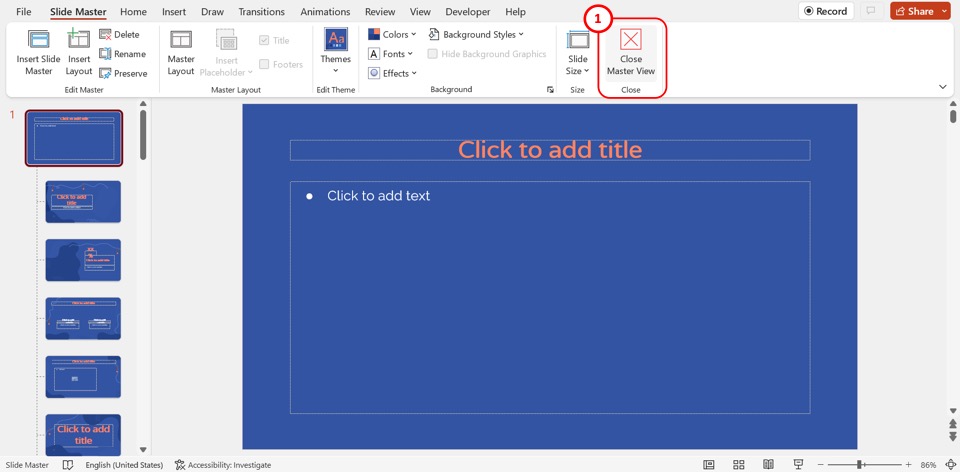
Now you can click on the “Close Master View” option in the “Slide Master” menu to remove the footer and return to the “Normal” view.
5. How to Remove Watermark from Powerpoint Templates?
In Microsoft PowerPoint, the template watermark is inserted as a placeholder or a text box in the master slide. To remove the watermark from a template, follow the 4 simple steps.
Step-1: Click on the “View” tab
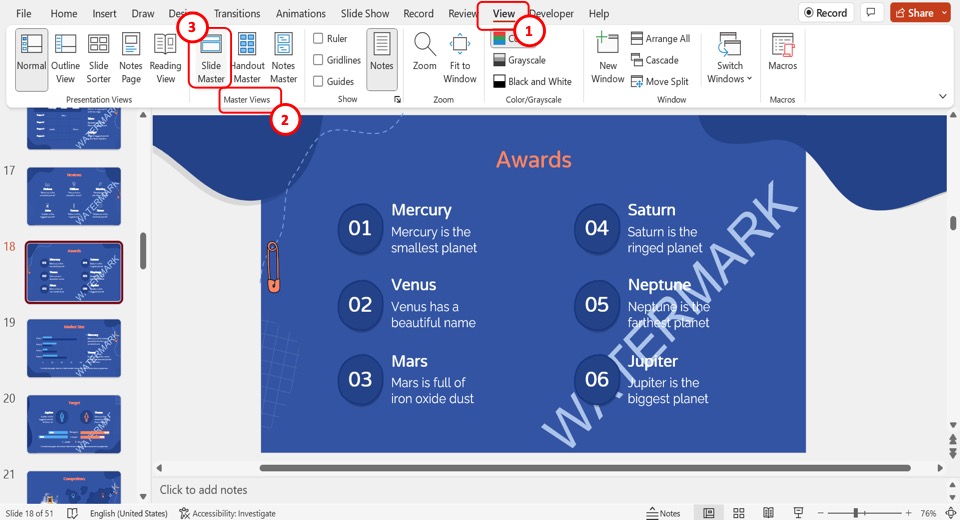
In the menu ribbon, click on the “View” tab to open the “View” menu. Then click on the “Slide Master” option in the “View” menu.
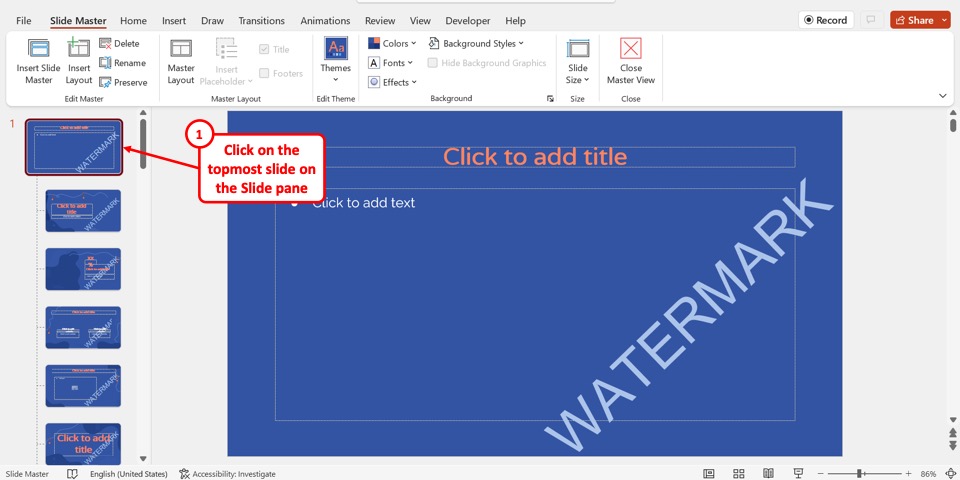
In the “Slide Master” view, click on the slide at the top of the slide layout pane on the left side of the screen. This will open the master slide.
Step-3: Click on the watermark text placeholder
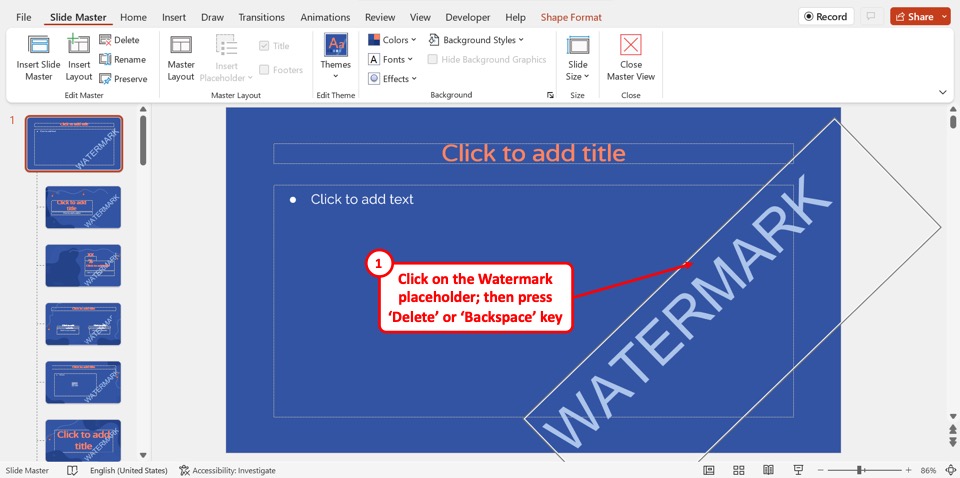
Now all you have to do is click on the watermark to select it. Then press the “Delete” key or the “Backspace” key on your keyboard to remove the watermark.
Step-4: Click on the “Close Master View” option
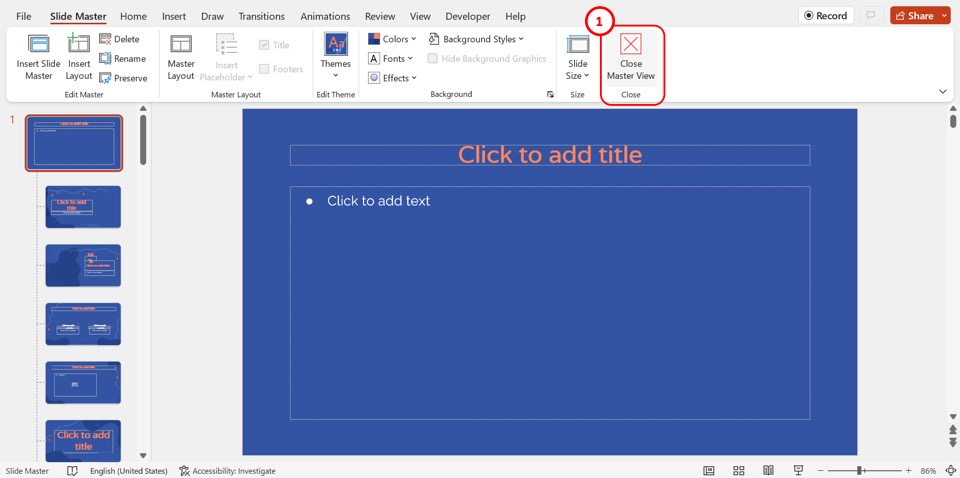
Click on the “Close Master View” option in the “Slide Master” menu to save the changes to the presentation template.
Credit to master1305 (on Freepik) for the featured image of this article (further edited).
- Powerpoint Tutorials
How To Remove Background From a Slide in PowerPoint

Images are powerful tools for grabbing attention and conveying information in a clear and engaging way. However, sometimes a busy background can distract from your message. When crafting a compelling PowerPoint presentation, one of the most effective ways to grab your audience’s attention is by using slides with clean, distraction-free backgrounds. This blog will guide you through the process of removing backgrounds in PowerPoint, step-by-step. We’ll also explore some helpful tips and tricks for achieving the best results.
Why Remove or Change Backgrounds in PowerPoint Slides?
There are several advantages to removing the default background from PowerPoint slides:
- Enhanced Clarity: A clean background allows your content to take center stage, improving readability and focus for your audience.
- Design Freedom: Removing the background gives creative possibilities. You can choose a solid color, gradient, image, or even a video as your new background, creating a visually engaging presentation that aligns with your brand or theme.
- Professional Polish: A presentation with a custom background instantly conveys a sense of professionalism and attention to detail.
Removing the Slide Background in PowerPoint: A Step-by-Step Guide
Ready to customize your slides? Here is a method for removing the background in PowerPoint:
Step 1: Open Your PowerPoint Presentation
Start by opening the PowerPoint presentation where you wish to remove the slide background. Navigate to the slide that requires editing.
Step 2: Access the Design Tab
Navigate to the top menu and select the Design tab. Here, you’ll find various options to customize the appearance of your slides.
Step 3: Choose Format Background
On the far right of the Design tab, you’ll see the Format Background option. Click on this to open the Format Background pane.

Step 4: Solid Fill or Hide Background Graphics
In the Format Background pane, you have two main options to remove your background:
- Remove Background: To remove the background, select the “Solid Fill” option and choose a white color (or any other color that matches your desired background). Alternatively, you can select “No Fill” to remove the background entirely, creating a transparent look.
- Change Background: To change the background, you have several options. You can use a “Solid Fill” with a different color, a “Gradient Fill” for a more dynamic look, a “Picture or Texture Fill” to use an image or texture, or choose a “Pattern Fill” to incorporate a pattern into your slide background.

- Hide Background Graphics: If your slide has default graphics or a design template that you wish to remove, check the box labeled Hide Background Graphics. This will remove any pre-set graphics, allowing your content to take center stage.
Step 5: Apply the changes to all slides or only specific ones
Once you’ve made your selection, you can choose to apply the background change to all slides by clicking Apply to All, or only to the current slide by closing the pane.
Step 6: Save Your Changes
After adjusting the background, save your presentation to ensure that your changes are not lost.
Tips for a Professional Finish
Removing or changing the background of your slides can drastically improve your presentation, but there are additional tips to ensure a polished result:
- Consistency: Make sure the new background aligns well with the overall theme and color scheme of your presentation.
- Contrast: Ensure that the text and images on your slides contrast well with the new background to maintain readability.
- High-Quality Images: If using a picture or texture fill, always use high-resolution images to avoid pixelation.

Discover More at Slide Egg
If you often use Google Slides for your presentations, knowing how to edit background images and colors can be equally beneficial. For a step-by-step guide, check out our detailed article on how to edit background images and color in Google Slides . This guide provides comprehensive tips to help you enhance your Google Slides presentations with custom backgrounds and colors.
For those eager to dive deeper into PowerPoint’s capabilities, Slide Egg offers a dedicated PowerPoint Tips and Tricks page . It’s your go-to resource for enhancing your PowerPoint proficiency.
Removing the background from a slide in PowerPoint is a straightforward process that can dramatically improve the visual impact of your presentation. Following these simple steps will help ensure your message is conveyed clearly and effectively. And for more PowerPoint techniques and inspiration, Slide Egg is just a click away!
Spread Love
Related blogs.

Arockia Mary Amutha
Arockia Mary Amutha is a seasoned senior content writer at SlideEgg, bringing over four years of dedicated experience to the field. Her expertise in presentation tools like PowerPoint, Google Slides, and Canva shines through in her clear, concise, and professional writing style. With a passion for crafting engaging and insightful content, she specializes in creating detailed how-to guides, tutorials, and tips on presentation design that resonate with and empower readers.
Recent Blog

How Do Mind Maps Play a Major Role in Business Presentations?
When it comes to business presentations, capturing and maintaining the audience’s attention can be a daunting task. One effective tool...

How to Create an Organizational Chart in Google Slides
Creating an organizational chart is essential for visualizing the structure of a company, and helping employees understand their roles and...

Where Do You Find Attractive Wedding Slides Collections?
Love is in the air, and wedding bells are about to chime! As you prepare for your special day, the...
SIGNUP FOR NEWSLETTER
PowerPoint is not printing correctly on Windows 11/10
1] test printing in another software, 2] reinstall the printer driver, 3] export the powerpoint presentation as a pdf, 4] change the page layout, 5] run sfc scan, 6] update or repair microsoft office, why is my powerpoint not printing correctly, how do i repair powerpoint in windows 11, nishantgola@twc.
Unsupported browser
This site was designed for modern browsers and tested with Internet Explorer version 10 and later.
It may not look or work correctly on your browser.
20 Best Update & Project Status Report Templates for PPT (2024)
Working on a big project can be stressful if you've got no idea of how it’s progressing. It’s easy to keep everyone on the same page and updated. Present the status of your project with a project status report PPT format.

Creating a project status report for PPT may sound difficult and time-consuming. But you don’t have to start from scratch. You can find hundreds of modern and easy-to-edit project status report templates online. I'll share some of the best project status report templates for PowerPoint .
Jump to content in this section:
Top 20 Project Status Report Templates for PPT From Envato Elements
How to quickly customize a premium project status template, 8 tips for creating a project status report, top 5 project status report design trends, common powerpoint questions answered (faq).
Take a look at some of the best project status report templates for PPT, all available on Envato Elements:
1. Imfea: Project Status Report Template for PowerPoint

Looking for a professional and creative project status template for PowerPoint? This template will come in handy. The PowerPoint report template offers:
- 60 unique status update slides
- two color variations
- widescreen resolution
- image placeholders
This project progress report PPT also comes with custom icons and image placeholders.
2. Project Status Report PowerPoint Template

This project status report template for PowerPoint has a modern design. It’s perfect for a project progress report PPT. The PowerPoint report template comes with many different slides to help you include relevant project details. It offers:
- five color variations for your project update slides
- download link to 800 vector icons
Start working with this project status update presentation PPT!
3. Project Status Report Template (PPT)

Project Status is a simple project status report for PPT. It comes with:
- 40 editable project status slides
- 10 color variations
- retina-ready format
- easy editing options
Designed in widescreen resolution to present a perfect project status report PPT, it also comes with custom icons and image placeholders. Likewise, this project status update template for PPT includes plenty of tables, charts, and other infographic elements. Use them to design a beautiful report.
4. Project Status PowerPoint Template

Choose this project status update template for PPT. It's great if you’re looking for a bold and professional template. You’ll find:
- 20 unique status update slides
- based on master slides
The status report template PPT comes with icons, tables, and charts, plus plenty of infographic elements.
5. A4 Vertical Project Status Report PowerPoint Template

Stand out with this vertical project status PowerPoint template. It includes many different project update slides. You'll find slides for an agenda, yearly Gantt chart, and task timeline. The template includes:
- five color variations
- 800 custom icons
- various infographic elements
6. Project Review PowerPoint Template

Wondering how to present your project status in PowerPoint? This template comes with modern and minimalist slide designs to make it easy to see the project status. It was designed in standard and widescreen resolutions. With this project update PowerPoint template, you'll get:
- 31 PowerPoint project status slides
- resizable graphics
- free web fonts
- picture placeholders
- 16:9 widescreen ratio
7. Project Plan: A4 Vertical PowerPoint Template

This PowerPoint report template has a versatile and modern design. Use the template to create status report updates for any type of project. This vertical template comes with:
- dark and white versions
- vector icons
Also, these project status presentation slides are suitable for print. Start working with this original project report PPT template!
8. Retail Pitch Deck PowerPoint Template

Try this PowerPoint report template if you're in the retail business. Find versatility in your project report design with this template. It comes with modern and professional designs, and it also includes:
- plenty of slide designs to add your content, including a status update slide
- 16:9 widescreen aspect ratio
- blue, green, orange, salmon, and lavender color themes
- user guide PDF
9. Animated Project Update PowerPoint Template

Looking for an animated project update PowerPoint template? This marketing project status PowerPoint template has everything you need. Create a detailed project status report with awesome infographics. The template comes with:
- 100 unique project update slide designs
- five pre-made color themes
- 3,000+ icon pack
- fully and easily editable
It's perfect for a complete project status report in PowerPoint.
10. Radit Business PowerPoint Template

Here’s a modern PowerPoint template for project status reports. The project status report PPT includes:
- 39 unique project status slides
- 16:9 widescreen aspect ratio
- all graphics are resizable and editable
- documentation file
It also features a stunning design. Still thinking about how to present project progress in PowerPoint? This project status update PPT template is a great way to start.
11. Project Strategy PowerPoint Template

Looking for a more unique project status report in PPT? This PowerPoint report template comes with:
- unique and dark project status slides
- three color themes
- infographic elements
It's a great tool for project managers looking for work efficiency. This also works as a project update presentation sample.
12. Brila Business PowerPoint Template

Create an original project progress presentation PPT with Brila. This project PowerPoint report template has a creative and colorful design and was designed in widescreen resolution. With this download, you'll get:
- all resizable graphics
- used and recommended free web fonts
Download this easy-to-edit project update presentation.
13. Company Profile PowerPoint Template

Wondering how to present project status in PowerPoint? This project status template also works as a company profile. It's easy to customize and edit. It comes with:
- five color themes (blue, red, green, orange, and grey)
- infographic elements, charts, and tables
- 800 vector icon set
Add your content to this project status update PPT. Insert your own photos in the image placeholders.
14. Annual Report PowerPoint Template

This PowerPoint report template can easily be used for a project status report in PPT. The project status report PowerPoint has a professional design. It includes:
- different project update slides
- widescreen format
- six color themes
- plenty of infographic elements
Still wondering how to present a project status in PowerPoint? This template is a great place to start.
15. Movea Project Status Report PowerPoint Template

Here’s another great project status PowerPoint template. Create a beautiful status update slide with this template, which comes with editable icons. Also, find image placeholders with this project update template PPT. With your download, you'll get:
- 100 presentation slides in total
- 50 unique and editable presentation slide designs
- two options of color theme variations
- 16:9 HD widescreen slide format (1920 x 1080 pixels)
- image placeholders with slide master
Looking for a sample project report PPT? Start working with this amazing status update presentation.
16. Rima Business PowerPoint Template

This cool and modern PowerPoint template has all you need. Rima has enough project status presentation slides PPT for you to play. Create a stunning project report with this template. It comes with:
- 39 unique project update slides
- resizable and editable graphics
- free web fonts
The PowerPoint report template also has image placeholders. This is one of the best project status reports in PowerPoint you'll find.
17. Project Status Report PowerPoint Template

Looking for a project update presentation sample? Here’s another complete project status report PowerPoint template. Use it to create great-looking project reports. The PowerPoint report template comes with:
- 30 unique slides
- light and dark versions
- easy customization options
Wondering how to present a project status in PowerPoint? This template includes charts and infographics to make it happen.
18. Web Design Project Status PowerPoint Template

Are you a web designer working for different clients? Learn how to present your project progress in PowerPoint with this awesome template. Here are some of its features:
- 5 PPTX files
- 5 pre-made color themes
This modern project status template for PPT also works for any type of presentation. It has everything you need for detailed project reports.
19. Proposal Project Update PowerPoint Template

This is a beautiful project status update PPT PowerPoint template. Use it for different project status reports. It comes with:
- 30 slides for a complete project progress presentation PPT
- widescreen slide format
- fully editable elements
The status update slide comes with image placeholders. This is a great project status update template for PPT.
20. Holi Project Status Template for PPT

Last but not least! Create an amazing project status report PPT with this template. Holi is a simple PowerPoint template with a clean and bold design. It includes:
- 39 unique project status update slides
- drag-and-drop image placeholders
- custom icons
Design a stunning project status report. This is one of the best project status update templates for PPT.
Found your project status report template for PPT? Now you’ll need to customize it to fit your project details. Take a look at how easy it is. Customize a premium project status report template below.
For this tutorial, I’ll be using Movea: Project Status Report PowerPoint Template. Find it on Envato Elements. This template has a modern and clean design. It comes with 50 editable project status update slides in two color variations.

Let's get started:
1. Choose Your Slides

To delete unwanted slides, click on the View tab and select Slide Sorter . Then, hold down the Shift key and click on each slide you don’t want to keep. After you've selected all the unnecessary slides, right-click and select Delete slide . Then, switch back to Normal view .
2. Add Your Content

Add your own content. Double-click on any text area and press Control-A or Command-A to select all the text. Then, paste your own content or type it in.
3. Customize Fonts

As you’re entering the content, it’s easy to update your fonts at the same time. While the text is highlighted, select a different font from the drop-down menu on the Home tab of the ribbon.
4. Customize Colors

To change the colors, click on the Design tab and select a different color theme. Or right-click on any colored area and select Format shape . Then, click on Fill > Solid Fill and enter your own color code.
5. Add Your Own Images

The last step is to add your own images or photos. Most PowerPoint project status report templates come with image placeholders. It’s easy to do. Click on an image placeholder icon, choose an image from your computer, and click Insert .
Add the necessary project status update slides to your PowerPoint report template. Here are some tips that can help you work with a project report template:
1. Use Gantt Charts
Gantt charts are an excellent way to illustrate a project schedule in the form of a bar chart. This type of chart is a staple for any project status report.

2. Talk About Solutions
Even when these details were laid out before the project was started, talk about how your project is solving problems. This helps connect your audience with the problem and solution again.
3. Break Your Project Down
Project status reports are about breaking down the components of your project, so turn them into digestible pieces. Consider one slide that contains a road map, section breakdown, or project phases.

4. Add an Expenses Page
The road map to achieving a particular goal is important, and so is including your expenses. This expense slide can be a simple list of all the expenses that you've accrued.
5. Add Milestones
On a project status report, include all the milestones that you've reached. Add any future milestones that you plan to reach with your project. This is essential for your audience to know what you've done and what you plan to do.

6. Add a Summary Slide
Be it at the beginning or the end of your presentation, it's a good idea to add a summary slide. This can be where you highlight the essential topic you'll touch on or give a reminder of what you just mentioned. Either way, it can help your audience keep their attention on crucial aspects of your presentation.
7. Provide Helpful Links
A great PowerPoint presentation shares the key points of a specific subject. However, sometimes, project status reports require more information and data. To that end, it's helpful to include links to resources that can help your audience seek more information if they need it. Here's one example of how to do it:

8. Highlight Next Steps
Last but not least, highlight next steps. Knowing the basis of where the project is at is incredibly helpful. However, it's just as (or even more) important to let your audience know what actions you'll be taking to keep the project progressing. Don't forget to highlight the course of action so everyone can be on the same page.

Deliver the most up-to-date designs to your audience in your project status reports. We've collected five of the top design trends in 2024. Use them in your own PowerPoints:
1. Include Multi-Colored Charts
Make the charts more interesting. Use many complementary colors to highlight lines, bars, and tables. Blue, green, and red colors work exceptionally well here.

2. Add Dimension
Make your design seem more interesting and appear to pop out of the slides. Layer your elements on top of each other. This gives a sense of dimension in your slides that looks visually pleasing. Add solid shapes on your slides as this is one standard design that always looks great.
3. Use Highlight Colors
This can really help give a hierarchy to your slide design. This color can be a highlight color that's used for on the various shapes on your slides. Draw attention to a particular section on the slide, and display the most important information on that slide.

For more color combinations that work well together, check out this article:

4. Include Various Types of Charts
Get creative with the different types of graphs in project status reports. Use them to highlight specific data for your project in your project status PPT. Pie charts, line graphs, bar charts, timelines, and infographics. All work well in a project status PPT. Only include charts that fit the particular content that you're presenting.
5. Use Icons
Most types of PowerPoint presentations come with icons in their slides. Create a complete project report PPT using icons as visual aids. They also work for a project progress presentation PPT.

Need even more PowerPoint templates? We'll cover even more premium templates that you can download.
Discover More Great PowerPoint Templates
Looking for a different PowerPoint template? Or need more inspiration for your project status report template design? The articles below will be useful:

Microsoft PowerPoint is a complete slideshow application. It's got all the features you could ever want in this type of software. To help you get the most out of PowerPoint for your presentations, we'll cover five frequently asked questions:
1. Can I Print My PowerPoint Presentations?
Absolutely! Need to print out hard copies of your PowerPoint presentations? You can easily do this within the software. But keep in mind that all your animations and videos won't be shown.
For more information on how you can print your presentations, check out the article below:

2. Can I Customize Templates Easily?
All PowerPoint templates are fully customizable, regardless of what template you use. Templates will help you start with a professional design. Customize every aspect of the design to fit your particular presentation.
Learn how to edit your PowerPoints from the article below:
3. Can You Create Infographics in PowerPoint?
Infographics are a great way to add interest to your presentations, especially in project status reports. They give the viewer something to look at, while providing useful information about your project.
The best way to get started with infographics is with templates. Choose the ones that have them designed and ready to customize. For more templates that feature infographics, check out the article below:
4. How Can I Make My Presentations More Interesting?
PowerPoint presentations can be quite stale, but there are many different ways that you can spice up your slides. Here are some tips to create a captivating presentation:
- declutter your slides
- change up the colors
- use images for interest
Check out this article to find out how you can add interest to your slides:

5. Can I Record a PowerPoint Presentation Via Zoom?
Virtual meetings are a staple for any business in 2024. Don't miss any detail by recording a presentation on Zoom.
To begin a recording of a PowerPoint presentation, move your cursor over the menu bar in Zoom. To record your PowerPoint in Zoom, click Record .
For a more detailed explanation, follow the tutorial below:
Learn More About Making Great PowerPoint Presentations
Creating great presentations can be tricky. Ready to learn more about making great PowerPoint presentations ? We've got you covered. Check out the tutorials below:

Where to Find Great Project Status Report Templates
Are you looking for the best project status report templates? Envato Elements should be your first stop. This marketplace offers thousands of top-quality project status report templates for PowerPoint, as well as thousands of design assets.
Explore PowerPoint Status Report Templates

Browse our collection of the best project status report templates for PowerPoint, and find your next favorite presentation template!
Editorial Note: This post has been updated with contributions from Daniel Strongin , Janila Castañeda and Dacia Egurrola . Daniel is a freelance instructor for Envato Tuts+. Janila is the Associated Editor of the Tuts+ Business channel. Dacia is a staff writer with Envato Tuts+.

- Add, change, or remove transitions between slides Article
- Animate text or objects Article
- Use the Morph transition in PowerPoint Article
- Insert a video from YouTube or another site Article
- Add or delete audio in your PowerPoint presentation Article
- Record your screen in PowerPoint Article

Add, change, or remove transitions between slides
A slide transition is the visual effect that occurs when you move from one slide to the next during a presentation. You can control the speed, add sound, and customize the look of transition effects.

Add slide transitions to bring your presentation to life
Select the slide you want to add a transition to.
Select the Transitions tab and choose a transition. Select a transition to see a preview.
Select Effect Options to choose the direction and nature of the transition.
Select Preview to see what the transition looks like.
Select Apply To All to add the transition to the entire presentation.
Remove a transition
A transition determines how a slide enters, and how the previous slide exits. So if (for example) you didn't want a transition effect between slides 2 and 3, you would remove the transition from slide 3 .
Select the slide that has the transition you want to remove.
On the Transitions tab, in the Transitions gallery, select None .
If you want to remove all transitions from the presentation, after you select None , select Apply to All .
Change a transition
Only one transition effect can be applied to a slide at a time. So if a slide already has a transition effect applied to it, you can change to a different effect by going to the Transitions tab and simply selecting the effect you prefer.
If you want to change an existing effect by modifying the timing or direction of it, you can that by using the options on the Transitions tab of the ribbon, at the far end:
Select the slide that has the transition you want to modify.
On the Transitions tab, select Effect Options , then choose an option from the menu that appears.
In the Timing group on the Transitions tab, you can change the duration of the effect. You can also specify whether the effect takes place after a mouse click or after a certain amount of time passes. There are also options for adding a sound to the transition effect or applying the transition to all slides in the slide show.
Set the timing and speed of a transition
Video: Add a sound effect to a transition
Use the Morph transition in PowerPoint (only in Microsoft 365 or PowerPoint 2019/2021)
The difference between animations and transitions
Add a transition to a slide
In the Thumbnail Pane, click the slide that you want to apply a transition to. The transition setting determines how a slide enters, and how the one before it exits. In the example below, applying a Fade transition to slide 3 means that slide 2 fades out, and slide 3 fades in.
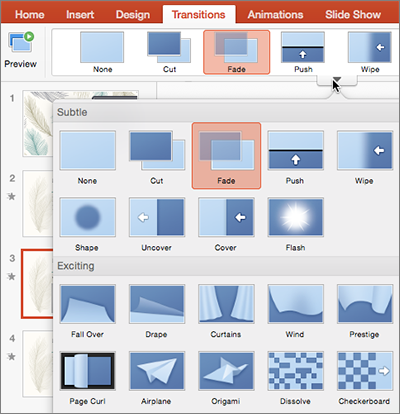
On the Transitions tab, find the effect that you want in the Transition gallery. Click the down arrow to see the entire gallery. Click the effect that you want for that slide and to see a preview.
Click Transitions > Effect Options to change how the transition occurs – for example, what direction the slide enters from.
Enter a time at Duration to set how fast the transition goes. Set the number higher to make the transition go slower.
Click Preview to see what the transition looks like with all the settings.

Click the slide with the transition you want to remove. Then on the Transitions tab, in the Transitions gallery, click None .
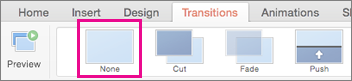
Remember that a transition determines how a slide enters, and how the previous slide exits. So if (for example) you don't want slide 2 to have an exit effect, you must remove the transition from slide 3.
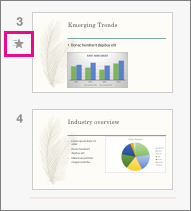
Use the Morph transition in PowerPoint
Record your slide show
Add or change a slide transition
In the Thumbnail Pane, select the slide where you want to apply or change a transition. The transition will begin on the preceding slide and conclude on the slide you select.
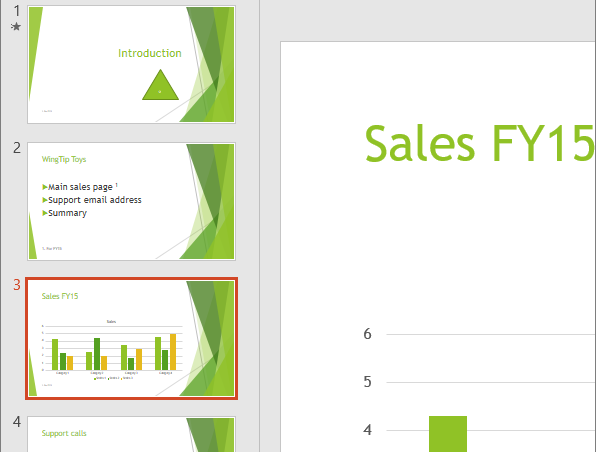
On the Transitions tab, find the effect that you want in the Transition gallery.
Click Effect Options to specify how the transition occurs.
To set how fast the transition goes, enter a time in the Duration box on the ribbon. Set the number higher to make the transition go slower. For more about transition timing, see Set the speed and timing of transitions .
If you want all slides in the presentation to transition the same way, click Apply To All .

(This button starts the slide show at the currently selected slide, rather than beginning the slide show from the start of the presentation.)
Remember that a transition applies to a slide’s entrance, not how it exits. So if you want to remove the exit effects for slide 2, for example, remove the transition from slide 3.
Click the slide that you want to have no transition. Then, on the Transitions tab, in the Transitions gallery, click None .

In our example, if slide 3 has no transition, it appears instantly as slide 2 disappears.
If you want to remove the transitions from all slides, click Apply to All on the ribbon after clicking None .
On the Transitions tab, select Options , then choose an option from the menu that appears.
You can also change the duration of the effect. The timing is measured in seconds.
Add an animation effect on a slide
If you're looking for information about how to add animation to text elements or objects within one slide, see Animate text or objects .
Add a transition
Open your presentation.
On your Android tablet, tap the Transitions tab.

Tap the down arrow to expand the Transition Effects . You will see a gallery of transition effects grouped into Subtle , Exciting , and Dynamic categories.
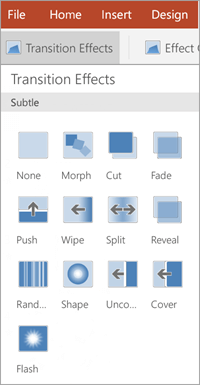
Choose a transition; for example, tap Morph to have one slide gradually turn into the next slide.
Tap Effect Options to choose the direction of the transition.
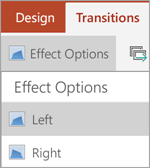
(Optional) Tap Apply to All to apply the same transition to all slides in the presentation.
Expand Transition Effects .
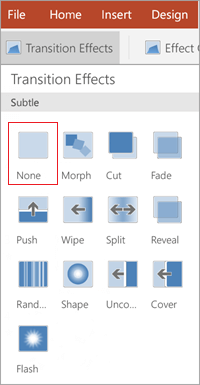
On your iPad, tap the Transitions tab.

Tap Transition Effect . You will see a gallery of transition effects grouped into Subtle and Exciting categories.
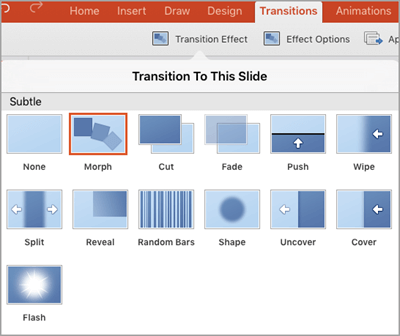
Tap Effect Options to choose an effect. (These options will vary depending on the transition you choose.)
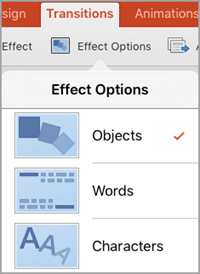
Tap Transition Effect .
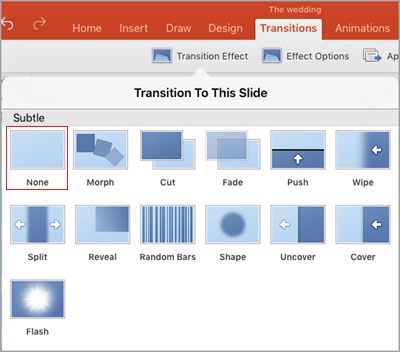
Tap the Transitions tab.

Tap Preview to see the effect applied to your slide.

Need more help?
Want more options.
Explore subscription benefits, browse training courses, learn how to secure your device, and more.

Microsoft 365 subscription benefits

Microsoft 365 training

Microsoft security

Accessibility center
Communities help you ask and answer questions, give feedback, and hear from experts with rich knowledge.

Ask the Microsoft Community

Microsoft Tech Community

Windows Insiders
Microsoft 365 Insiders
Was this information helpful?
Thank you for your feedback.
- Best Mac Apps
- Unknown Caller
How to download Microsoft PowerPoint
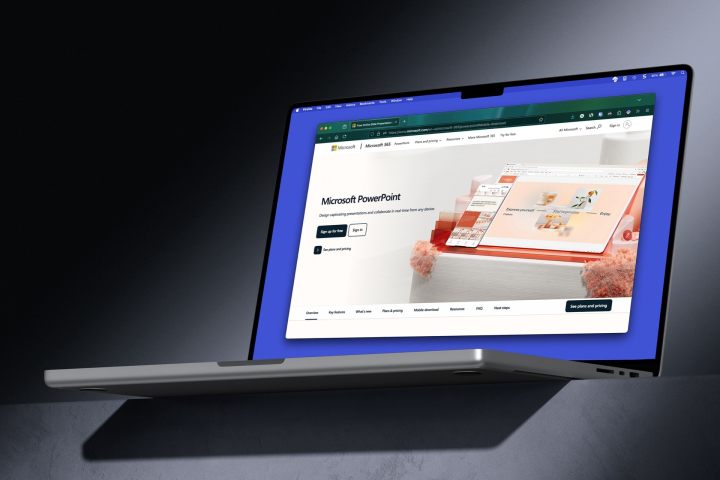
If you’re tasked with creating a presentation for work or school, you probably want to look at one of the best slideshow creators, Microsoft PowerPoint.
How to purchase and download Microsoft PowerPoint
How to download microsoft powerpoint on mobile, other ways to get microsoft powerpoint.
Here’s what you need to know about purchasing and downloading Microsoft PowerPoint along with other options for using this full-featured Microsoft Office application.
Just like getting the Microsoft Word standalone app , you can visit the Microsoft Store and search for PowerPoint. However, it’s hard to find the PowerPoint app without it being part of the Microsoft Office bundle. Luckily, we’ll show you exactly how to get it.
Note : Below are the prices at the time of this writing, which are subject to change at any time.
Visit the PowerPoint purchase page on Microsoft.com where you can buy PowerPoint alone for $159.99. If you’re in school, head to the PowerPoint Home and Student page instead where you can buy PowerPoint at a discounted price of $79.99.
Be sure to move down the page slightly and review the Requirements tab before making your purchase because it’s nonrefundable. You’ll need at least Windows 11, Windows 10, or macOS to install PowerPoint along with a certain amount of memory and hard disk space per your operating system.
When you’re ready, select Buy now at the top, and you’ll be directed to your cart to complete the purchase. Note that you’ll receive a digital copy of PowerPoint, not a physical one. Choose Checkout to continue.
Enter your Microsoft username and password when prompted or create an account if necessary.
Select your payment method, optionally enter a promo code, and pick Place order . Notice the statement at the bottom of the page informing you that you’ll be charged immediately, and again, there are no refunds.
Follow the subsequent prompts to complete your purchase, download, and install PowerPoint per your web browser and operating system.
If you’d like to create, edit, or review PowerPoint presentations on the go, you can install the free mobile app. All you need is a Microsoft account to use the PowerPoint app on Android or iOS.
For Android, head to Microsoft PowerPoint on Google Play and select Install . For iPhone, iPad, and Apple Vision, go to Microsoft PowerPoint on the App Store and select Get .
Once the app installs, select Open in Google Play or the App Store. Alternatively, you can simply tap the app icon that displays on your Home screen. Sign in with your Microsoft account and you’re ready to go.
Note that you do have an in-app purchase available for a Microsoft 365 plan if you decide to upgrade.
If you’re looking for additional ways to get Microsoft PowerPoint, we’ve got two options for you.
First, you can use PowerPoint on the web for free with your Microsoft account. All of your files are saved to OneDrive, which also includes 5GB of storage with your free Microsoft account. You can also enjoy many of the same features without much limitation including the use of PowerPoint templates .
Visit PowerPoint online , sign in, and you’re set.
Second, you can purchase PowerPoint as part of Microsoft 365 . Because this is the method you see more than any other, it’s one to consider if you can take advantage of the additional Office apps like Word, Excel, Outlook, OneNote, and others.
Review how to buy Microsoft Office for all of your options.
Do you have to download PowerPoint to use it?
Nope! You can use PowerPoint in your web browser with a free Microsoft account as well as with a Microsoft 365 work or school account. You can also install the PowerPoint mobile app for free on Android or iPhone.
What is similar to Microsoft PowerPoint but free?
You can look at applications similar to PowerPoint that are completely free. These include Google Slides, a web-based slideshow creator, and LibreOffice, a downloadable office suite containing Impress for building slideshows.
For additional options, check out how to use Microsoft Office for free along with our list of the best Microsoft Office alternatives .
How do I save a PowerPoint presentation on desktop?
To save a PowerPoint presentation, go to the File tab and select Save or Save As . Choose a location, name the file, and then Save .
Editors’ Recommendations
- What is Microsoft Edge and how to use it
- Best Microsoft Office deals: Get Word, PowerPoint, and Excel for free
- Microsoft Copilot: how to use this powerful AI assistant
- How Intel and Microsoft are teaming up to take on Apple
- Copilot: how to use Microsoft’s own version of ChatGPT

Apple’s Vision Pro is just a couple of days from landing on people’s heads, with many speculating how much of a success -- or not -- the tech giant can make of its most important product launch in years.
A key factor is expected to be the level of interest developers show in creating custom-made apps for the mixed-reality headset, with some major platforms such as Netflix, Spotify, and YouTube deciding to hold back from offering bespoke apps.
While many people love porting their Microsoft account to their new Windows 11 PC, just as many hate the experience. One of the nicest things about having a new computer is how little tabs it has over you, and letting Microsoft in from the beginning — especially in a way that feels required — is a bit letdown for privacy-minded people.
To make matters worse, getting rid of your account feels tricky. It not only feels like it, Microsoft is your direct antagonist in getting the privacy you want. Luckily, you can make a local account that is disconnected from the rest of your life to gain back the personal feel of your computer. Here's how: Removing a Microsoft account from Windows 11
With various cybersecurity threats on a constant rise, it certainly feels like dangerous malware is around every corner. This time, it found its way into PowerPoint presentations disguised as helpful guides on how to protect yourself against phishing. The irony of it all is strong, but the worst part is that this malware could help attackers empty your bank account.

IMAGES
COMMENTS
3. Right-click the slide (s) and click Delete Slide. This is in the pop-up menu, underneath Duplicate Slide. On Mac, use a control-click . The selected slide (s) will be deleted. You can also press Del or Backspace on your keyboard to delete slides. To undo this action, press Ctrl + Z (Windows) or Cmd + Z (Mac).
This quick tutorial will help you eliminate those unwanted PowerPoint slides to clean up your slide deck. Find out a time-saving trick to delete multiple sli...
Select your slide. You can delete one or more slides at once: Single slide - Right-click and select Delete Slide. Multiple slides - Hold Ctrl and select the slides you want then right-click and select Delete Slide. Sequence of slides - Hold Shift and select a sequence of slides then right-click and select Delete Slide.
Watch How to delete a slide in PowerPoint presentation. Press CTRL and then click on multiple slides to select them, then press delete button on keyboard to ...
To add a slide from another presentation, see Reuse (import) slides from another presentation. Another way to see all your slides at once and rearrange them is to use the Slide Sorter view. Learn more here: Switch to different views in PowerPoint. See Also. Organize your PowerPoint slide into sections. Design in PowerPoint. Apply a slide layout
1. Open your PowerPoint presentation and right-click (or hold Control as you click) any slide you want to delete in the left sidebar. 2. From the drop-down list that appears, select "Delete" or ...
Step-1: Hold the "Ctrl" key and select all the slides you want to delete. To delete multiple slides on your PowerPoint presentation, first, hold the " Ctrl " key on your keyboard and simply " Left-click " on the slides you want to delete to select them together. Step-2: "Right-click" on one of the slides and press the "Delete ...
Step 2: Click on the 'Delete' Button. After selecting the slide, proceed by clicking on the 'Delete' button typically located in the toolbar or menu options of PowerPoint. Once you have located the 'Delete' button, a confirmatory dialog box may appear to ensure you want to remove the selected slide. Clicking 'OK' or 'Delete ...
Step #1: Open your presentation. Open the PowerPoint presentation from where you would like to delete a slide. Step #2: Change to Normal View. Click on the View tab on the top menu bar to change the ribbon. Under Presentation Views, click on the Normal icon. This opens thumbnails of all slides in the left-side pane. Step #3: Delete the slide
Open your PowerPoint presentation and right-click (or hold Control as you click) any slide you want to delete in the left sidebar. 2. From the drop-down list that appears, select "Delete" or ...
How To Delete A Slide In Microsoft PowerPoint Presentation.When creating your presentation, you'll typically add new slides, move your slides around, and del...
This should do it: On the slide show tab, click Set Up Slide Show. On the Set Up Show dialog box that appears, under Advance Slides, choose Manually instead of Using timings if present. Steve Rindsberg PowerPoint MVP. PowerPoint FAQ.
Select any slide and press Ctrl + M in Windows, or Cmd + M in Mac. A new slide will be created with the same design as the selected slide. Right-click on any slide and choose New Slide. A new slide will be created below the selected slide. Go to the Slides section of the Home tab and click on New Slide (if you click on the little arrow, you ...
To delete a slide, highlight the slide you want to delete by clicking it in the left slide list and pressing either delete or backspace on your keyboard. You can also right-click the slide you want to remove and choose the Delete Slide option. To remove multiple slides at a time, hold the Ctrl key and click on the slides you want to remove.
How to delete a slide from PowerPoint presentation. Upload your PPT file to remove slides. Specify origin (beginning for the end of the PPT document, e.g. last slide is at 0 index from the End) Specify how much slides to delete and starting index. Click "Remove Slides Now" button.
Select your slide. You can delete one or more slides at once: Single slide - Right-click and select Delete Slide. Multiple slides - Hold Ctrl and select the slides you want then right-click and select Delete Slide. Sequence of slides - Hold Shift and select a sequence of slides then right-click and select Delete Slide.
To remove the PowerPoint template, follow the 5 simple steps. Step-1: Click on the "Slide Master" option. The first step is to access the master slide. To do so, click on the "View" tab in the menu ribbon at the top of the screen. In the "Master Views" section of the "View" menu, click on the "Slide Master" option to open ...
In this video, we'll show you how to move and delete slides in PowerPoint. This is a helpful video if you're a beginner or if you're having trouble moving or...
To add a single slide, click the slide. To add all of the slides, right-click any slide, and then select Insert All Slides. Open an existing presentation or create a new presentation that you want to insert slides into. In Normal view, in the navigation pane, click the slide that you want to insert the other slides after.
Removing the Slide Background in PowerPoint: A Step-by-Step Guide. Ready to customize your slides? Here is a method for removing the background in PowerPoint: Step 1: Open Your PowerPoint Presentation. Start by opening the PowerPoint presentation where you wish to remove the slide background. Navigate to the slide that requires editing.
Free Google Slides theme, PowerPoint template, and Canva presentation template. ... Click to remove image backgrounds, perfect for product photos, headshots, or transparent PNGs. ... Download your presentation as a PowerPoint template or use it online as a Google Slides theme. 100% free, no registration or download limits. ...
To export a PowerPoint presentation as a PDF, open the presentation and go to File > Export. Now, select the Create PDF/XPS Document option from the left side and then click on the Create PDF/XPS ...
You can only use Slide Master view in PowerPoint for Windows and PowerPoint for Mac, so cameo placeholders can only be added to presentations on those platforms. After a cameo placeholder has been added to the layout, you can use the layout to add new slides with cameo in PowerPoint for the web. Scenarios to try
Use the slide thumbnail pane to delete a slide. In the thumbnail pane at the bottom or left side of the screen, tap and hold the thumbnail image of the slide you want to delete. On the pop-up menu that appears, tap Delete. You can also use that pop-up menu to Cut, Copy, Paste, Hide, or Share a picture of a slide.
To delete unwanted slides, click on the View tab and select Slide Sorter. Then, hold down the Shift key and click on each slide you don't want to keep. After you've selected all the unnecessary slides, right-click and select Delete slide. Then, switch back to Normal view. 2. Add Your Content Adding custom content. Add your own content.
Like Microsoft PowerPoint, Google Slides lets users create text boxes in presentations. You can easily remove them from your laptop or phone as well. ... Delete a Google Slides text box on the web ...
Select the slide you want to add a transition to. Select the Transitions tab and choose a transition. Select a transition to see a preview. Select Effect Options to choose the direction and nature of the transition. Select Preview to see what the transition looks like. Select Apply To All to add the transition to the entire presentation.
To save a PowerPoint presentation, go to the File tab and select Save or Save As. Choose a location, name the file, and then Save . Editors' Recommendations