

How To Use PowerPoint in Google Classroom

Step 1: Upload Your PowerPoint to Google Drive

Scroll down and click “File upload.”

Now your powerpoint file is in the Google Drive folder. You know it is still a powerpoint because you will see the powerpoint thumbnail to the left of the file name.

Step 2: Convert the PowerPoint file to Google Slides

In that drop-down menu, click “Google Slides.”

Step 3: Assign in Google Classroom

Choose “+ Create”… the big blue button in the top left.

Student Quick Guide to Google Classroom
by Evonne Hackett
Classroom.google.com
Go to the Classroom website and log in with your Google Apps email login
Google Drive
Google Classroom connects with your Google Drive account. A Classroom folder has been created for you in drive.google.com
Join a Class
In the upper right - click on the plus button to join a class. Enter the class code.
Class Tiles
Click class title to enter class
Click the “3 dots” to Unenroll from class
Link to upcoming assignments right on the class tile
Link to your class folder in your Google Drive
Click the 3 lines (upper left) to go back to the class tiles screen
Click on the teachers name to email your teacher
View a list of all assignments and upcoming assignments
View the list of announcements, assignments and class comments in stream
View a list of your classmates
The about tab contains class info and links to general class operation
Class Screen
View Assignment
From the stream or by clicking on
the assignment title you can view assignment directions
Open Templates
From the stream always click on “OPEN” in an assignment to view templates the teacher has attached
Comments Posted to the STREAM are Viewable to Everyone in the Class
Comments Posted to the ASSIGNMENT are Viewable Only by the Teacher
If the teacher has not attached a template document for you to complete you can simply “Mark as Done” by using the blue button if no document submission is needed
Submit a collection of Google documents from your Google Drive, video files, links to websites, office documents or other. There is no limit to the number of attachments you can submit.
Create Google documents right from Google Classroom. The file will automatically be shared with the teacher and place in your Classroom folder in Google Drive.
Assignment Submission Screen
If the assignment has files to submit the “Mark as done” button is shown as a “Turn In” button. Additional files can be added or created right in the Google Classroom to submit.
Turn In Files
Turning in files switches ownership of the document to the teacher and prevents student editing
After turning in an assignment an
unsubmit button appears. Use this to
gain back editing rights
In the assignments section you notice a “To-Do” button and a “Done” button. These will give details of what needs to be done or let you know if you have completed the assignment and your grade if the teacher has graded the work.
My Assignments

- Post Question
- Google Classroom
- add google slide
- create folder google
- add students google
- unsubmit assignment google
- upload picture google
- upload video google
- add screenshot google
- add form google classroom
- change google classroom profile
- add video google
- add powerpoint to google classroom
- add quiz google classroom
- delete assignment google
- copy assignment google classroom
- copy class google classroom
- mute student google
- find old assignments
- check submitted assignments
- invite students google
- sign google classroom
- document google classroom
- change google classroom theme
- import a rubric
- submit in google classroom
- add a co teacher
- comment in google classroom
- customize the google classroom
- remove students google classroom
- create a survey
- remove teacher google classroom
- change host google meet
- bulk add students
- change class code
- mute all students
- accept a google classroom
- sign out google classroom
- organize google classroom
- sign into google classroom
- find class code
- create groups google classroom
- change default google classroom
- transfer google classroom
- view google form responses
- change due date
- create topic google classroom
- unjoin google classroom
- add calendars google classroom
- move archived classes
- access archived classes
- create a course
- add events google classroom
- copy material google class
- change my name
- change the language
- create a multiple choice
- delete an assignment
- check students work
- grades in google classroom
- add pdf google classroom
- add photo google classroom
- add a google doc
- attach powerpoint
- check missing assignments
- name of google classroom
- class code in google classroom
- delete google classroom classes
- add assignments to google classroom
- attach pdf to google
- check grades google classroom
- create a google classroom
- add link google classroom
- join google classroom
- leave a google classroom
- make your google classroom
- archive google classroom

How to Add a PowerPoint to Google Classroom
In today's digital age, educators are constantly exploring innovative ways to engage and educate their students. One powerful tool that has revolutionized the learning experience is Google Classroom. With its user-friendly interface and collaborative features, Google Classroom has become a go-to platform for teachers worldwide. In this blog post, we will delve into the process of seamlessly integrating PowerPoint presentations into Google Classroom, allowing teachers to enhance their lessons and captivate their students like never before. Get ready to unlock a world of possibilities and take your teaching to new heights!
Add a PowerPoint to Google Classroom: 4 Steps
Step-1 Open App - Ensure that you have the latest version of the Google Classroom app installed on your device.
- Sign in to your Google Classroom account using your credentials.
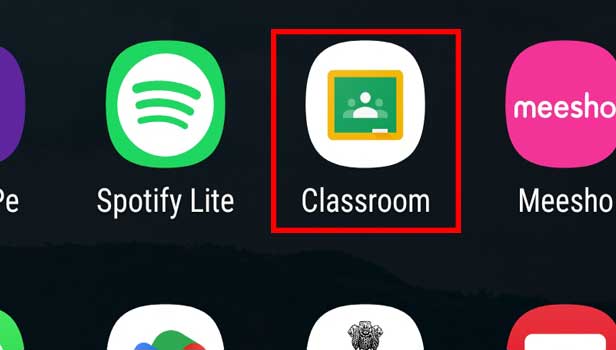
Step-2 Open Class - From the homepage, select the class where you want to add the PowerPoint presentation.
- Double-check that you have the necessary permissions to post assignments in the chosen class.
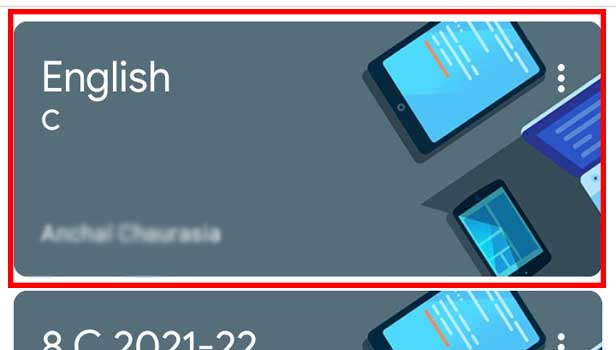
Step-3 Go to "Classwork" - Once you're inside the selected class, click on the "Classwork" tab located at the top of the page.
- "Classwork" is the section where you can create and manage assignments, announcements, and materials.
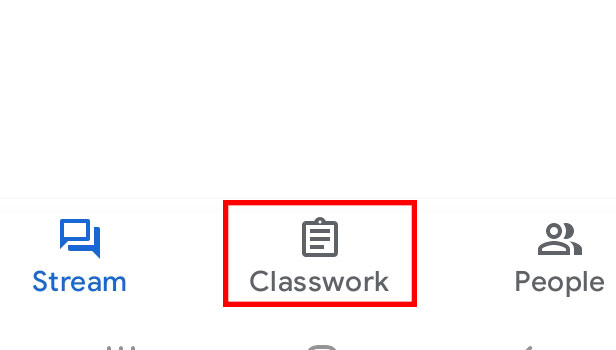
Step-4 Press "+" - Look for the "+" icon in the "Classwork" section and click on it to add a new post.
- This icon is usually positioned in the bottom right corner or at the top of the "Classwork" page.
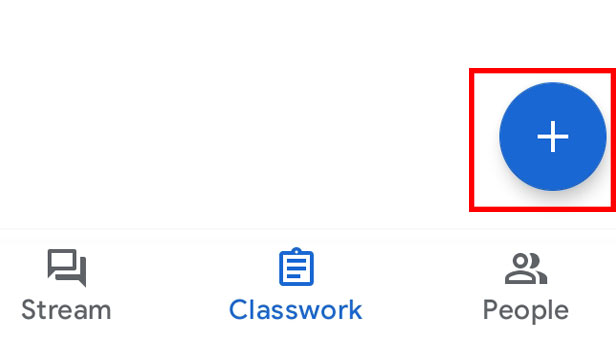
Step-5 Choose one - Select the type of post you want to create. In this case, choose the option to add a file or attachment.
- Different platforms may present this option with labels like "Add file" or "Attach file."
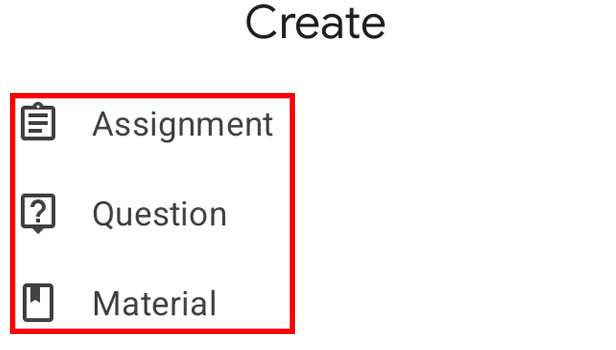
Step-6 Give a title & "Add attachment" - Give your post an appropriate title that describes the PowerPoint presentation.
- Click on the "Add attachment" button to upload the PowerPoint file from your device or Google Drive.
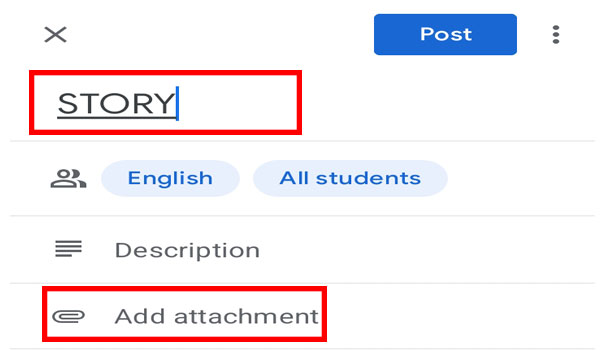
Step-7 Choose "Add from Drive" or "Upload file" - If your PowerPoint presentation is already stored on Google Drive, select "Add from Drive" and navigate to the file.
- If the presentation is saved on your device, choose "Upload file" and browse for the PowerPoint file you wish to add.
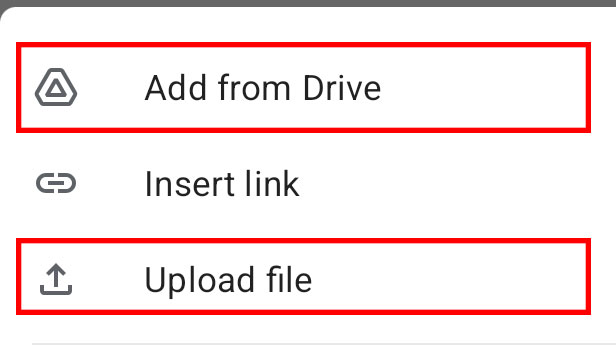
Step-8 Click on "Post" - Once you have selected the PowerPoint file, review the details and attachments.
- Click the "Post" button to publish the PowerPoint presentation in your Google Classroom.
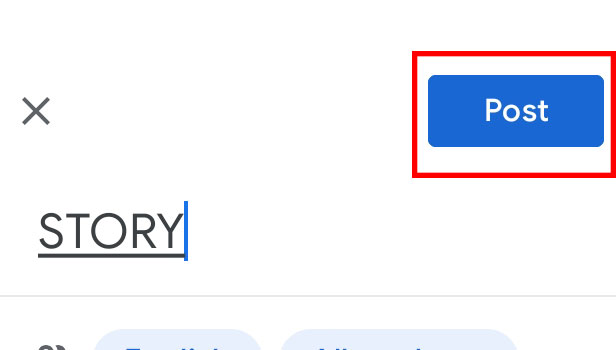
Adding a PowerPoint to Google Classroom is a straightforward process that can greatly enrich your teaching materials. By following the steps outlined above, you can seamlessly integrate engaging presentations into your lessons, fostering an interactive and dynamic learning experience for your students.
- Keep the PowerPoint file size reasonable to ensure smooth uploading and downloading.
- Before posting, preview the PowerPoint presentation to verify that all the content is intact and properly formatted.
- Encourage student participation by incorporating interactive elements, such as clickable links or embedded videos, within your PowerPoint presentations.
How do I convert a PowerPoint presentation to Google Slides? To add a PowerPoint to Google Classroom, you first need to convert the PowerPoint presentation to Google Slides format. Here's how to do it:
Open your PowerPoint presentation.
Click on "File" and then "Save As."
Choose a destination on your computer and give the file a name.
In the "Save as type" dropdown menu, select "PDF" or "ODP" (OpenDocument Presentation).
Save the file.
Open Google Drive and upload the converted PDF or ODP file to your Drive.
How do I upload a PowerPoint to Google Classroom? Once you have converted your PowerPoint presentation to Google Slides or have the file ready in a compatible format, follow these steps to upload it to Google Classroom:
Go to your Google Classroom and open the class where you want to add the presentation.
Click on the "Classwork" tab.
Click on the "Create" button and select "Assignment" or "Material" depending on your preference.
Give your assignment or material a title and description.
Click on the attachment icon (paperclip) within the assignment or material editor.
Select "Google Drive" from the dropdown menu.
Locate and select the converted PowerPoint file from your Google Drive.
Click on "Add" or "Insert" to attach the file to the assignment or material.
Complete the assignment or material details and click "Assign" or "Save" to post it.
Can I edit the PowerPoint presentation after uploading it to Google Classroom? Yes, once you have uploaded your PowerPoint presentation to Google Classroom as a Google Slides file, you can edit it directly within Google Slides. Simply open the file from your Google Drive, make the necessary changes, and the updated version will be reflected in Google Classroom.
What happens if I update the PowerPoint presentation after it's been assigned in Google Classroom? If you make changes to the original PowerPoint presentation file after it has been assigned in Google Classroom, those changes will not automatically update in the assignment or material. To ensure students see the updated version, you can delete the old file from the assignment or material and reattach the updated file following the same steps mentioned earlier.
Can students edit the PowerPoint presentation in Google Classroom? By default, when you attach a PowerPoint presentation to an assignment or material in Google Classroom, students will receive a view-only copy. This means they can see the slides and navigate through them, but they cannot make edits to the original file. If you want students to collaborate or make changes to the presentation, you can use the "File" > "Make a copy" option in Google Slides to create a copy for each student, allowing them to edit their individual copies.
Can I add speaker notes or comments to the PowerPoint presentation in Google Classroom? Yes, you can add speaker notes or comments to the PowerPoint presentation in Google Slides. Open the presentation in Google Slides, click on "View" in the menu, and select "Speaker notes" or "Comments" to add your notes or comments. Students can also view the speaker notes if you have allowed them access.
Can I add audio or video to the PowerPoint presentation in Google Classroom? Yes, you can add audio or video to the PowerPoint presentation in Google Slides. Google Slides allows you to embed YouTube videos or upload audio files to enhance your presentation. To add audio or video, open the presentation in Google Slides, click on "Insert" in the menu, and select either "Video" or "Audio" to add the desired media element to your slides.
Was this article helpful ?
Related article.
- How to Move Archived Classes in Google Classroom
- How to Access Archived Classes on Google Classroom
- How to Create a Course in Google Classroom
- How to add events to Google classroom calender
- How to Copy material from one Google class to another
- How to change my name in Google Classroom
- How to change the language in Google Classroom
- How to Create a Multiple Choice Test in Google Classroom
- How to Delete an Assignment in Google Classroom
- How to Check Students Work in Google Classroom
- More Articles...
Post Your Question
Login or signup.
By clicking "Accept" or continuing to use our site, you agree to our Privacy Policy for Website
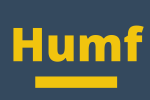
How to use PowerPoint with Google Classroom
[learn_press_profile]
- Help Center
- Privacy Policy
- Terms of Service
- Submit feedback
- Announcements

IMAGES
VIDEO
COMMENTS
In this tutorial, I will show you how to upload your Powerpoint so the file can be accessed by your students. If this video has helped you, please consider b...
On Powerpoint go to Export/create PDF/Publish/save as a PDF. Go to Google classroom and attach with paperclip
The student version for pupils to upload their Powerpoint to Google Classroom. If this video has helped you, please consider buying me a coffee: https://www....
YES! Absolutely! If you have a powerpoint presentation or interactive slides that you use whole group in your classroom, you can use those in Google Classroom as assignments for your students. Let's talk about the super easy steps to uploading PowerPoints to Google Classroom and important things to know and do to use them effectively.
In this video, I have shown you a simple method of uploading PowerPoint presentation in Google Classroom. I have already made a video on saving the same in G...
Hence, you have successfully attached the PowerPoint to Google classroom. How Can You Add Powerpoint From The Drive To Google Class? You have to follow the above-mentioned steps to attach PowerPoint to Google Class. However, there is a slight change in step 5. Here you have to choose the option of Add from Drive.
Submit a collection of Google documents from your Google Drive, video files, links to websites, office documents or other. There is no limit to the number of attachments you can submit. Create Google documents right from Google Classroom. The file will automatically be shared with the teacher and place in your Classroom folder in Google Drive.
How do I convert a PowerPoint presentation to Google Slides? To add a PowerPoint to Google Classroom, you first need to convert the PowerPoint presentation to Google Slides format. Here's how to do it: Open your PowerPoint presentation. Click on "File" and then "Save As." Choose a destination on your computer and give the file a name.
How to use PowerPoint with Google Classroom / Google Classroom, Uncategorized / By Rob Humphreys Google Classroom has been the GoTo app for many educators in this lockdown period. Microsoft PowerPoint has been the GoTo program for educators for many years when delivering lessons to classrooms of pupils.
This help content & information General Help Center experience. Search. Clear search